最近才發現有新版本的 AMD StoreMI 2.0 可以下載,就趁著假日,花了一些時間安裝使用看看。而我的小結論就是: 操作介面非常簡潔、設定也非常簡單!
所以,在這篇文章中,會把完整的設定流程跟大家分享。而且在最後的章節,也會把【NVMe + HDD】與【SATA SSD + HDD】的實測數據提供給大家參考。
當然,在設定軟體之前,大家都會想知道:
-> 新舊版本的 StoreMI 有什麼重大差異嗎?
-> 可以使用記憶體來加速嗎?
-> SSD 容量有限制嗎?
-> 支援所有 AMD 平台嗎?
-> 支援 RAID 儲存空間嗎?
上面這些問題,在文章內也會一併說明。
AMD StoreMI 2.0 的注意事項
大家應該都知道,這個軟體最大的特色就是:
- 結合 SSD 的速度和 HDD 的容量
- 新的圖形化介面,簡化設定過程
- 新的加速演算法,提高資料完整性
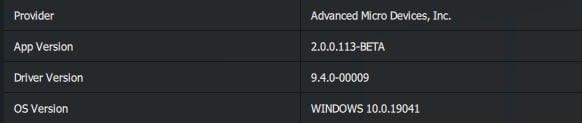
不儘可以減少等待時間,加快作業系統( Windows 10 only )的速度,更吸引人的地方就是: 免費!( 不需要額外購買專屬硬體,就可以使用 StoreMI 2.0,這一點跟 Intel Optane 完全不同 )
新舊版本的有什麼重大差異嗎
除了提供全新的圖形介面外,最大的改變就是演算法了。
新的演算法是將最常用的資料,複製到 SSD ,而 2.0 軟體,是在作業系統層面,進行資料的讀寫的程序,藉此優化資料存取的效能與資料的完整性。這一項改變,就是要解決前一代軟體版本,在某些回寫的過程中,造成資料遺失的風險。
至於,新舊軟體版本的操作介面,到底差異多大呢?有興趣的人,可以參考 AMD StoreMI 1.0 設定流程。
註: 需要注意的地方是: 新舊版本的軟體,無法並存在作業系統當中,只能選擇一個版本來使用。
可以使用記憶體來加速嗎?
假使有使用過前一代軟體的人,應該都知道可以結合記憶體與 SSD + HDD 來使用,加入記憶體的確可以有效拉高資料讀寫效能。但是,在新版軟體當中,這個功能應該是被刪除了,在操作介面中,找不到記憶體相關設定的地方。
註: 軟體操作只能使用圖形介面,無法透過 command line 的方式,進行設定。
SSD 容量有限制嗎?
新版本軟體,支援任何容量的 HDD + SSD 的組合。所以,試過了目前在市場上常見的 SSD ,容量從 120 GB 到 500 GB 都可以設定成功。
- SATA SSD
- KingSton SUV500 120GB
- Micron BX500 240GB
- Micron MX500 250GB
- SanDisk Ultra 3D 500GB
- NVMe SSD
- Samsung 970 EVO Plus 500GB
- 註: SSD 需要是 unformatted, uninitialized, unallocated 的狀態,才能成功建立
唯一的限制就是:
- 至少一顆任何容量的 HDD
- 且 HDD 容量大於搭配的 SSD 容量
- 且 HDD 必須插在 AMD 晶片組的 SATA 連接端口
支援所有 AMD 平台嗎?
目前( 2020 / 9 ) StoreMI 2.0 只支援 Windows 10 作業系統搭配以下的組合,假使是使用 AMD X370, B350, A320 晶片組,使無法使用。
- 3rd Gen AMD Ryzen Desktop Processors on AMD X470 and B450
- 2nd Gen AMD Ryzen Desktop Processors on AMD X570, X470 and B450
- AMD Ryzen 2000 and 3000 Series Desktop Processors with Radeon Graphics on AMD X570
- AMD Ryzen 3000 Series Desktop Processors with Radeon Graphics on AMD X470 and B450
- 2nd or 3rd Gen AMD Ryzen Desktop Processors on AMD X570, B550, X470 or B450 chipset motherboards
- AMD Ryzen 4000 Series Desktop Processors with Radeon Graphics on AMD X570 and B550 chipset motherboards
- 1st and 2nd Gen AMD Ryzen Threadripper Processors on AMD X399 chipset
- 3rd Gen AMD Ryzen Threadripper Processors on AMD TRX40 chipset
- Windows 10 May 2019 Update (build 18362) or later
註: 電腦關機時間也許會變得久一點( ~ 5 秒 ),這是正常現象。
AMD StoreMI 2.0 支援 RAID 儲存空間嗎?
不支援 RAID 模式,所以要先在 BIOS 當中,將 SATA 設定成 AHCI 模式,然後插上 HDD 與 SSD,才能進行操作。
註: 其實我的理解是: 這一套軟體,主要目的是藉由容易取得且價格合理的 SATA SSD 或 NVMe SSD,來加快大容量 HDD 的讀寫速度而已。
假使是為了資料安全考量,需要使用 RAID 來達到保護的話,就會遇到 AMD 主機板 RAID 只支援 RAID 0, RAID 1而已;但是, Intel 主機板 RAID 軟體,就提供比較多的選擇了,可以支援 RAID 1 5 0 10。
如何設定 AMD StoreMI 2.0 呢?
在新版軟體的圖形介面當中,沒有太多硬碟的專有名詞,很直覺的就可以設定成功了。跟舊版軟體相比的話,假使沒有基本能力,常常不知道要如何配對成功。
Step 1: Home 介面
前往 AMD 官方網站下載新版軟體( Version: 2.0.0.0113 BETA ): https://www.amd.com/zh-hant/technologies/store-mi#%E4%B8%8B%E8%BC%89
安裝好之後,執行程式就進入 Home 介面。基本上分成 3 欄:
- 左邊欄位: Source Devices
- 自動偵測 AMD 晶片組上面安裝的 SATA HDD,以我的例子而言,顯示 1 顆 Seagate 8TB HDD。
- 中間欄位: Cache Devices
- 自動偵測 AMD 晶片組上面安裝的 SATA SSD 與 NVMe SSD,以我的例子而言,顯示 2 顆 SSD,其中一顆是Intel 系統碟,另一顆是 Samsung 970 EVO NVMe SSD。
- 右邊欄位: Action
- 假使硬碟資訊、顆數不正確或不如你預期的結果,可以按一下下方的 Rescan Devices,重新掃描系統中的硬碟狀態。
假使資訊都正確的話,準備跳到 Step 2,這也是使用新版軟體時,最容易出錯的地方。
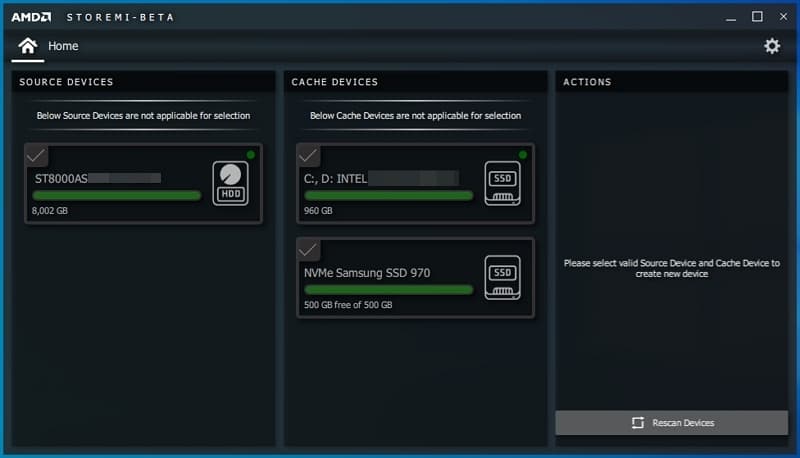
Step 2: 磁碟管理,確認硬碟狀態
在作業系統左下方搜尋方塊中,輸入與開啟【電腦管理】,開啟【電腦管理】以後,點選【磁碟管理】,就可以看到類似下圖的範例。首先,你要確認
- SSD: 必須是 Online,而且是 unformatted, uninitialized, unallocated 的狀態
- HDD: 必須要格式化並建立好磁碟區。假使容量小於 2TB 的話,磁碟分割樣式可以選擇【GPT】或【MBR】;假使容量大於 2TB 的話,就只能選 【GBT】。簡單說,【MBR】最大可以支援的容量只有 2TB,剩下的容量就是浪費了,無法拿來使用。

Step 3: 建立儲存空間
接著回到新版軟體的圖形介面,勾選要建立儲存空間的硬碟,按照下圖1、2、3的順序後,按下Create按鈕後,就完成了。
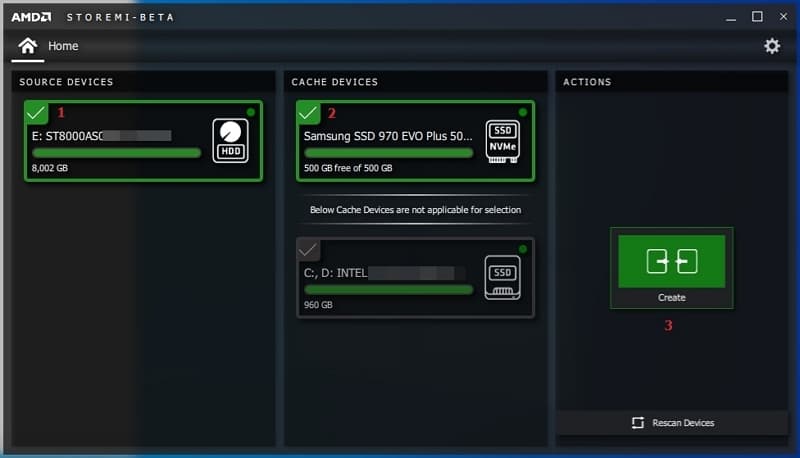
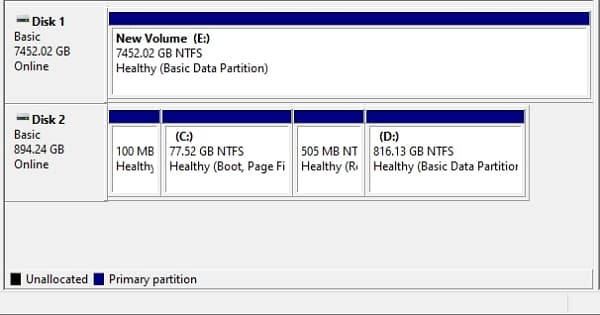
Step 4: 如何解除儲存空間呢?
StoreMI儲存空間建立後,假使想要取消的話,只需要再開啟圖形介面程式,就可以看到下圖的範例。
上方綠色勾勾的地方,就是告訴你目前建立儲存空間,使用到的硬碟是哪兩顆,並且在下方欄位當中(我用紅色底線特別標示出來),會顯示Used In StoreMI的文字。
確定要解除的話,只需要按下右方欄位中的Separate按鈕,就完成解除的動作了。
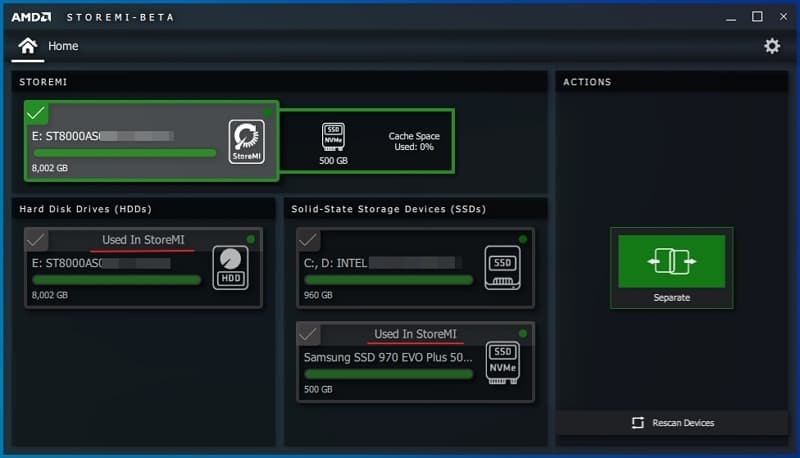
AMD StoreMI 2.0 測試數據
不知道利用這一套軟體,來達到傳統硬碟加速的目的,有多少人會買單?!不過,我還是認為,對於一般用途的電腦族而言(e.g. 小孩子使用的電腦、影音HTPC用途、工作打報告…),好像還是具備吸引力。至於遊戲方面,本身也不打電玩,不曉得在玩遊戲的過程中,幫助大不大?!
測試配備:
- Operating System:
- Windows 10 64-bits ( 安裝 2004 版本 )
- CPU:
- AMD Ryzen 5 3600
- RAM:
- 32.00 GB
- Motherboard:
- Asus TUF Gaming X570 Plus
- Storage:
- SATA HDD
- Seagate 8TB 3.5″ ST8000AS 128MB
- SATA SSD
- KingSton SUV500 120GB
- Micron BX500 240GB
- Micron MX500 250GB
- SanDisk Ultra 3D 500GB
- NVMe SSD
- Samsung 970 EVO Plus 500GB
- SATA HDD
- 測速軟體: IOmeter
- 測試時間:
- 150 秒(前 90 秒不記錄數據,最後 60 秒才會將數據紀錄下來)
- Data Size:
- Random Read / Write 使用 4KiB 做測試
- Sequential Read / Write 使用 256KiB 做測試
- QD:
- 1, 32
- 測試時間:
測試前提:
以下的測試數據,都是 1 顆 HDD + 1 顆 SSD 的情況,所以,數據並不是單顆硬碟的讀寫速度,而是利用新軟體版本建立的儲存空間,測試得到的數據。
另外一點,對於市面上高、低階的 HDD ,不論內部緩衝暫存容量大小差異或轉速差異,其實單顆讀寫效能都差不多。不然的話,SATA SSD / NVMe SSD 怎麼會被拿來取代 HDD 呢?所以,就直接列出 Seagate 8TB HDD,在測試時間是 150 秒的讀寫平均值, 可以直接拿來跟下面的圖表做比較,看看使用建立儲存空間,可以得到多大的好處。
- Seagate HDD Sequential Read (QD 1, 256 KiB): 282 MB/s
- Seagate HDD Sequential Write (QD 1, 256 KiB): 190 MB/s
- Seagate HDD Sequential Read (QD 32, 256 KiB): 361 MB/s
- Seagate HDD Sequential Write (QD 32, 256 KiB): 201 MB/s
- Seagate HDD Random Read (QD 1, 4 KiB): 18 MB/s
- Seagate HDD Random Write (QD 1, 4 KiB): 0.9 MB/s
- Seagate HDD Random Read (QD 32, 4 KiB): 27 MB/s
- Seagate HDD Random Write (QD 32, 4 KiB): 0.02 MB/s
Sequential Read 測試數據
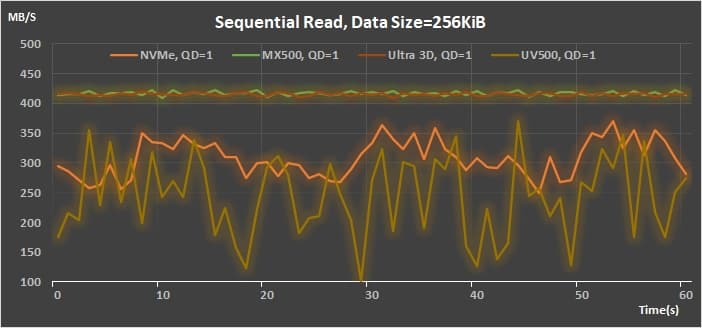
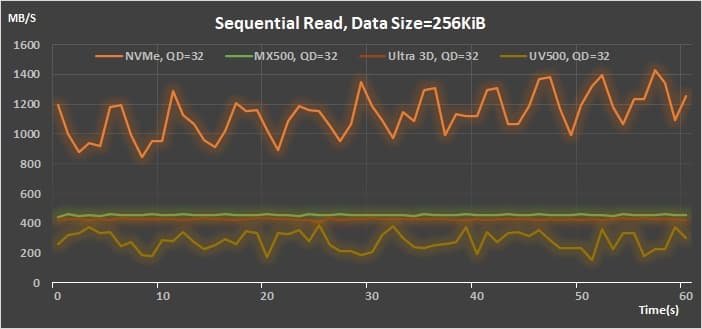
Sequential Write 測試數據
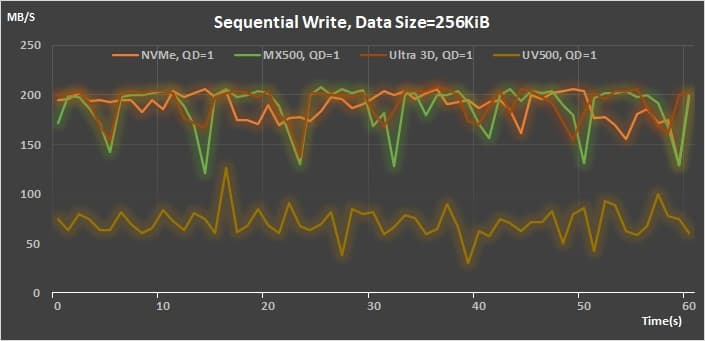
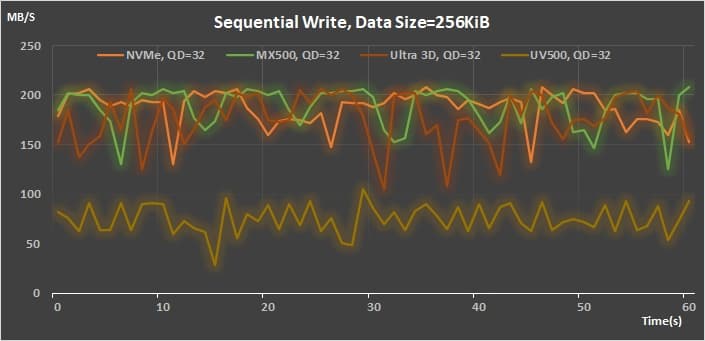
Random Read 測試數據
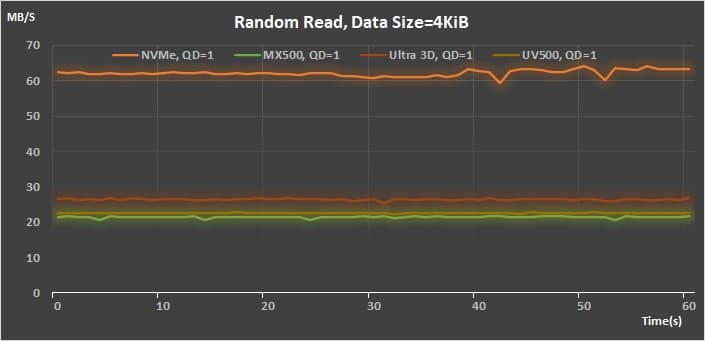
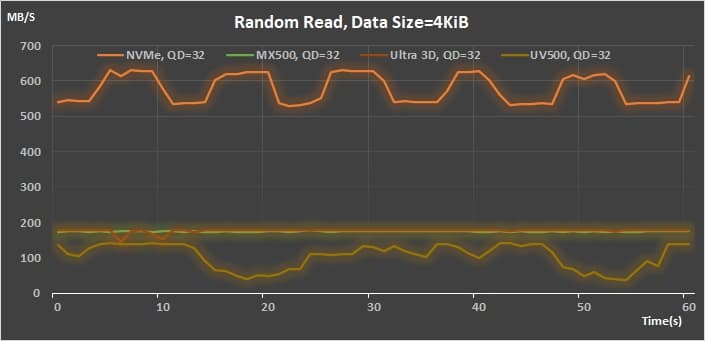
Random Write 測試數據
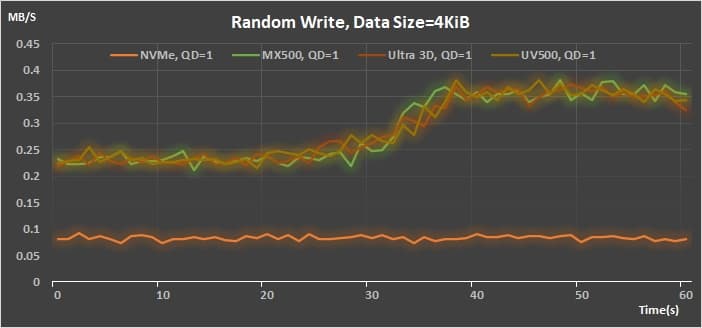
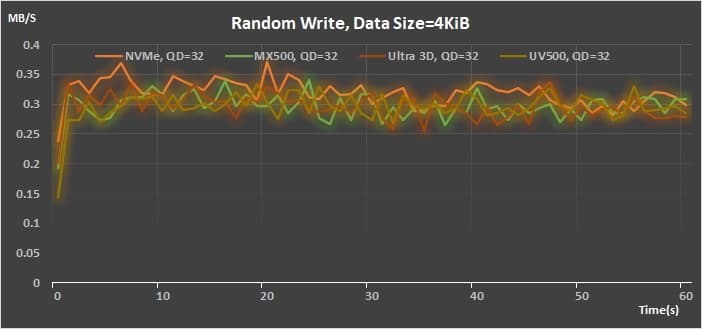
AMD StoreMI 2.0 不可不知的真相
只能加速讀取速度
不論是 Sequential Write (圖 8 & 圖 9)或 Random Write (圖 12 & 圖 13),與單顆 HDD 的數據相比的話,效能提升有限。
反觀 Sequential Read (圖 6 & 圖 7)或 Random Read (圖 10 & 圖 11),讀取資料速度提升非常多,尤其是高 QD 的情況下。
這代表著一件事,使用StoreMI 2.0儲存空間,的確在開機速度、遊戲下載時間…,都會讓使用者非常滿意!
系統碟與加速碟的最佳組合推薦
既然StoreMI 2.0只能加速資料讀取的速度,所以,我刻意使用不同等級的 SSD 來做測試。其中, Sequential Read (圖 6 & 圖 7)就是個極端的測試結果。
當 Seagate HDD 再搭配數年前購買的 KingSton UV500 120GB SATA SSD,結果建立StoreMI 2.0儲存空間後的讀取效能,居然比單顆 Seagate HDD 的讀取效能差。
- QD 1, 256 KiB
- 【Seagate HDD Sequential Read: 282 MB/s】 v.s. 【圖 6】
- QD 32, 256 KiB
- 【Seagate HDD Sequential Read: 361 MB/s】 v.s. 【圖 7】
所以,想要充分享受StoreMI 2.0帶來的好處,只適合以下情況:
- 有預算限制的電腦使用者,例如:
- 小容量 SATA SSD 或 NVMe SSD 當加速碟 + 大容量 SATA HDD 當系統碟
假使本身就已經使用大容量且效能佳的 NVMe SSD 的族群,就真的不適合再安裝StoreMI 2.0,因為反而會影響原本 NVMe SSD 的寫入效能(圖 8 & 圖 9)。
應用實例
在新版軟體版本當中,AMD特別強調應用了新的演算法方式,來實現硬碟加速目的: 將最常用的資料,複製到加速碟裡面,然後作業系統會重新作資料定址的動作,目的在優化讀取效能和提高資料完整性,同時也避免了在回寫過程中,造成資料遺失的風險。
這有隱含兩個意思:
- 第一次使用StoreMI 2.0儲存空間時,無法享受到效能提升的好處!
- 也就是必須相同的資料,在讀寫數次後,新演算法才能發揮功能。
- 假使上述論點成立的話,當我們用測試軟體得到的數據,會不會都是最差的狀況。在實際使用情況下,資料讀取效能都會比圖6 ~ 圖13來的高呢?
- 高容量的加速碟對於效能貢獻不大?!
- 這應該要問問自己的使用情境,你的【常用】資料有多大容量呢?
- 假使系統碟 1 TB,而你需要的【常用】資料也要 1TB的話,那會直接建議你不要使用了,改用 RAID 1 才對。
- 假使系統碟 1 TB,而你需要的【常用】資料是 200 GB 的話,那麼你會多花錢買 500 GB SSD當加速碟來使用嗎?因為,這會發生其餘 300GB 的容量,是存放偶而才會使用到的資料,這造成經濟效益太低的狀況。
目前,我的使用方式是在家中電腦,建立儲存空間。因為預算考量,所以拿 8 TB HDD 當資料碟 + 250 GB SATA SSD 當加速碟,同時也安裝 Plex server 軟體,當作是照片、影片的分享中心。我想這種應用方式,應該是比較符合軟體的訴求對象吧!















