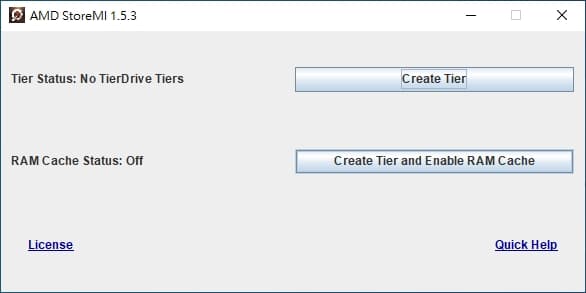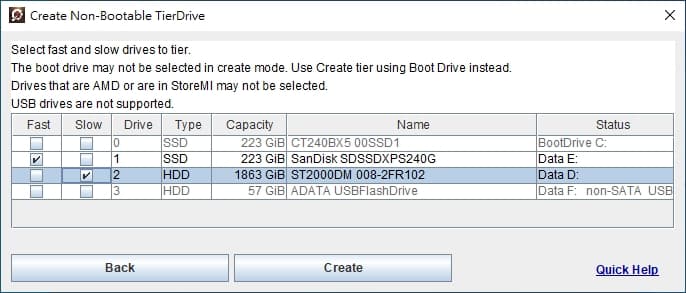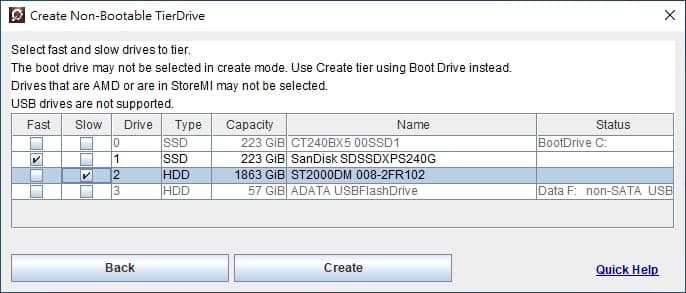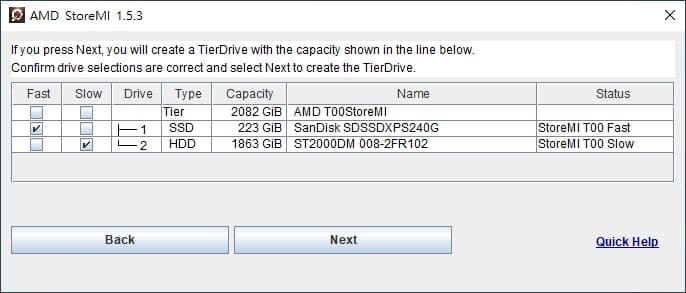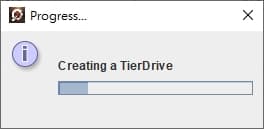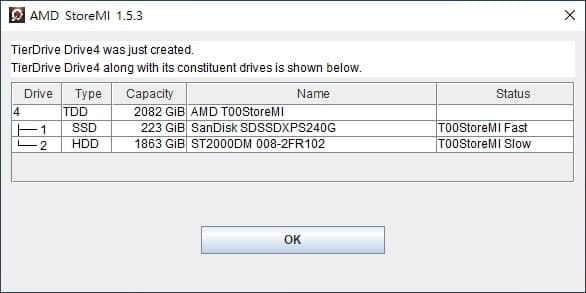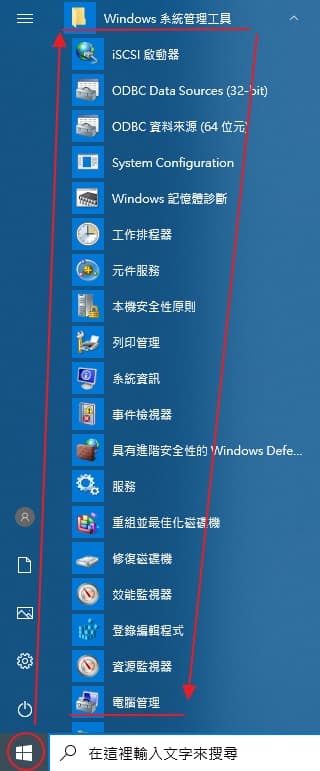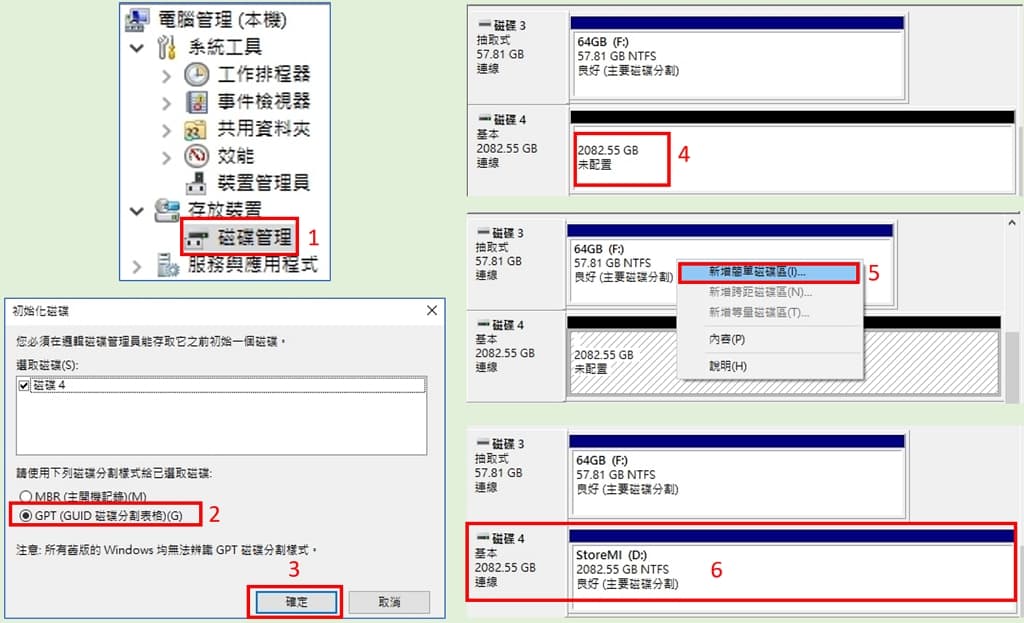自從買了 ASUS TUF GAMING X570 PLUS 軍規主機板 後,發現可以免費下載 AMD StoreMI 軟體。而這個技術就是會自動將最常用的檔案與速度最快的儲存裝置配對,達到傳統硬碟效能提升的目的。另外,還可以使用 2GB 的 DDR4 RAM 做為超快速的快取記憶體。
說真的,這個軟體其實還不錯用,可以考慮使用低於 256G 的 SSD 來加速 HDD 的硬碟速度。組合方式也很多種,可以使用記憶體當快取,但是會吃掉電腦的 2GByte 記憶體容量(當然也可以選擇不使用快取的方式):
https://hipay0.com/wp-content/cache/breeze-minification/js/breeze_f5f5623979c202bf459dc343ef28ef0df4e76008c14d8196cff4dde7165d38b7119e45f703d8781b25dbd3e86f3c85f537a0ab8971f66950138a967469311246.js
https://hipay0.com/wp-content/cache/breeze-minification/js/breeze_b48be0c98b8af5c5458268ee00df80d0cee1ae8e6b361d9d7a35dc9b7800bde9010cebe6749b2fb79701af30b68af95fffbd11a120e5ff216f439bb0463544fd.js
https://hipay0.com/wp-content/cache/breeze-minification/js/breeze_f48d1d383c4e731404810b9049dcea63cd80dc53b9e868b3cc84c85400f0ede37490dfb6631aebe70f15ee68554878efbdc825f3d952bb6c02ced2174670abc1.js
https://hipay0.com/wp-content/cache/breeze-minification/js/breeze_09e17556b39749d31dbd14f13dad7bfdc965e2c40335e0a309766210f279a966627139d1777572259ae297cbd5b60ec46da8229d784d3879f96dcd3b621d530d.js
https://hipay0.com/wp-content/cache/breeze-minification/js/breeze_6bc5e1e0e0de3522f8a3fb3fd3d57151f38e64ef54b9764a005b18bc071c29813e889fa36af73a746edcd2982f86693c09d4281826185a9f5a2b3eaeecb3c3cb.js
https://hipay0.com/wp-content/cache/breeze-minification/js/breeze_adcaabfbe0f11d80d8b5cc0b12388ad6c33c7d8dafbf693785dfbf27534d95bef4ad7ba15b35db2ffa5021fa62a4607e7948c7198291e11f3011ba0af30e5449.js
https://hipay0.com/wp-content/cache/breeze-minification/js/breeze_e9061e964c8e6c9959fcf70fd43391591538fe3078ab20c1f4151f60eb25d59d6216c6d05e160f843a2bd82e4d7a267b431ceea4b95e80948948984a90179e15.js
https://hipay0.com/wp-content/cache/breeze-minification/js/breeze_842ee3fd8bc62cb767baff0ccfa72f880790ccc4050b91181077b87478b4d84858be6ac27e7cd3739a5c2a0cb0092fa8dfb5e50e24e2205b1e9f1c88fd58ab89.js
https://hipay0.com/wp-content/cache/breeze-minification/js/breeze_16b25704bf8292da72481a86c26c3619d590449dadf2846af8d622750e4e96c6d84eb66a80a23c238525b992bf8b1935f5c8fa616920a9f36eacd4329a904dc0.js
https://hipay0.com/wp-content/cache/breeze-minification/js/breeze_d21799e4b46e93eac9583ac64730263dc6824efcc77b720f510daf077a8419163cb0b4ca98b1a04fca463fe1edd2891edfad100998af72706817ace6fdfccff3.js
https://hipay0.com/wp-content/cache/breeze-minification/js/breeze_a122d9f978d4ae8255b2bd2e708adbe55c844af30e50d24746302ab29fbcbb64181a688830679ffd4457222071f07dd547bc7f36ea1cc4e5cbf289b76bbc881f.js
https://hipay0.com/wp-content/cache/breeze-minification/js/breeze_a8e2d2ed9a3799d70884ea3d313d4eec8dd0a8b4c6528cee810f3c0710600bae3e90dc4bfd31d981023d3c3cf2db1bd3ad578b94ce004c7dfe5ebbc3f25fe0f6.js
https://hipay0.com/wp-content/cache/breeze-minification/js/breeze_aaa7d834e588188e8f48d385b1a992bf2adff2ca84896f871b14ff274c1d66f6ad6e0576d1d9b167cd65130f7e2baf96ecaea3cc9630c19214ec30fb5fb0ed21.js
https://hipay0.com/wp-content/cache/breeze-minification/js/breeze_294869dd23d387349d9b26da2cdd21fc66baf45aa4e1f1d2b498ae0e15e75160ab728c937c6e782a0ccb7a806cb0433dad464e56fc8a04f4456636d0c21debd7.js
https://hipay0.com/wp-content/cache/breeze-minification/js/breeze_f7089a2bc08d361d03bc77ff62e4d481455478717c798cb05c6903a5818536a591d680439c7e80c47087d5efa031ba045c0611d0bddbe4af77bf4eb6dd53ceeb.js
https://hipay0.com/wp-content/cache/breeze-minification/js/breeze_de2e4068a81634911eb89d62d32b3aa3e5f16b5bb7ad9c8f96878e4d8690d362a72391bfb6f346d2d11b016e8ee926612c880ca29ef2d9f4ebad079cdebb7a3c.js
https://hipay0.com/wp-content/cache/breeze-minification/js/breeze_c272fa90e958458c4320d79d90bb6347cdbb28382fd799d076610e16c87acccfbaeccd7e76167dd377ae775b4e2eaf03688ad7293e2f5c4ae154b7f235654023.js
https://hipay0.com/wp-content/cache/breeze-minification/js/breeze_5c5dd2291025b55985b6b302012c9b40632761e138eb2e5a03ecdff8195125059ad10d79814279813ed629c5e66378b4559c2bc57a6662ae90a0f440655b3283.js
https://hipay0.com/wp-content/cache/breeze-minification/js/breeze_32f7817c4c8777308f46d2aca499ac98d4dedfb6a9a4e782176f9953ec05235cb052654cb48f03457720d1f64bc93c975b490a10cf45ddfb59c182b8375e55c6.js
https://hipay0.com/wp-content/cache/breeze-minification/js/breeze_1e2040148c86e5d8c2f146f6d5644401631b7e7d94257fe428d5a767bbf5baa2790adcfc964dd6d10c6efea07945a1316ed06dbaec87eda44800d20e9554ac53.js
https://hipay0.com/wp-content/cache/breeze-minification/js/breeze_ea69f58c2530a41bb2378bcf712294b884a40e7f3a9bc5a71a080b9ae095c26e89ce39ec880948bb35d215fa0782ab11ae5a266b9d1ee28df91ab012507d3a60.js
https://hipay0.com/wp-content/cache/breeze-minification/js/breeze_e9b587c58c2155ff4f559a90c6fdeb1ca2e4d7b1cd51f1349dd09e51e8caf5cfcd4f769ec6b0f0ea42704f4f391f50171a1b16b514f69f429e6ecf98f5857990.js
2020/10更新:AMD StoreMI 2.0 設定與實測分享文(請點我)
AMD StoreMI 技術可以用來提升硬碟速度
- 有快取記憶體
- 開機碟:
- SATA SSD (開機碟) + HDD (空白碟)
- SATA SSD (空白碟) + HDD (開機碟)
- NVME SSD (開機碟) + HDD (空白碟)
- NVME SSD (空白碟) + HDD (開機碟)
- NVME SSD (開機碟) + SATA SSD (空白碟)
- NVME SSD (空白碟) + SATA SSD (開機碟)
- 非開機碟:
- SATA SSD (空白碟) + HDD (空白碟)
- NVME SSD (空白碟) + HDD (空白碟)
- NVME SSD (空白碟) + SATA SSD (空白碟)
- 無快取記憶體
- 開機碟:
- SATA SSD (開機碟) + HDD (空白碟)
- SATA SSD (空白碟) + HDD (開機碟)
- NVME SSD (開機碟) + HDD (空白碟)
- NVME SSD (空白碟) + HDD (開機碟)
- NVME SSD (開機碟) + SATA SSD (空白碟)
- NVME SSD (空白碟) + SATA SSD (開機碟)
- 非開機碟:
- SATA SSD (空白碟) + HDD (空白碟)
- NVME SSD (空白碟) + HDD (空白碟)
- NVME SSD (空白碟) + SATA SSD (空白碟)
其實上述1與2大項,可以在使用的過程中,更改是不是需要啟動 2GB 的快取記憶體。以我的測試,我是先做第2大項的設定,完成測試後,再開啟軟體,更改設定並啟動 2GB 快取記憶體。
安裝軟體的注意事項
BIOS設定
- 在 BIOS 中檢查硬碟是否設定成【 AHCI 】模式
- 開機模式設定成【 UEFI 】模式
- 不可使用【 RAID 】模式
- 不可使用【 Secure Boot 】模式
電腦系統限制
- 電腦最少要有 4G RAM
- 電腦中沒有使用其他快取軟體
- 不可安裝 AMD 軟體 RAID 相關程式
- 假使要將 AMD StoreMI 安裝在大於2TB的開機碟組中( bootable tiers > 2TB ),一定要使用【 UEFI 】模式開機。因為, Windows 10 不支援 > 2TB 的開機碟組,使用 Legacy MBR 的開機模式。
- 免費版只能支援最大 256GB 的 SSD
- 免費版只能支援最大 2GB 的 RAM 當快取
安裝說明
下載軟體
前往 AMD 的官方網站下載: 軟體 ( 2020 年 1 月中下載的版本是 1.5.3 ,操作介面好像跟網路上的教學文章有點不同。)
建立 Tier 並選擇是否啟動記憶體快取
我是先選擇【 Create Tier 】的方式建立【磁碟 Tier 】,也就是沒有使用 2GB 的記憶體當快取,等到完成測試後,再更改設定,按下【 Create Tier and Enable RAM Cache 】,就可以看到下拉選單出現【 Off 】與【 2GB 】的選項,按下【 2GB 】後,就啟動記憶體快取的功能了,同時,也可以看到左方的【 RAM Cache Status 】,從原本的【 Off 】變成【 Enable 】。
 建立 Tier
建立 Tier安裝在開機碟或空白碟
我是將 Windows 10 作業系統,安裝在另一顆 SATA SSD ( Micron Crucial BX500 240GB )中,所以拿了第 2 顆 SATA SSD ( SanDisk SDSSDXPS240G ) 與 1 顆 HDD ( Seagate 2TB )來建立虛擬磁碟( Tier ),所以我是選【 No 】。
以下的觀點,可以幫助你決定是不是要選擇將 AMD StoreMI 安裝在開機碟。畢竟 AMD StoreMI 是將高速的 SSD 與高容量的 HDD 結合,組成 StoreMI 虛擬磁碟,透過智慧深度學習,將經常讀取的資料移至高速的 SSD ,更可以混合系統記憶體作磁碟快取。所以,假使將作業系統安裝在另一顆 SSD 上面的話,就可以有效的利用 StoreMI 虛擬磁碟中 SSD 的全部容量,理論上,就可以達到以下的目的。
- 開機【 快 】( Micron Crucial BX500 240GB )
- 開軟體【 快 】( Micron Crucial BX500 240GB )
- 開檔案【 快 】( 虛擬磁碟 )
- 存擋【 快 】( 虛擬磁碟 )
 安裝在開機碟或空白碟
安裝在開機碟或空白碟磁碟必須未格式化狀態
要建立 StoreMI 虛擬磁碟的話,不論是 SSD 或 HDD ,都必須是【 未格式化 】的狀態。
 1. 已格式化磁碟( Data D: / Data E: ),無法建立 StoreMI 虛擬磁碟
1. 已格式化磁碟( Data D: / Data E: ),無法建立 StoreMI 虛擬磁碟 2. 磁碟必須是未格式化狀態,才能建立 StoreMI 虛擬磁碟
2. 磁碟必須是未格式化狀態,才能建立 StoreMI 虛擬磁碟 3. StoreMI 虛擬磁碟設定完成
3. StoreMI 虛擬磁碟設定完成 4. 開始建立StoreMI虛擬磁碟
4. 開始建立StoreMI虛擬磁碟完成虛擬磁碟建立
當看到這個畫面,表示已經完成虛擬磁碟的建立了。
 完成 StoreMI 虛擬磁碟建立
完成 StoreMI 虛擬磁碟建立如何使用 AMD StoreMI 虛擬磁碟
格式化虛擬磁碟
要開始使用 StoreMI 的虛擬磁碟之前,要先執行格式化。
- 在視窗左下角按【 微軟國旗 】
- 在程式集當中找到【 Windows 系統管理工具 】
- 按下【 電腦管理 】
格式化設定
接著在下圖中,
- 步驟 1: 按一下【 磁碟管理 】
- 步驟 2: 系統會自動跳出一個對話方塊,在方塊中選取【 GPT ( GUID 磁碟分割表格) 】
- 步驟 3: 按一下【 確定 】
- 步驟 4: 在【 磁碟 4 】當中,按滑鼠右鍵
- 步驟 5: 按一下【 新增簡單磁碟區 】
- 步驟 6: 當你看到這個畫面,表示虛擬磁碟已經格式化完成的。
 StoreMI 虛擬磁碟格式化設定
StoreMI 虛擬磁碟格式化設定實測:
在下一篇當中( AMD StoreMI測試結果 ),會針對使用 AMD StoreMI 建立的虛擬磁碟,來做測試。看看對於高容量的低速傳統 HDD,可以提升多少讀寫速度。所以,會利用 CrystalDiskMark 軟體,從小檔案到大檔案做測試,從測試結果的曲線圖當中,可以明顯看到以下 3 顆磁碟的效能變化。
- 測試硬碟:
- SATA SSD ( Micron Crucial BX500 240GB )
- SATA SSD ( SanDisk SDSSDXPS240G )
- HDD ( Seagate 2TB )
- 測試檔案大小:
- 16 MiB
- 32 MiB
- 64 MiB
- 128 MiB
- 256 MiB
- 512 MiB
- 1 GiB
- 2 GiB
- 4 GiB
- 8 GiB
- 16 GiB
- 32 GiB
- 64 GiB
你可能有興趣>>> PCIe NVMe SSD 插錯插槽的話,速度差很多!