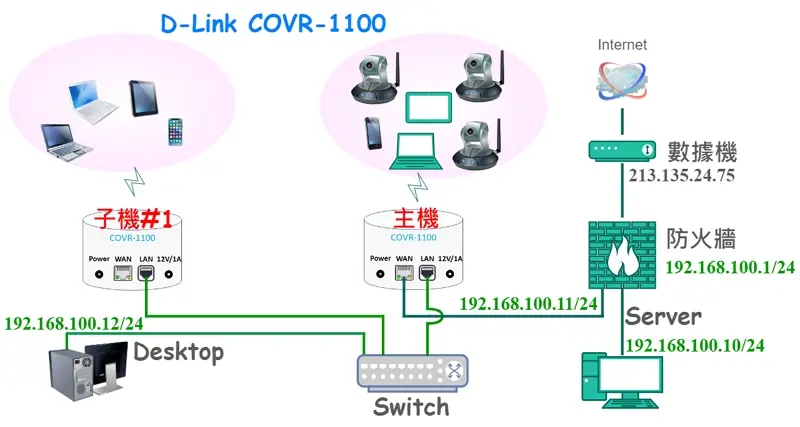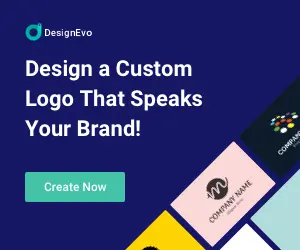雲端硬碟是一種透過網際網路的方式,將文件資料或影音檔案,儲存並備份在另一個裝置上的服務。而這一個裝置可以是雲端服務供應商的伺服器 ( cloud server ),也可以是市面上販售的家用 NAS ( 網路儲存伺服器 – Network Attached Storage ),當然也可以在 Windows 10 或 Windows 11 作業系統上自架個人雲端伺服器。
優點是 – 讓使用者可以隨時隨地存取和分享的資料;同時經由備份的關係,讓文件得到可靠且安全的保存下來;而且可以享受雲端服務帶來的方便性,輕鬆存取、分享和管理檔案。缺點是 – 價格越高的雲端服務可提供較好的服務,及較低的進入門檻;相反的,低成本的雲端服務必須具備基礎的技術知識,以及較高的進入門檻。
雲端硬碟介紹
雲端硬碟是一種透過網際網路,把你目前手上裝置(例如:手機、平板、電腦、筆電)中的檔案,儲存並備份在另一台電腦的硬碟群組中。讓你在任何時間、任何地點透過任何裝置連上網際網路後,可以存取和分享硬碟群組中的檔案。具體來說,可透過下列任一種類型來實現:
- 雲端硬碟供應商,主流品牌有:
- NAS ( Network Attached Storage, 網絡儲存設備 )
- 私有雲端硬碟架設( hosting cloud )
- AMD 或 Intel 架構的家用電腦主機
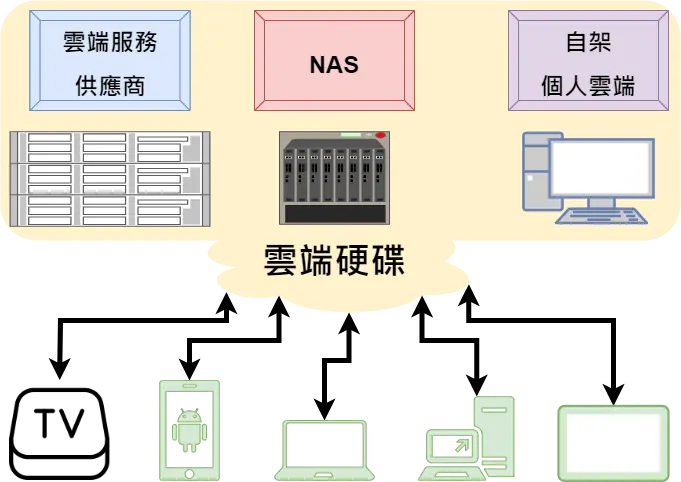
哪些人需要雲端硬碟呢?
在過去幾年,購買 Android 手機時,廠商都會贈送 google 共用雲端硬碟 100GB / 2 年期的贈品。可透過多個贈品序號綁定同一 Google 帳號,增加雲端容量來使用;也可以等授權時間快到期前,再進行綁定帳號接續使用。所以,在當時對個人或家庭用戶而言,付費制雲端儲存、備份的服務,的確是一項非必要的支出。
但是,Google 在 2021 年取消提供 google cloud 免費大容量儲存空間服務給消費者,所以,目前每個 Google 帳號號只有 15 GB 的免費儲存空間,只能用來儲存 Google 照片、Gmail 電子郵件和 Google 文件。如果需要更多的儲存空間,就必須購買額外的儲存空間。(資料來源)
雲端服務適合以下幾種狀況:
1):工作地點不固定
雲端空間可以讓你隨時存取或備份私人檔案,避免外接式硬碟帶來的風險。
2)、需要和其他人共同編輯文件內容
雲端空間方便你即時交換檔案,繼續完成編輯工作。
3)、家人之間的分享
家人成員各自上傳照片、影片,方便其他人隨時隨地觀看。
4)、尋找簡單方便備份檔案的方法
手機、平板透過 App 將想要備份的影音或檔案上傳到雲端空間保存,不用擔心手機、平板突然壞掉或遺失造成無法補救的窘況。
5)、重視檔案保存安全
確保檔案與資料安全無虞,落實 3-2-1 做法。
>> 為資料建立三份複本
>> 將備份資料儲存於兩種不同的儲存裝置
>> 至少將一份備份檔案異地儲存
哪一種雲端硬碟類型適合你?
從圖 1 可以知道,雲端儲存、備份空間有 3 種類型:
- 雲端供應商
- NAS
- 個人雲端
而這三者之間都各自有優缺點,如何挑選呢?取決於自身對雲端領域的了解多少而定。
| 雲端供應商 | NAS | 個人雲端 | |
| 價格 | 訂閱制 | 買斷制 | 零成本 |
| 時間成本 | 低 | 普通 | 極高 |
| 上手門檻 | 低 | 低 | 極高 |
| 資安風險 | 廠商維護 | 廠商維護 + 用戶設定 | 用戶設定 |
| 原廠支援 | 有 | 有 | 論壇反映並尋求支援 |
| 網路專業 | 不需要 | 基礎能力即可 | 基礎能力之上 |
| 資料同步 | 基本觀念即可 | 基本觀念即可 | 易誤解, 需自行確認功能 |
| 資料保存 安全性 | 極高 | 視用戶使用習慣而定 | 高 |
| 防駭防毒 | 極強 | 視用戶設定與使用習慣而定 | 強 |
| 適合對象 | 無電腦基礎、 時間有限、 專人保護資料 | 省時省事方案、 基礎除錯能力、 懂磁碟陣列風險 | 有實驗精神、 時間充裕、 具備找資料能力 |
主流雲端硬碟公司產品
如何挑選主流產品呢?分享幾個觀點讓你參考:
– OneDrive:工作方面會常使用到 Excel、PowerPoint、Word…等 Office 產品嗎?會的話,直接考慮 Microsoft OneDrive。好處是工作跟私人檔案,可以使用相同軟體操作,而且對於 Office 程式的相容性也是最高的。
– Google Drive:不想要花時間整理照片的話,可以考慮 Google 雲端的自動分類功能。至於其它檔案格式,
– MEGA:把雲端空間的影音當作 Youtube 使用的話,可以考慮 MEGA 在線上直接觀看影音的特點。
– iCloud:蘋果迷的唯一選擇,因為其它系統搭配它的話,的確有不便利或不相容狀況。
– pCloud:雖然買斷的價格很昂貴,不過長期使用(例如 10年)下來的費用,絕對是最便宜的方案。
OneDrive
使用微軟的 Microsoft 365,就會有相對應的 1TB 雲端空間可以使用。對於考慮購買正版軟體的家庭用戶,應該很有吸引力。
公司:
Microsoft 微軟(美國) – OneDrive 雲端儲存空間定價與方案
優點:
支援多人同步編輯、與 Office 軟體相容性高、檔案同步與備份方便、誤刪檔案可以經由 OneDrive 伺服器中的資源回收桶救回檔案、分享檔案規則可自訂。
缺點:
功能較陽春,只適合單純備份、分享檔案的族群
訂閱制方案:
【1】、免費註冊享有 5GB。【2】、100GB ( 60元 / 月、600元 / 年 )。【3】、1TB ( 219元 / 月、2,190元 / 年 )。【4】、6TB ( 320元 / 月、3,190元 / 年、6個帳號 )。
Google Drive
Google One 把 Google Drive、Gmail、Google Photos…等服務整合在一起,透過 Google One 中控方式來管理檔案。當想增減 Google 服務的雲端容量,就需透過 Google One 購買或調整空間容量了。
公司:
Google 谷歌(美國) – Google One 臺灣訂閱方案
優點:
普及率高,幾乎每個人都有 Google 帳號,所以分享檔案不至於遇到困難。
缺點:
對某些人而言,設定選項不是那麼直覺,常常需要尋求專家協助。
訂閱制方案:
【1】、免費註冊享有 15GB。【2】、100GB ( 65元 / 月、650元 / 年、5個帳號 )。【3】、200GB ( 90元 / 月、900元 / 年、5個帳號 )。【4】、2TB ( 330元 / 月、3,300元 / 年、5個帳號 )。
MEGA
正常來說,沒有要繼續付費使用,就要在到期之前把檔案都下載下來備份,並且刪除雲端上的檔案。論壇中很多網友因授權過期後,沒有繼續繳費,導致檔案無法存取。
公司:
Mega (紐西蘭) – Mega 訂閱方案
優點:
單一文件大小無限制、檔案傳輸的過程完全加密、線上直接觀看影音
缺點:
不論免費或訂閱方案,都有不同傳輸流量的限制
訂閱制方案:
【1】、免費註冊享有 20GB。【2】、400GB ( 164元 / 月、1,644元 / 年、1個帳號 )。【3】、2TB ( 328元 / 月、3,288元 / 年、1個帳號 )。【4】、8TB ( 657元 / 月、6,577元 / 年、1個帳號 )。【5】、16TB ( 986元 / 月、9,867元 / 年、1個帳號 )。
iCloud
比較適合使用蘋果裝置的使用者,假使是使用 Android 手機、平板或 Windows 作業系統的用戶,便利性就會打折扣了。
公司:
Apple 蘋果(美國) – iCloud+ 方案和價格
優點:
支援 iCloud 私密轉送資料、Apple 的裝置都有內建
缺點:
下載檔案速度慢
訂閱制方案:
【1】、免費註冊享有 5GB。【2】、50GB ( 30元 / 月、5個帳號 )。【3】、200GB ( 90元 / 月、5個帳號 )。【4】、2TB ( 300元 / 月、5個帳號 )。
pCloud
上傳或下載速度並無限制,唯一的限制就是家中寬頻速度或手機網路速度。
公司:
pCloud (瑞士) – 訂閱制與買斷制方案
優點:
提供買斷方案、沒有檔案大小限制、線上直接觀看影音
缺點:
Crypto 加密功能需要額外付費、分享檔案有流量限制
訂閱制方案:
【1】、免費註冊享有 10GB。【2】、500GB ( 4.99美元 / 月、49.99美元 / 年、199美元/買斷、5個帳號 )。【3】、2TB ( 9.99美元 / 月、99.99美元 / 年、399美元/買斷、5個帳號 )。
臺灣常見的 NAS 品牌
前往電商網站搜尋 NAS,可以買到的品牌如圖 2 所示。但是,挑選 NAS 要把握以下幾個原則:
- 軟體功能是否齊全且穩定?
- 沒有人想要花時間尋找並安裝替代的應用程式在 NAS 上面,甚至花時間除錯。
- 介面操作是否簡單容易上手?
- 畢竟不是熟悉的 Windows 作業系統,所以功能選項的分類要夠直覺。
- 網路安全設定,原廠是否能提供協助?
- 入手後,除了更改預設的帳號、密碼之外,強烈建議關閉不需要的網路功能。
- 資料重建( rebuild )耗時多久?
- 備份資料最容易在重建階段完全損毀,除了要具備 RAID 基本觀念、細心抽換硬碟之外, 假使 NAS 的硬體規格不夠高檔再加上備份資料龐大的話,整個重建工作會耗時相當長的時間(數天都有可能)。
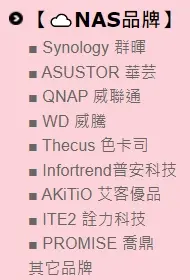
Synology 群暉科技
世界最大的網絡儲存設備(NAS)廠商,在穩定度、技術支援…等項目勝過 HPE、Dell 等知名廠商。對於新手而言,Synology 的操作介面絕對是最友善!
公司:
Synology 群暉科技(臺灣) – https://www.synology.com/zh-tw
優點:
安全性高、友善的操作介面、簡單易懂的功能選項、軟體支援度遠優於其它品牌。
缺點:
>> 以相同等級的產品與其他品牌相比的話,會發現價格略高、硬體規格普通,導致性價比不優。
>> 因為高市佔率,相對的,Synology 也是駭客最常攻擊的品牌之一。
備註:
在網路上普遍得到的評價是:Synology 重視用戶體驗。
QNAP 威聯通
QNAP 比較適合有電腦架構與網路基礎知識的用戶,因為操作邏輯比較偏向理工背景的思維。再者,硬體規格普遍都比其它品牌佳,所以適合運作虛擬機。
公司:
QNAP 威聯通(臺灣) – https://www.qnap.com/zh-tw
優點:
可擴充硬體與提供較高性能。
缺點:
>> 套件相對複雜,新手需要花時間研究設定。
>> 軟體穩定性比 Synology 稍差。
>> 與 Synology 相同,都是駭客喜歡攻擊的品牌之一。
備註:
NAS 機型比較多樣化。
ASUSTOR 華芸科技
與二大品牌 Synology 與 QNAP 相比,ASUSTOR 算是後起之秀,成為目前在臺灣主要的三家 NAS 品牌之一!雖然是 Asus 的關係企業,不過在軟體相容、穩定性方面,的確還有很大的進步空間。
公司:
ASUSTOR 華芸科技(臺灣) – https://www.asustor.com/zh-tw/
優點:
價格相對親民,性價比最高。
缺點:
軟體的進步空間相當大。
備註:
似乎蠻多機型都提供影音介面。
WD 威騰
在臺灣,陽春型 NAS 機型較為常見 – WD My Cloud Home、WD My Cloud Home Duo,但是功能受限。而專業型 Expert 系列及 Pro 系列,則是不容易購買。
公司:
WD 威騰(美國) – https://www.westerndigital.com/zh-tw/products/network-attached-storage
優點:
陽春型 NAS 操作簡單,像是多了網路功能的 WD My Passport 2.5吋 行動硬碟
缺點:
>> 讀寫速度最引人詬病。
>> 陽春型機型無法設定使用者權限
備註:
雖然機型都包含硬碟,不過價格偏高且軟體有待加強。
雲端硬碟架設在 Windows 10 實例分享
對於架設共用雲端硬碟,以下是我的需求:
- 有專屬應用程式讓手機、平板可以上傳、下載檔案
- 越便利完成備份,接受度就越高。
- 有雲端硬碟電腦版軟體可以操作
- 管理備份檔案,說穿了就是要使用電腦來操作才有效率。
- 使用家用電腦完成架設
- 對比伺服器:家用電腦有省電與低噪音的優勢。
- 對比 NAS:家用電腦效能普遍比 NAS 好,在多人操作下也不至於當機或呈現龜速運作。
- 可安裝在 Windows 10/11 作業系統
- 對比 Windwos Server 作業系統:正版軟體的費用相對便宜多了。
- 對比 Linux 作業系統:非 Firmware / Software 背景的人,也可以不使用一堆指令就完成設定。
- cloud server free
- 使用免費軟體且有專人持續維護。
如何建立共用雲端硬碟?
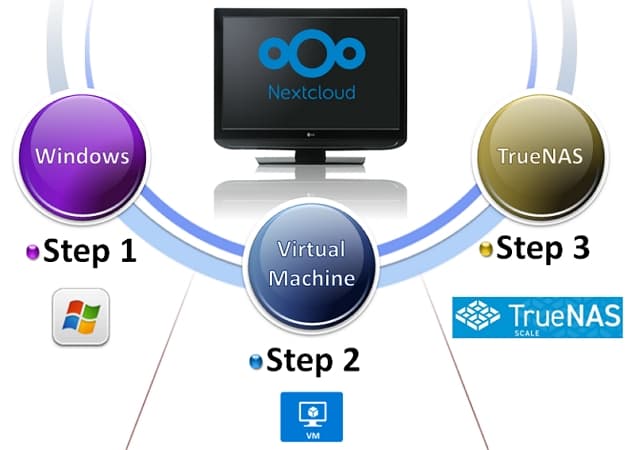
安裝個人雲端的準備工具:
– 硬體
1. Intel 或 AMD 平台的家用電腦
– 軟體
1. Windows 10 (專業版可以使用 Hyper-V)
2. Virtual Machine
3. TrueNAS Scale
.
安裝 Windows 10 作業系統
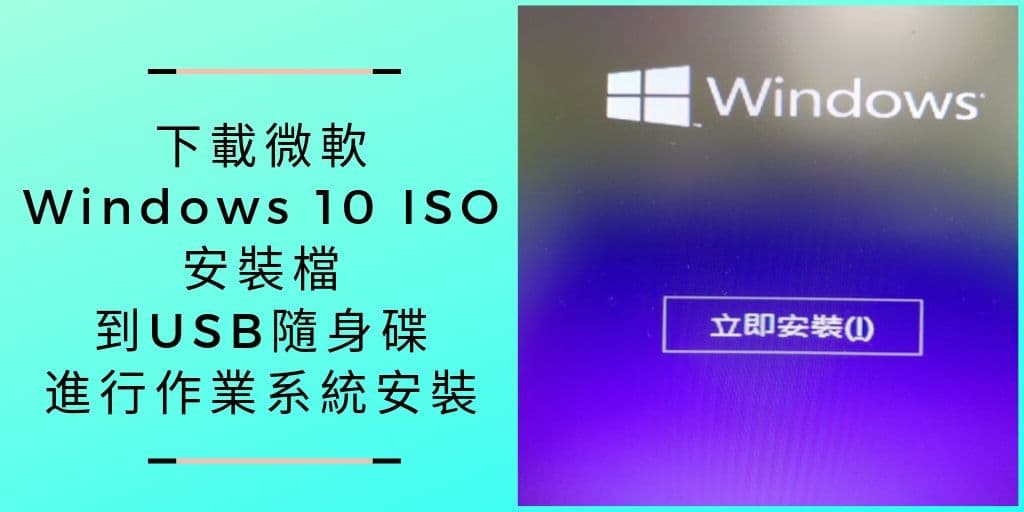
根據需求,將 Windows 10 作業系統或 Windows 11 作業系統安裝在電腦上。
.
安裝 Virtual Machine 軟體

個人是使用 Window 10 專業版內建的 Hyper-V 虛擬機來安裝 TrueNAS Scale,不過你也可以選擇:
– VMware Workstation Player 或
– VirtualBox
來安裝 TrueNAS Scale。
從 4款虛擬機器(Virtual Machine)評比 可知道 Hyper-V, VMware Workstation Player 與 VirtualBox 的差異。
.
在 Virtual Machine 安裝 TrueNAS Scale
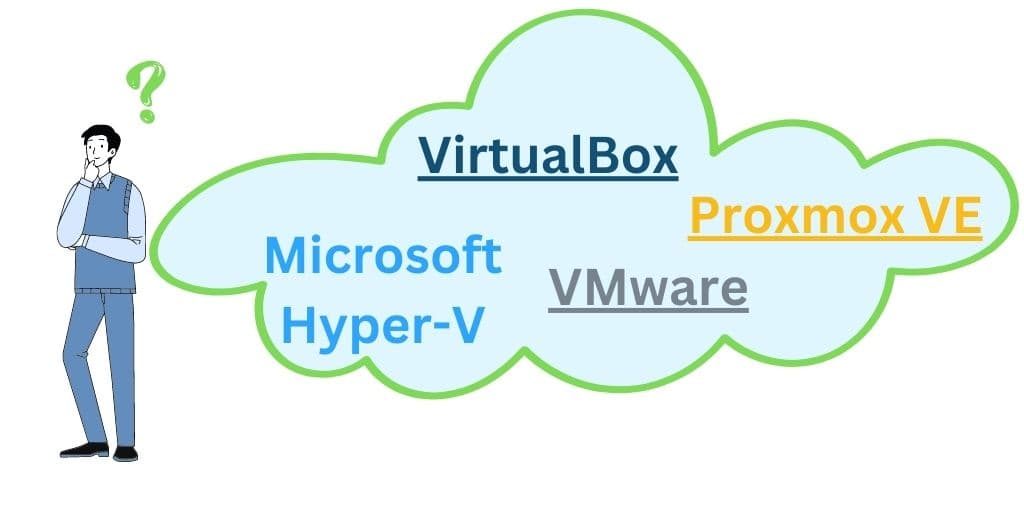
首先,先下載 TrueNAS Scale ISO 檔案:https://www.truenas.com/download-truenas-scale/
設定好 Virtual Machine 然後將 ISO 加入即可開始安裝。
教學影片:
1). 在 Hyper-V 安裝 TrueNAS Scale:https://youtu.be/x2MfGpKDTmQ
2). 在 VMware Workstation Player 安裝 TrueNAS Scale:https://youtu.be/aTqrHg43_iU
3). 在 VirtualBox 安裝 TrueNAS Scale:https://youtu.be/ySc1om2Iffc
.
Create Pool
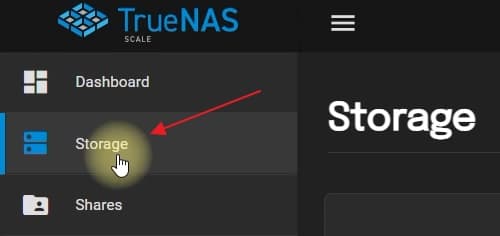
登入 TrueNAS Scale 之後,按下左手邊【Storage】選項後,會看到【Create Pool】的方塊。
.
新增硬碟
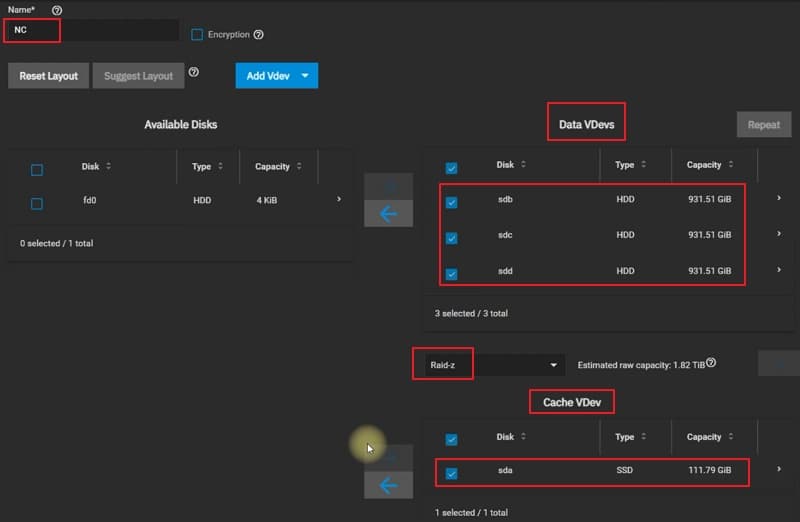
在 Available Disks 底下,可以看到所有偵測到的硬碟。
我將 3 顆 1TB HDD 新增到 Data VDevs 底下,並選擇 Raid-z。
然後把一顆 SSD 新增到 Cache VDev 底下。
.
Add Dataset
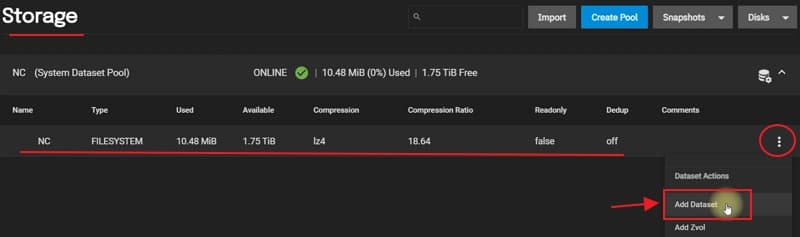
按下剛剛建立好的 Pool 右手邊的【3個點】來新增 Dataset。
.
Edit Permissions
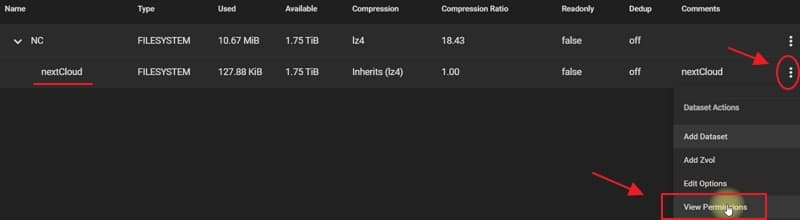
進入編輯畫面後,將【User】與【Group】改成 WWW-data。
.
指定 Pool
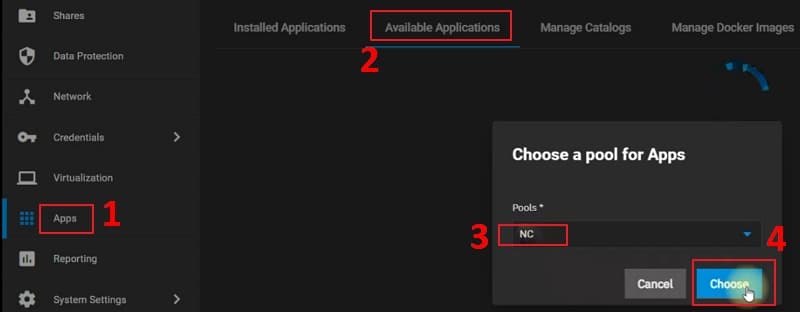
指定 Pool 來安裝應用程式:Apps >> Available Applications >> Pools: NC >> Choose
.
安裝 Nextcloud
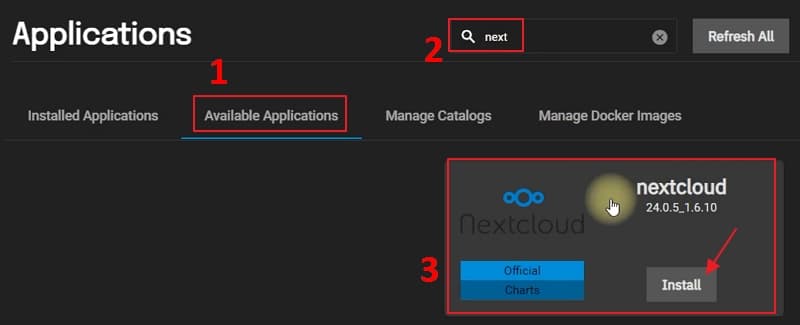
在搜尋方塊內輸入【Nextcloud 】,即可找到應用程式,點擊 install 開始安裝。
.
啟動 Nextcloud
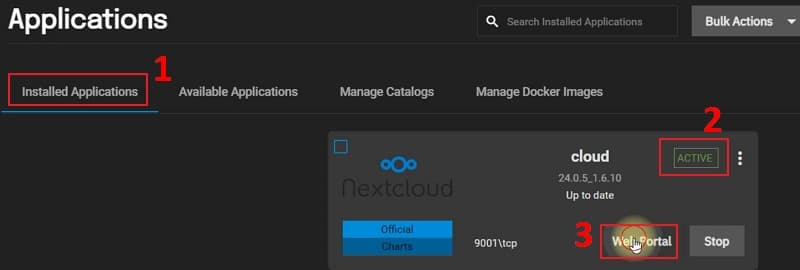
按下【Web Portal】即可前往 Nextcloud
.
登入 Nextcloud
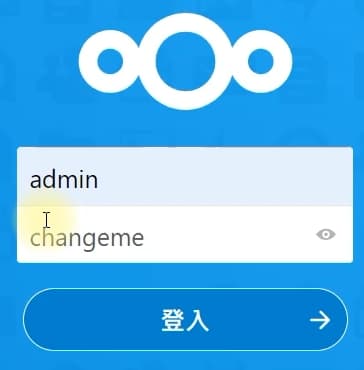
使用之前步驟設定的密碼,登入 Nextcloud
.
以上說明假使有不清楚的地方,建議直接觀看影片內容。
Chapters 章 節
0:15 登入 TrueNAS Scale
0:20 Create Pool
0:25 新增 Pool 名稱
0:31 指定 SSD 做為 Cache(Read) 使用
0:40 新增 HDDs 做為雲端儲存空間
1:09 Add dataset
1:28 修改 Dataset 權限
1:54 指定 Pool 做為安裝應用程式( Apps )的空間
2:07 搜尋 Nextcloud 應用程式
2:11 安裝 Nextcloud 應用程式
3:00 啟動 Nextcloud 應用程式
3:07 登入Nextcloud 應用程式
後續根據需求,自行新增使用者與群組。在電腦上安裝 Nextcloud client 程式後,連上 Nextcloud IP 與 port,即可指定要同步的資料夾。
!!! 若不熟悉 Nextcloud 的使用方式,請務必將資料備份 !!!
雲端硬碟的好處
使用 Nextcloud 最大的好處就是:檔案、影片、音樂、筆記能夠在 PC / Android / iOS 等平台使用,沒有相容性問題,這就是用戶能夠得到的便利性。
Nextcloud 雲端硬碟應用程式下載連結:
– PC 應用程式: https://nextcloud.com/install/
– Android App: https://play.google.com/store/apps/details?id=com.nextcloud.client&hl=zh_TW&gl=US
– iOS App: https://apps.apple.com/tw/app/nextcloud/id1125420102
Nextcloud 雲端儲存空間
允許從多個位置或裝置透過網際網路存取相同檔案,而 Nextcloud 雲端儲存空間的大小取決於上一章節中【Add Dataset】所設定的硬碟容量而定。
Nextcloud 雲端同步
這一點與主流雲端服務公司的產品一樣,都可以將指定資料夾內的檔案即時同步到 Nextcloud 雲端儲存空間。
雲端備份
檔案雖然是儲存在 Nextcloud 雲端儲存空間,不過這裡的檔案只是方便存取與分享而已。假使改天硬碟損毀或 TrueNAS Scale 出問題,檔案一樣會全部不見。
所以,還是必須自行做檔案備份,有兩個方式:
1). 建立快照 ( snapshot )
2). 將 Nextcloud 雲端儲存空間的原始檔案複製到另一個儲存裝置上
我是習慣使用(2)的方式做備份,畢竟對於快照還不是很熟悉,而且使用快照等於是被 TrueNAS Scale 作業系統給綁住。
常見問題
新手適合自架雲端伺服器嗎?
不建議,真的很花時間,也不一定能成功。除非,願意花很多時間尋找資料並實作。
Nextcloud 最大優勢是什麼?
免費、專門團隊維護、Windows / Android / iOS / Linux 跨平台都可以使用。
自架 windows cloud 的電腦會比 NAS 耗電嗎?

會,但是可以得到順暢的影音享受。假使開一張 3MB 照片,需要花10秒鐘;或快速瀏覽 100 張照片,發生頓頓的的狀況,你還會想用省電的 NAS 嗎?
以我的例子,Windows 10 專業版的電腦總共裝了
1). web server
2). 監視器系統
3). TrueNAS Scale + Nextcloud
待機時的耗電量在 25W – 30W 區間變動。
結論:自架私人雲端硬碟安全嗎?
對於一般用戶而言,建議不要開啟路由器轉址( port forward )功能,讓網際網路的裝置,直接連線到雲端伺服器存取資料。而是使用 VPN 的方式,從外部連回雲端伺服器存取資料。
除此之外,最好將自架軟路由防火牆或購買硬體防火牆,放在寬頻/光纖數據機後端,增加安全性。
最後,希望本篇分享文,能幫助到想省錢又想得到便利的朋友們,照著上面的步驟,應該都能成功架設好專屬的個人雲端( Personal Cloud )。建議初次接觸 Nextcloud 的朋友們,在進行資料同步之前,請務必把原始資料做好備份的動作,避免資料被覆蓋就救不回來了。
備註:目前只是將 Nextcloud 雲端空間當作是家庭內影音分享、手機/平板上傳照片的工具,資料備份則是由另一個熟悉的方式來完成。