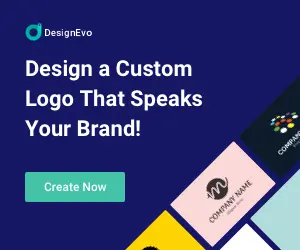Movavi Screen Recorder 是一套簡單易用的螢幕錄影軟體,操作界面直觀,容易上手,讓初學者也能輕鬆操作。除了螢幕錄影功能之外,還可以錄製音訊、視訊會議,以及遊戲串流等。還可以根據需要客製化調整錄影參數,將影片儲存成主流 MP4、AVI、MOV 等格式。
Movavi Screen Recorder 適合以下應用領域:
教育領域
錄製教學影片
遊戲錄製
將遊戲精彩過程,分享到社交媒體上,與其他玩家交流互動
工作會議
錄製視訊會議、培訓課程,方便日後回顧和分享
創作內容
網絡直播、教學內容等,並分享到各大平台,拓展觀眾群
技術支援
錄製電腦故障排除過程、軟體操作步驟等,以解決問題
如何下載和安裝 Movavi 螢幕錄影軟體?
如何下載 Movavi Screen Recorder
Movavi 官方網站:Movavi Screen Recorder
Movavi Screen Recorder 下載:Windows 版本、Mac 版本
Movavi Screen Recorder 試用版本和付費版本的差異:
1). 試用版包含付費版所有功能,但安裝後只能使用 7 天
2). 輸出的影片會有浮水印
3). 在 YouTube 上分享影片前,無法在影片中新增說明或標籤

如何安裝 Movavi Screen Recorder
Step 1、根據作業系統下載軟體後直接執行安裝
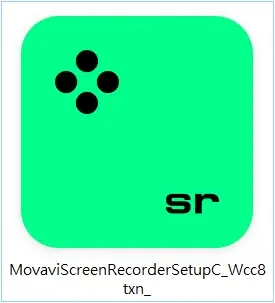
Step 2、Movavi Screen Recorder 安裝前的設定
1). 勾選【我接受 EULA】
2). 點擊【安裝設定】
3). 選擇安裝語言
4). 更改 Movavi Screen Recorder 安裝路徑
5). 開始安裝
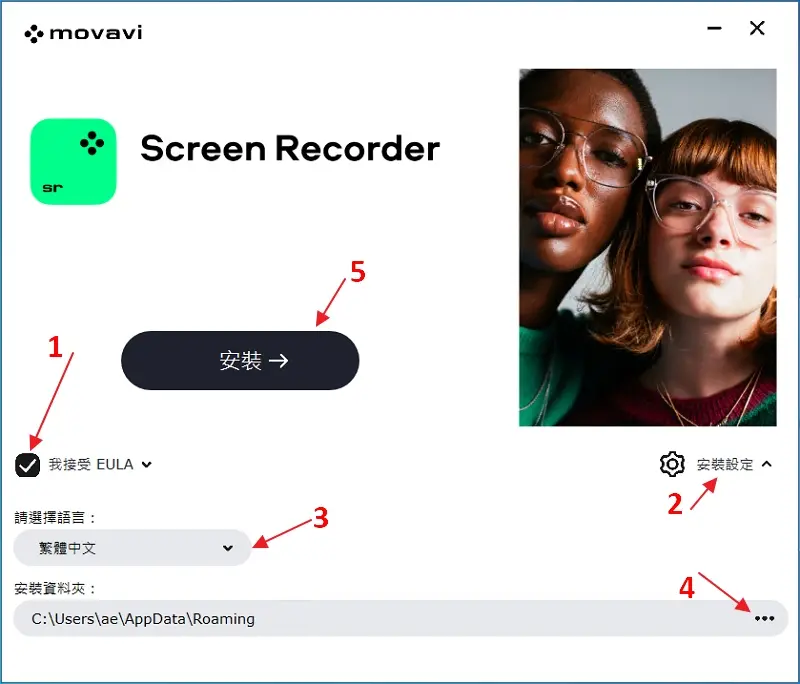
Step 3、開始安裝
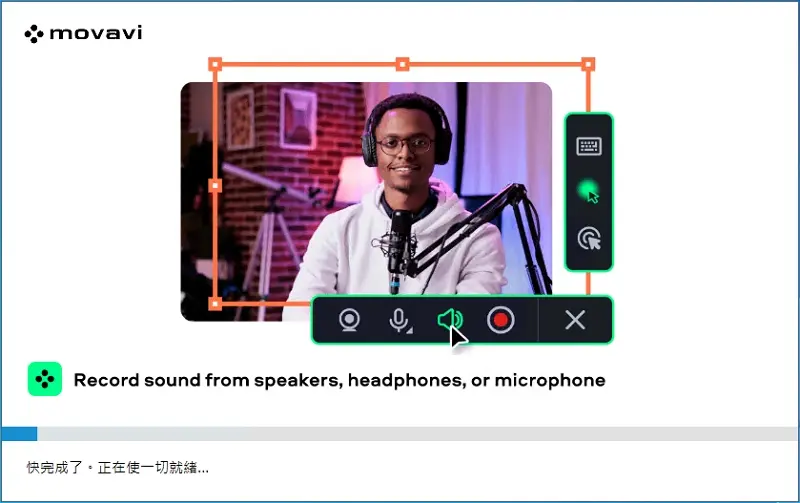
Step 4、安裝完成
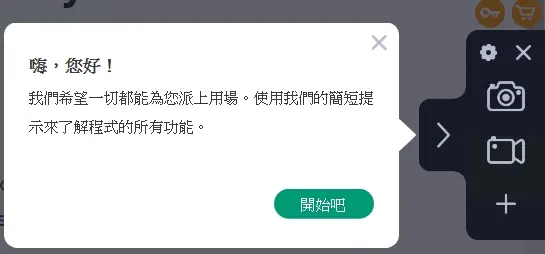
Movavi 螢幕錄影軟體操作界面解說
操作界面直觀,容易上手,讓初學者也能輕鬆操作。
Movavi Screen Recorder – 控制面板
採用懸浮設定,綠色框線中就是 Movavi Screen Recorder 的控制面板。
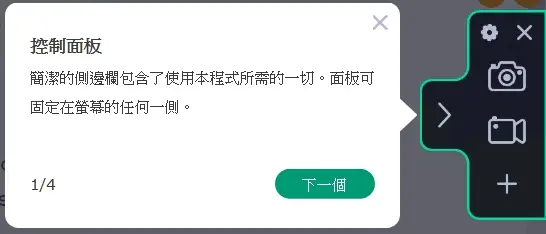
Movavi Screen Recorder – 螢幕擷取畫面
下圖中綠色相機就是【螢幕擷取畫面】的功能。
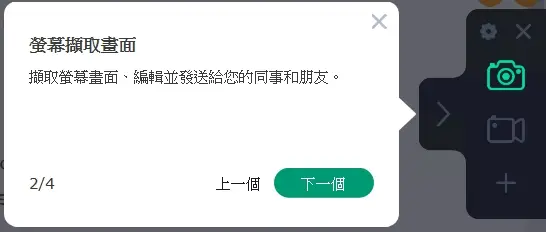
Movavi Screen Recorder – 螢幕錄製
下圖中綠色攝影機就是【螢幕錄影】的功能。
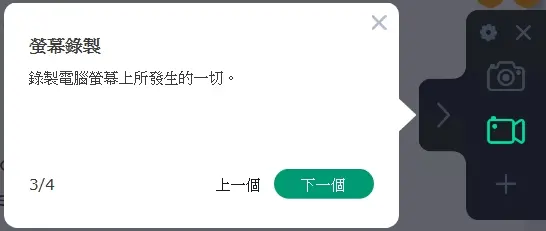
Movavi Screen Recorder – 新增工具
下圖中綠色+符號,可以新增常用功能到控制面板中。

Movavi Screen Recorder – 使用者介面總覽
購物車:連線到官網購買
啟動軟體:輸入授權碼,使用完整版功能
設定:針對截圖、錄影功能,做客製化參數設定
隱藏:將懸浮操作視窗隱藏
關閉:將 Movavi 螢幕錄影程式關閉
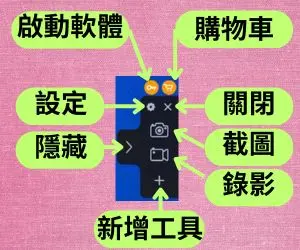
Movavi 螢幕錄影軟體設定
一般
基本設定
介面語言:支援繁體中文、英文、法文、義大利文、德文、西班牙文、葡萄牙文、韓文、荷蘭文、波蘭文、土耳其文、日文、俄文、簡體中文
停用倒數計時:預設倒數 3 秒後才開始錄影
隱藏錄製面板:勾選隱藏的話,在錄影過程中只能使用鍵盤快速鍵才能執行【暫停】、【開始】、【結束】等功能
擷取時停用畫面閃爍:建議勾選
允許選取視窗窗格:選擇錄製整個螢幕、特定應用程式視窗或自定義區域
擷取個別串流:音訊、視訊和遊戲串流等,可以個別錄製
啟用音效通知:視需求決定是否勾選

其他設定
系統啟動時執行應用程式:建議不要勾選,要執行螢幕錄影時再開啟軟體就好了
使用軟體 OpenGL 實作:OpenGL 是一個開放標準的 API,用來繪製圖形,目的是使用軟體 OpenGL 來實現加速
使用擴展日誌文件排除故障:軟體無法正常使用時再勾選即可
自動檢查更新:建議勾選,讓軟體保持在最新版本狀態
我同意傳送匿名使用統計資料給 Movavi:自行決定。個人是有勾選,畢竟 Movavi 總部位於美國,使用者資料是可以受到保護
使用替代擷取方法:大部分情況下是不需要勾選

檔案
將所錄製的檔案儲存在:可以更改螢幕錄影檔案的儲存路徑
匯出後刪除原始錄製結果:建議不要勾選,當確認螢幕錄影檔案編輯完成後,再手動刪除原始檔案比較安全
預設螢幕擷取畫面格式:支援 PNG、BMP、JPG 檔案格式

鍵盤快速鍵
建議使用以下快速鍵來操作螢幕錄影的過程,尤其是用於教學文影片編輯的話,難免會需要暫停錄製,讓自己喘口氣,用順暢口條與調整音調來完成錄影過程。

影片
畫面速率:每秒錄製的影格數量(幀率,Frame Rate),建議使用 60 FPS(Frame per Second)。畫面速率越高,影片就會看起來越流暢,當要剪輯影片時,才不容易發生掉畫面現象。
SuperSpeed 轉換:原始影片檔案與輸出影片檔案使用相同編解碼器與解析度(Resolution),且不做任何影片編解碼與壓縮的話,啟動 SuperSpeed 就可以發揮加速目的。
Intel 硬體加速:根據電腦安裝的顯示卡來執行硬體加速
NVIDIA GPU 加速:根據電腦安裝的顯示卡來執行硬體加速
AMD 加速:根據電腦安裝的顯示卡來執行硬體加速

音訊
音訊品質:提供以下選項讓用戶選擇
– 22.05 kHz,單聲道,16 位元
– 22.05 kHz,立體聲,16 位元
– 44.1 kHz,單聲道,16 位元
– 44.1 kHz,立體聲,16 位元
– 48 kHz,單聲道,16 位元
– 48 kHz,立體聲,16 位元
降低麥克風背景噪音:視個人環境來決定是否勾選

網路攝影機
假使電腦有安裝網路攝影機,被偵測到後會出現在右上角的預覽畫面中。
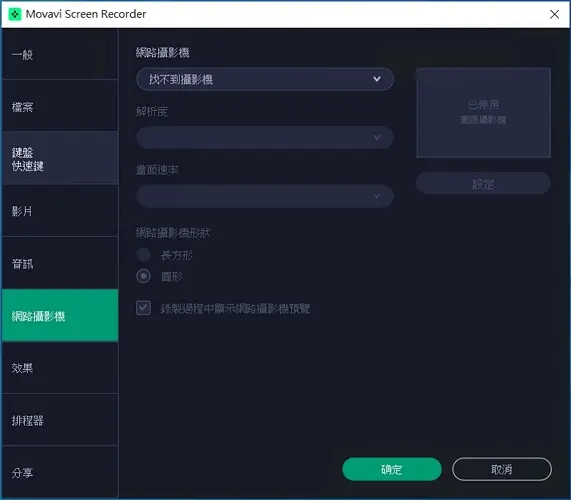
效果
錄製時顯示游標:建議勾選
突出顯示游標:錄製教學文影片的話,建議勾選
突出顯示點擊:使用顏色來顯示滑鼠點擊左右鍵
滑鼠點擊聲音:建議不要勾選,因為滑鼠點擊聲音是多餘的,會影響觀看影片時的感受
按鍵輸入錄製選項:建議選取【不擷取按鍵輸入】,避免將輸入的機密資訊錄製下來
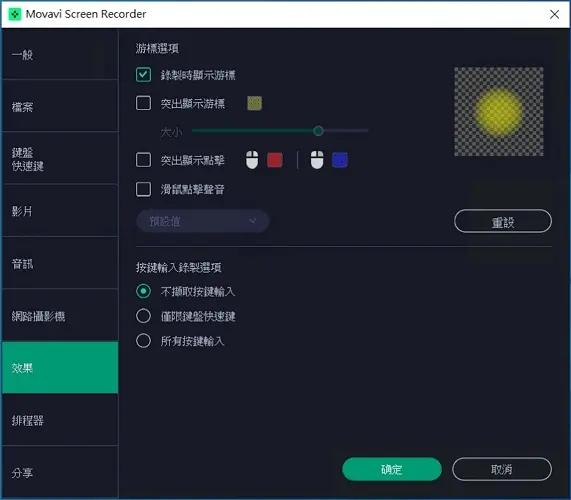
排程器
支援在特定時間錄製螢幕畫面,視個人需求來新增錄影時程,即可啟動排程錄製功能。
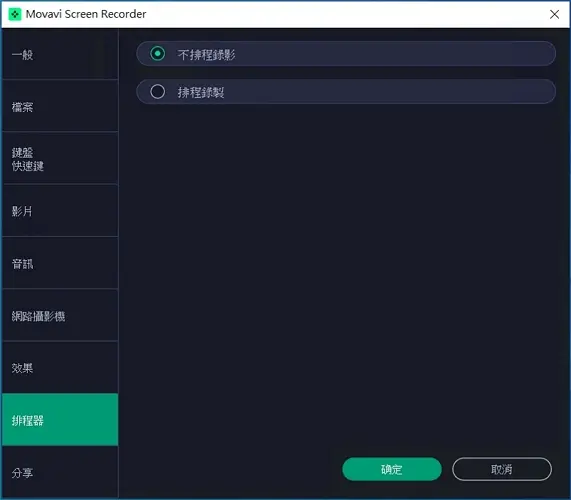
分享
支援 YouTube 與 Google 雲端硬碟的帳號連結,輸入帳號後,即可將錄製的影片上傳到平台中。
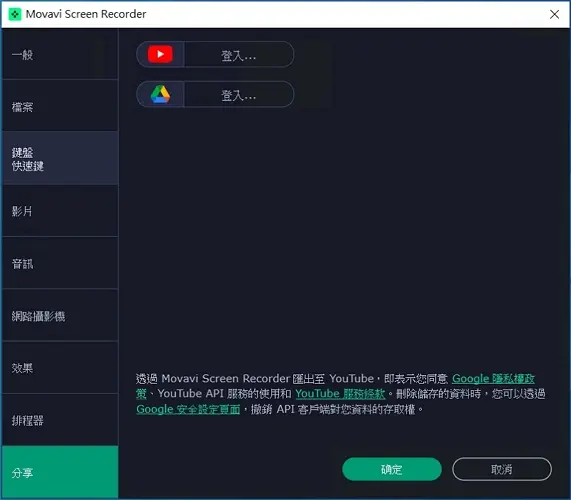
如何使用 Movavi 螢幕錄影軟體錄製螢幕?
Step 1
當點擊螢幕錄影攝影機圖案後,可以選擇全螢幕錄影、指定範圍錄影與應用程式視窗錄影。
Step 2
在螢幕左上角會顯示錄製畫面的解析度。

Step 3
在螢幕右下角會顯示錄製畫面的工具列。
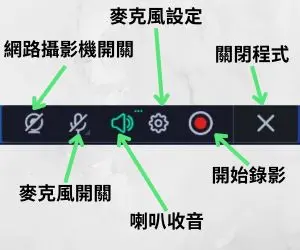
Step 4
在錄製畫面工具列的右上方,可以決定錄製畫面時的滑鼠與鍵盤行為。

Step 5
螢幕錄製過程中,工具列會提供塗鴉與截圖功能。
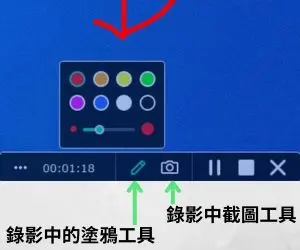
Step 6
螢幕錄製結束後,會來到影片預覽視窗,在視窗下方就是基本的影片剪輯工具列。
按下剪刀符號,拖曳白色三角形再按下垃圾桶符號,就可以刪除不必要的影片長度。
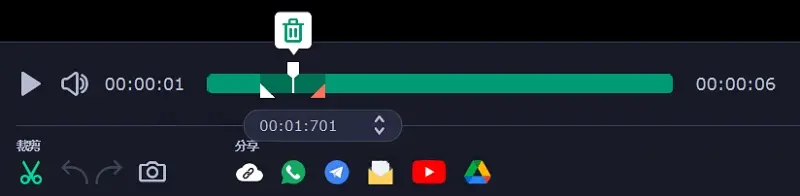
Step 7
按下影片預覽視窗右下角【匯出】鍵,可以更改影片儲存的檔名、路徑與影片格式。
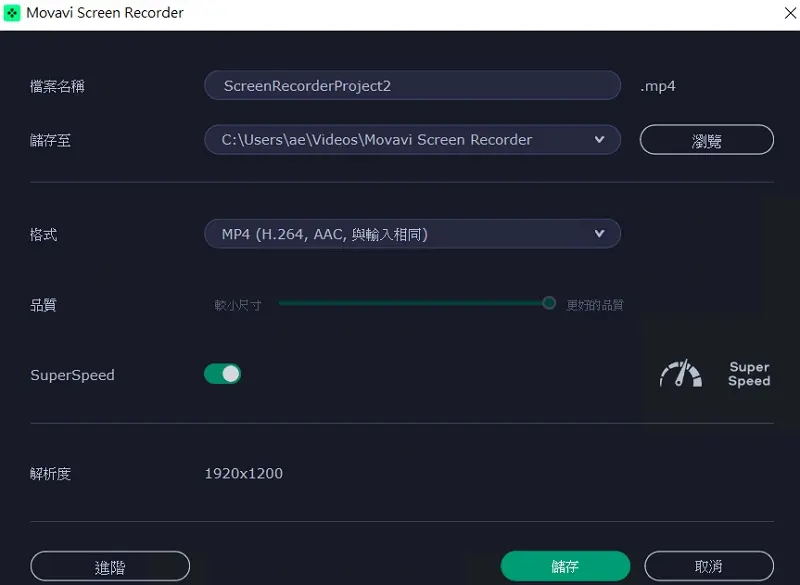
Step 8
按下【進階】鍵,可以針對原始錄製影片的格式,更改輸出影片的
1). 解析度
2). 畫面速率(FPS, Frame per Second)
3). 取樣率
4). 聲道
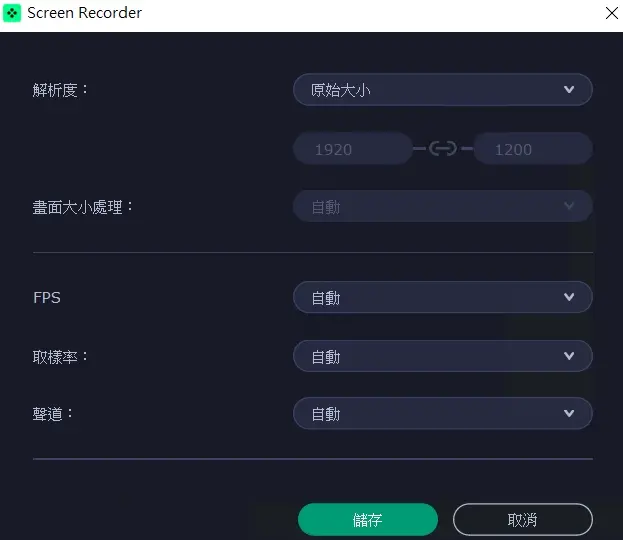
如何使用 Movavi 螢幕錄影軟體截圖?
Step 1
當點擊相機圖案後,可以選擇全螢幕、指定範圍與應用程式視窗進行螢幕截圖功能。
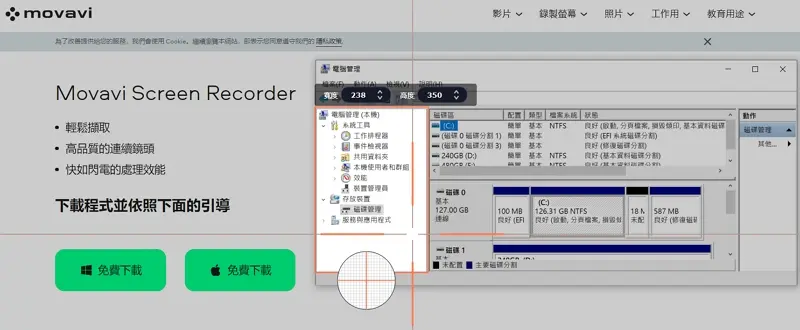
Step 2
螢幕截圖範圍確定後,在左上方會顯示畫面大小,右下方提供【編輯器】、【捲動螢幕擷取畫面】、【複製截圖】、【下載儲存】與【取消】等功能按鍵。
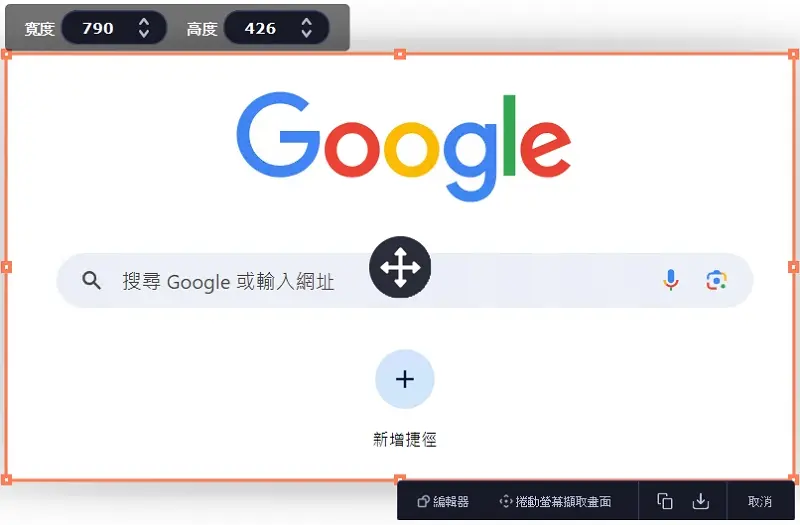
Step 3
螢幕截圖編輯功能有:
文字輸入、字型選擇、字體顏色、背景顏色
箭頭、線條、方塊
圖形、大小
分享
複製
儲存
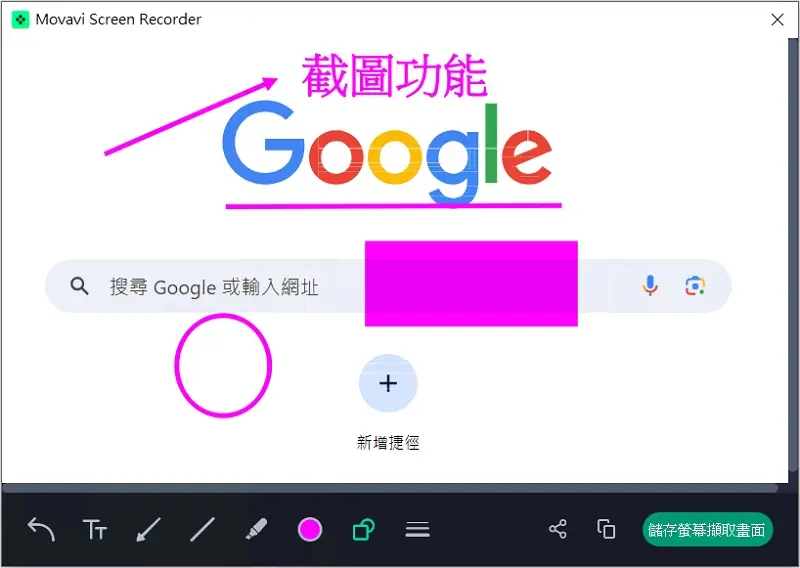
Movavi 螢幕錄影軟體購買費用與步驟
購買費用方案
| 費用方案 | 軟體名稱 | 價格 | 適用對象 | 特點 |
|---|---|---|---|---|
| 年繳制 | Movavi Screen Recorder | NTD 740 | 製作工作會議摘要、查閱 | 不需影片後製需求 |
| 年繳制 | Movavi Screen Recorder Movavi Video Editor | NTD 990 | 教學領域、自主學習使用 | 有影片後製需求、 需要最新特效功能 |
| 終身 買斷制 | Movavi Screen Recorder Movavi Video Editor | NTD 1,550 | 技術支援、故障排除 | 有影片後製需求、 不需最新特效功能 |
| 年繳制 | Video Suite:包含 Movavi Screen Recorder Movavi Video Editor Movavi Video Converter | NTD 1,910 | 內容創作者 | 有影片後製需求、 影片格式轉換需求 |
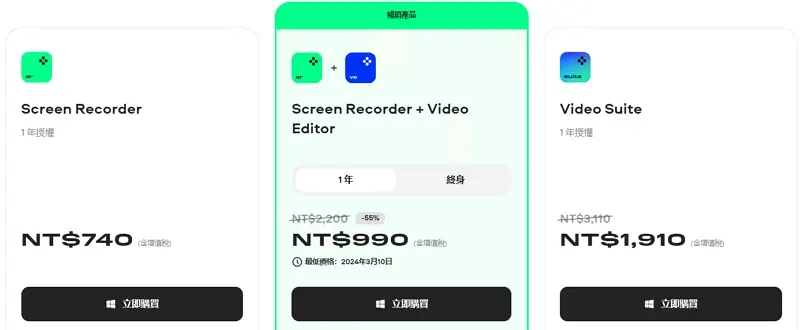
購買步驟
依照個人喜好,選擇付款方式:
VISA
Paypal
American Express
JCB
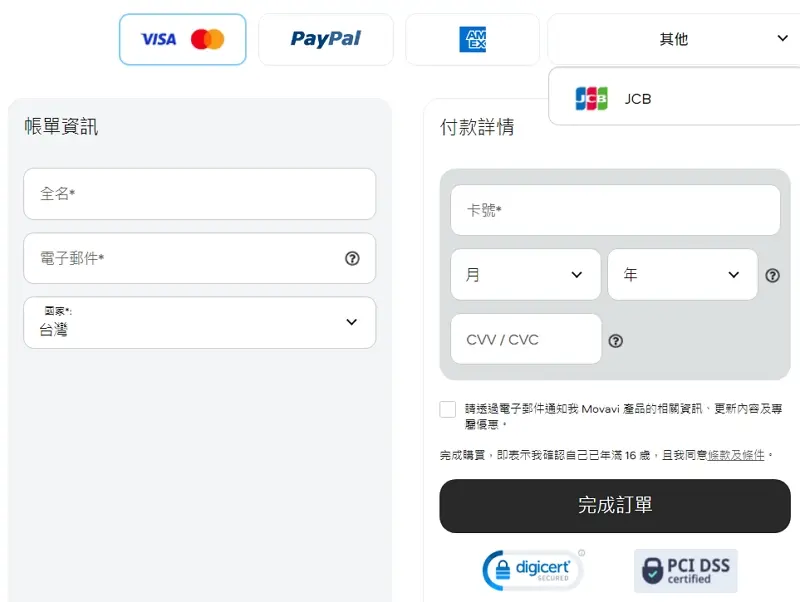
完成購買後,產品金鑰會寄送到電子信箱中,把授權碼輸入到 Movavi 軟體介面的鑰匙圖示後,即可使用完整版軟體的功能。
常見 Windows 螢幕錄影軟體比較
| 軟體名稱 | 限制 |
|---|---|
| Movavi Screen Recorder | 試用版軟體 |
| Ashampoo Snap | 試用版軟體 |
| Camtasia | 試用版軟體 |
| Snagit | 試用版軟體 |
| OBS | 學習門檻極高 |
| Free Cam | 輸出wmv格式、 760P 解析度 |
| oCam | 惡意挖礦 |
| ApowerREC | 限制錄影時間 |
| Wondershare DemoCreator | 添加浮水印 |
| HitPaw | 添加浮水印 |
| FonePaw | 限制錄影時間 |
| EaseUS RecExperts | 限制錄影時間 |
| Bandicam | 限制錄影時間 |
Movavi 螢幕錄影軟體常見問題
Movavi Screen Recorder 是否支援我使用的操作系統?
Movavi 官方建議電腦規格如下:
作業系統
Microsoft Windows 7/8/10/11 64 位元版
處理器
Intel,AMD 或相容的雙核心處理器,1 GHz
顯示器
1280 × 768 螢幕解析度,32 位元色彩
RAM
Windows 7/8/10/11 須有 2 GB
硬碟空間
安裝須有 300 MB 的可用硬碟空間;後續作業須有 2 GB
Movavi Screen Recorder 支援哪些影片輸出格式?
解析度:
240×180, 320×240, 480×320, 640×360, 640×480, 720×480, 720×576, 840×480, 960×540, 1280×720, 1280×800, 1920×1080, 2560×1440, 3840×2160, 原始大小的1/4, 原始大小的1/2, 原始大小
FPS:
1, 2, 5, 8, 10, 12, 15, 16, 20, 23.97, 24, 25, 29.97, 30, 48, 50, 59.94, 60, 100, 120, 240
取樣率:
16000, 22050, 24000, 32000, 44100, 48000
聲道:
4.0, 5.0 BACK, 5.1 BACK, 7.1, 7.1 WIDE BACK, 單聲道, 立體聲, SURROUND
格式:
MP4(H.264), AVI(H.264), GIF, MOV(H.264), MKV(H.264), WEBM(VP8), MP3
如何解決 Movavi Screen Recorder 錄製時出現的問題?
可嘗試關閉 SuperSpeed 轉換。
Movavi Screen Recorder 支援遊戲直播嗎?
不支援,須改用另一套軟體:Gecata by Movavi。
結論:影片製作的第1步從 Movavi 螢幕錄影軟體開始
Movavi 螢幕錄影軟體最大的特色就是:簡單易用,操作界面直觀,容易上手,讓初學者也能輕鬆操作。
搭配影片剪輯軟體,添加轉場效果、文字標籤、音訊、特效等,創造出更具專業水準的影片作品。
不僅適用於個人創作,也適合用於教育、工作和娛樂等領域,讓新手也能製作出吸睛的影片內容!