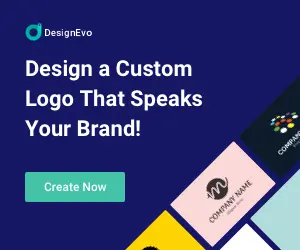靜態照片無法傳遞豐富的資訊量,也無法記錄當下情境的細節與脈絡。但是透過 Movavi Video Editor 影片編輯軟體,不僅可以在短時間內完成視覺故事的創作,同時也能操作影片編輯功能把當時的時空背景一併記錄下來,這種優點是靜態照片無法實現的結果。
想讓創作的影片更具吸引力嗎?想要利用影片凸顯個人風格嗎?Movavi Video Editor 影片剪輯軟體,讓您輕鬆在照片之間加入各種特效,如:轉場效果、創意元素、趣味字幕、背景音樂、特殊音效、多款濾鏡…。
使用 Movavi Video Editor 將照片製作成影片的流程
照片轉影片通常就是在建立一個幻燈片,主流的影片格式是 MP4 檔案。這種影片製作技巧是透過一個動態的視覺故事,來呈現一系列照片,最終達到吸睛、引起共鳴、保存的目的。把握 5 個流程,你會發現照片變影片一點都不難。
步驟 1:挑選幻燈片製作軟體需知
步驟 2:新增照片到影片編輯軟體
步驟 3:加入轉場效果到幻燈片影片當中
步驟 4:幫影片上字幕與背景音樂
步驟 5:儲存專案、匯出影片、分享影片
步驟 1:挑選幻燈片製作軟體需知
市面上的影片剪輯軟體 (Video Editor Software) 或免費線上影片剪輯工具 (Online Tools),幾乎都提供幻燈片影片製作功能。從比較清單中可以看到每款軟體的限制,最終個人偏好 Movavi Video Editor 這一款影片編輯軟體,原因如下:
優點:
單機版本 – 影片編輯速度快、隱私有保障
買斷方案 – 一次性付費、終身使用
教學資料 – 官方資源豐富
友善介面 – 支援繁體中文
學習曲線 – 直覺操作的影片剪輯軟體,難度低
功能齊全 – 提供多種影片格式匯出、分享管道
缺點:
開啟程式後,對話方塊有點擾人,關閉按鍵對比色不足,需要找一下才能關閉。
Movavi Video Editor 影片剪輯軟體
官方下載網址:點我下載
軟體語言:繁體中文、英文、日文、德文、韓文…
軟體性質:付費版、免費版
系統支援:Windows 7 / 8 / 10 / 11 與 Mac
檔案大小:~ 100 MB
真正免費的幻燈片軟體,只有 Google Photos,但是缺點在於:
操作過程繁瑣
無法短時間完成幻燈片製作
素材有限
操作介面不友善
無技術支援服務
| 名稱 | 平台 | 免費版限制 | 免費版心得 |
|---|---|---|---|
| Movavi Video Editor | Windows、Mac | 7 天試用 | 素材數量有限 |
| Google Photos | Online Tools | 無功能限制 | 功能陽春、操作複雜 |
| PowerPoint | Windows、Mac | 無免費版本 | Office 價格昂貴 |
| Promo | Online Tools | 無免費版本 | 無繁體中文 |
| Icecream Slideshow Maker | Windows | 功能限制 | 操作不友善 |
| Filmora | Windows、Mac | 浮水印 | 匯出效能不佳 |
| Adobe Express | Online Tools | 檔案大小限制 | 技術支援不佳 |
步驟 2:新增照片到影片編輯軟體
使用 Movavi 編輯幻燈片有 2 個管道:
【1】與【2】、屬於快速製作幻燈片操作,整個流程是相同的過程,只要匯入照片直接套用免費幻燈片模板,即可使用 Movavi 軟體內建的特效、文字、音樂…等功能,完成照片幻燈秀的製作。
【3】、屬於全手動製作幻燈片操作,當匯入照片後,可以選擇使用軟體內建的音樂、特效、元素…等,也可以自行匯入私人音樂,然後自行編輯個性化特效來完成幻燈片製作。
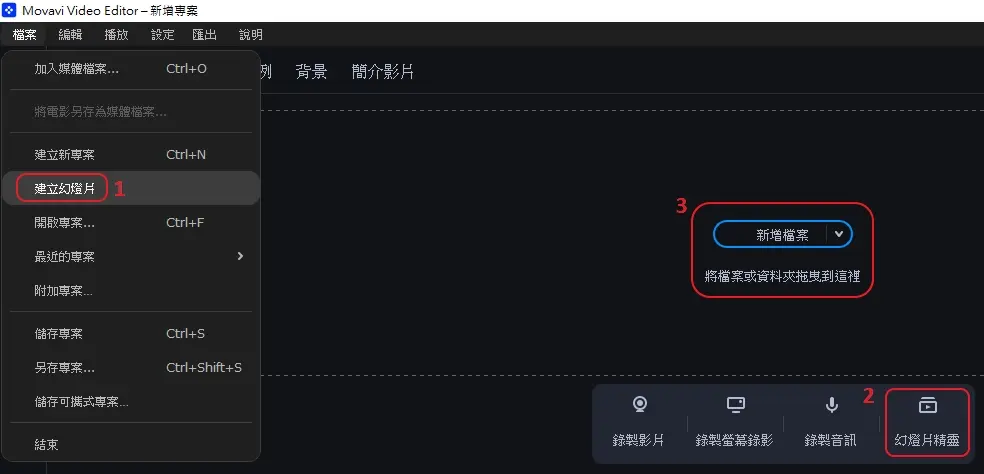
步驟 3:加入轉場效果到幻燈片影片當中
這裡使用全手動幻燈片影片製作的方式來說明如何加入特效。
【1】、點擊 ” + ” 可以把照片匯入到幻燈片製作軟體的專案內
【2】、照片匯入成功後,會出現在工作區
【3】、根據需求,把要編輯的照片拖曳到編輯區
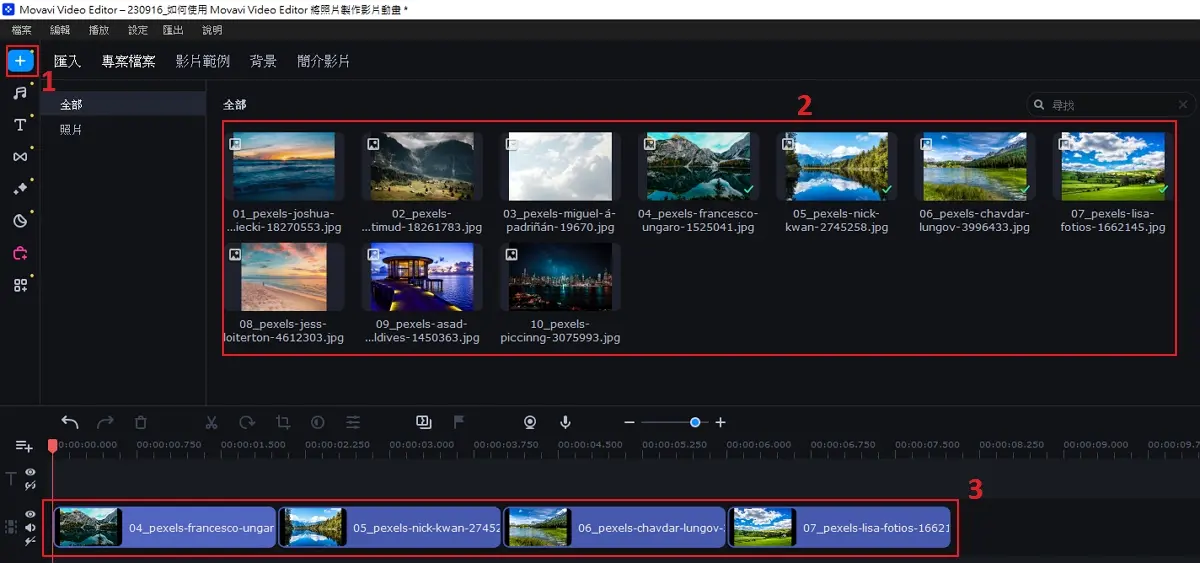
【4】、轉場區
【5】、選擇要使用的轉場分類
【6】、全部的轉場效果會出現在右方工作區,挑選一個轉場然後按下滑鼠右鍵,可以添加到所有照片中
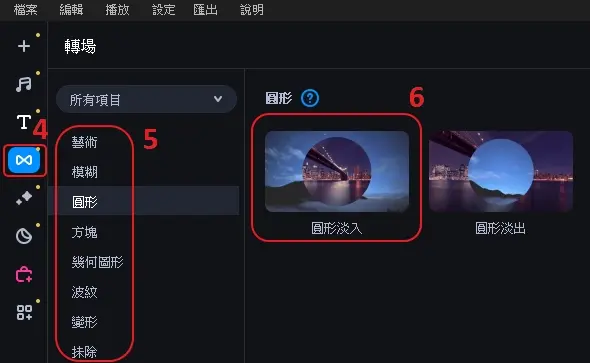
下圖紅色箭頭就是轉場效果,用滑鼠點擊兩下,可以調整轉場維持時間長度。按下鍵盤 Del 鍵,可以把不需要的轉場效果刪除。

步驟 4:幫影片上字幕與背景音樂
【1】、字幕區
【2】、選擇要使用的字幕分類
【3】、拖曳想使用的特效字幕到下方的編輯區
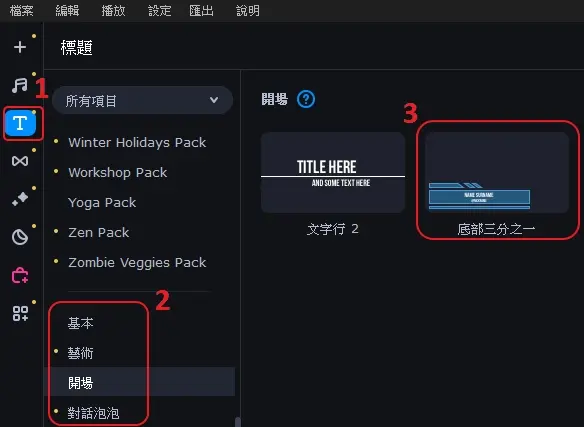
點擊兩下紅色箭頭的方塊,可以修改文字、字體大小、影片字體、文字顏色、文字背景…等,在右方預覽區可以調整文字的位置。
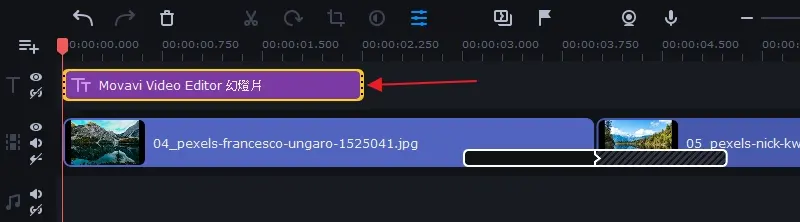
【4】、音樂區,Movavi 內建製作影片的音樂
【5】、選擇要使用的音樂分類
【6】、拖曳想使用的音樂到下方的編輯區
【7】、點擊兩下,用滑鼠左右拖曳可以調整音樂撥放的時間長度
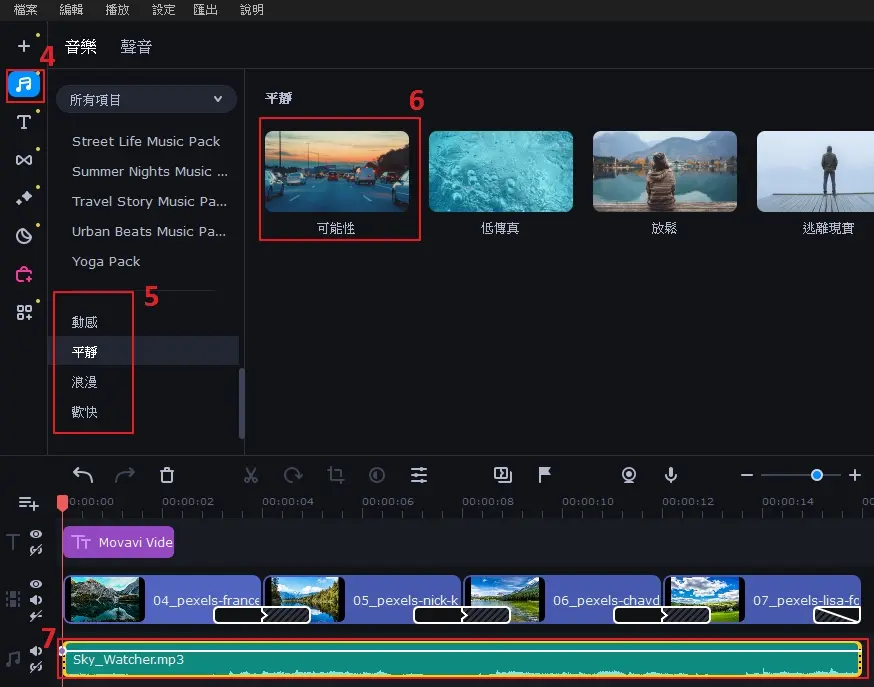
步驟 5:儲存專案、匯出影片、分享影片
幻燈片影片編輯完成後,在【檔案】>>【儲存專案】把目前的工作進度儲存下來。
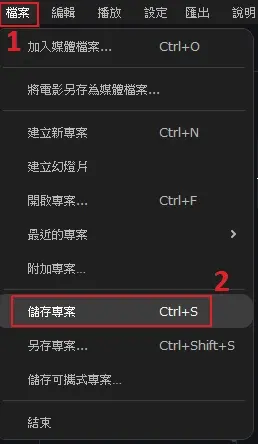
在影片預覽區塊中,可以看到【匯出】按鍵,點擊即可把照片製作影片動畫的成果匯出儲存。
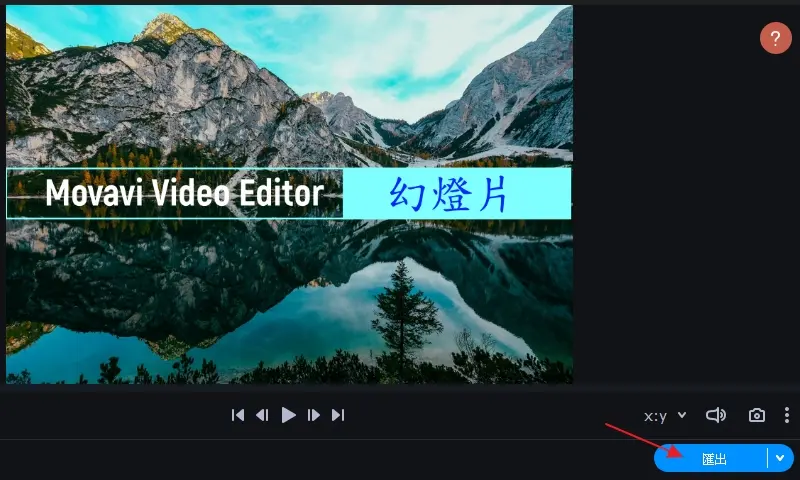
在【匯出】視窗中,可以選擇影片格式:
MP4
AVI
MOV
MPEG-1
MPEG-2
WMV
MKV
FLV
M2TS (H.264)
WebM
OGV
SWF
DVD (NTSC)
DVD (PAL)
GIF
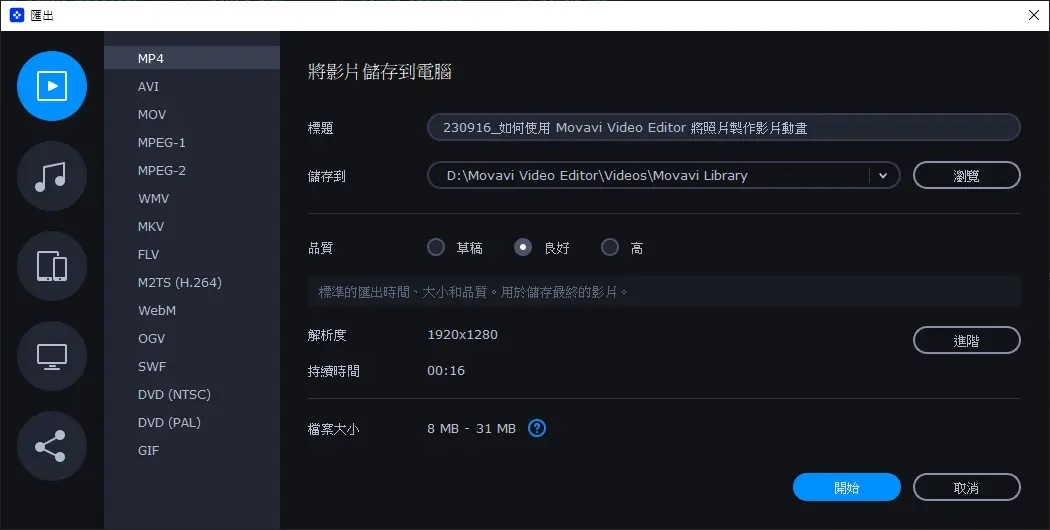
上圖中【進階】按鍵,Movavi 軟體提供更多影片格式讓使用者更改。
視訊轉碼器
H.264
MPEG-4
解析度
320 x 240 (4:3)
640 x 480 (4:3)
1280 x 720 (16:9)
1280 x 960 (4:3)
1920 x 1080 (16:9)
1920 x 1440 (4:3)
3840 x 2160 (16:9)
4096 x 2160 (256:135)
自訂
畫面速率
8, 10, 12, 15, 20, 23.98, 24, 25, 29.97, 30, 50, 59.94, 60, 100, 120
位元速率
自動
自訂
VBR
品質
低
中
高
音訊取樣率
11,025
12,000
16,000
22,050
24,000
32,000
44,100
48,000
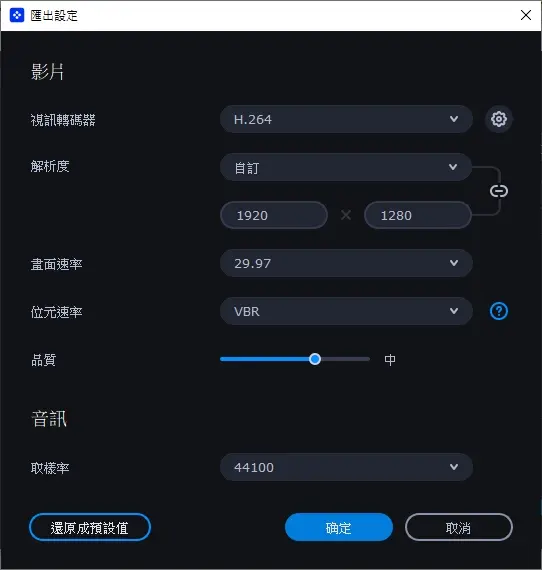
除了將幻燈片影片儲存在電腦中,也可以直接上傳到雲端服務器當中:
YouTube
Google 雲端硬碟
Vimeo
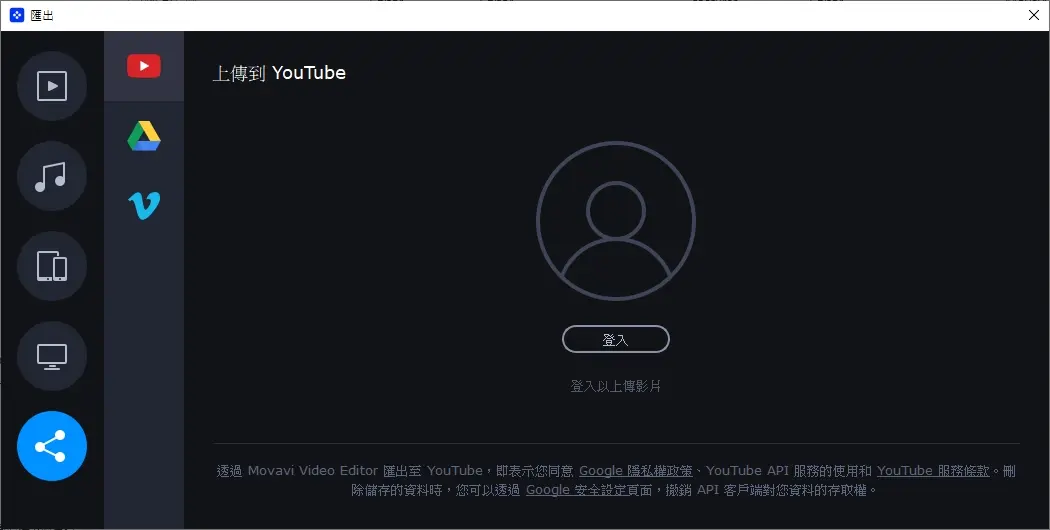
Movavi Video Editor 照片動畫製作進階教學
Movavi Video Editor 具備製作吸睛動畫效果影片的功能,善用編輯工具,可以輕鬆完成個性化的照片動畫影片。
Picture-in-Picture(PiP) – 子母畫面
1、匯入照片後,再複製一組相同照片在編輯區
【A】、範例是匯入 3 張照片,目的是模糊的背景圖片
【B】、再複製相同照片到編輯區,目的是清晰的前景圖片
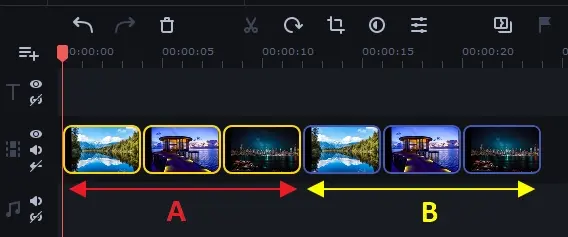
2、加入放大特效到背景圖片
將【放大】特效拖曳到單張照片內,然後拖曳撥放時間長度為整張照片的時間長度,如下圖紅色箭頭所示。
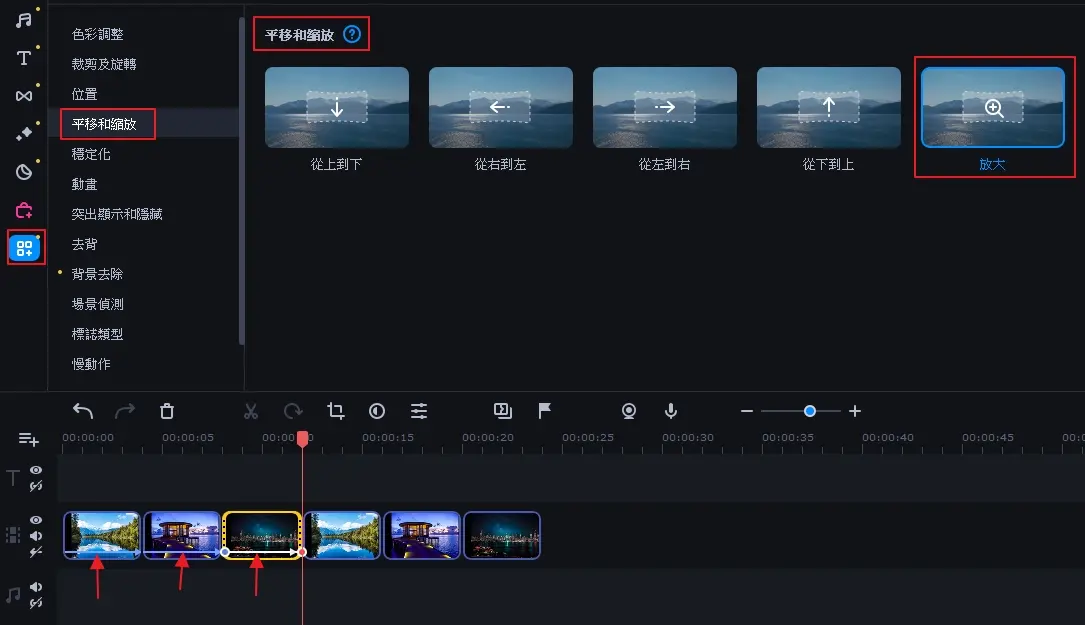
當加入【放大】特效到照片後,可以在預覽區看到紅色方塊虛線,在這裡需要調整背景照片要顯示的範圍大小。

3、加入模糊濾鏡到背景圖片
先選取所有背景照片,然後選擇合適的模糊濾鏡,按下滑鼠右鍵點選【套用到選取的短片】,就可以把濾鏡加到全部的背景照片當中。
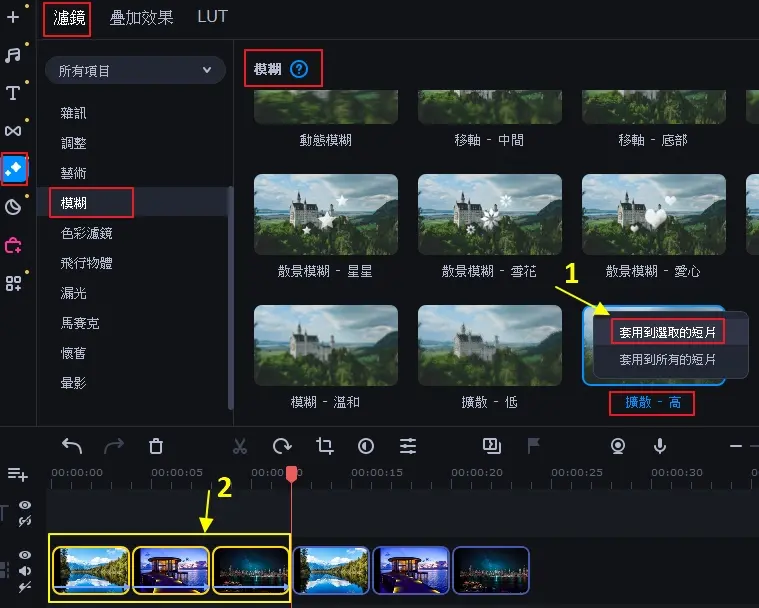
4、在編輯區中新增影片曲目
【1】、新增一個影片曲目
【2】、把前景照片全部移動到新增的影片曲目當中
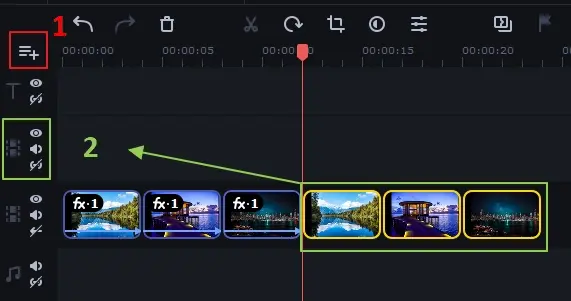
這時候,可以在預覽區看到黑色方塊虛線,這是縮小前景照片的尺寸並移動到中央位置。
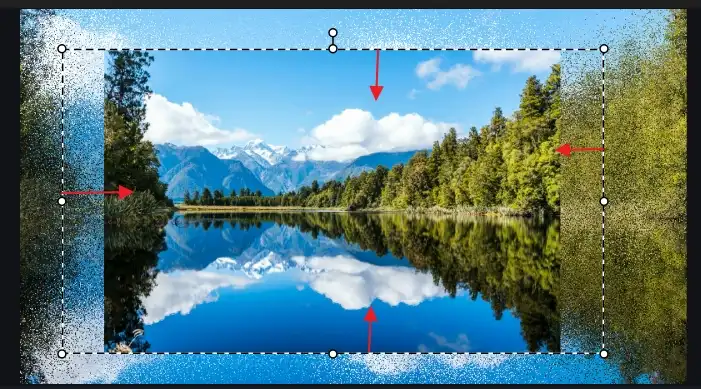
5、加入子母畫面特效到前景照片中
在影片特效區當中,把【多畫面】的效果加到所有的前景照片中。
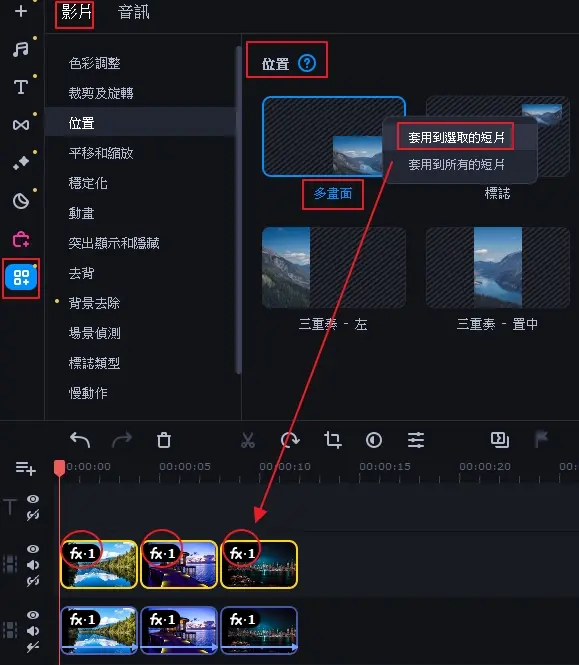
6、把暈影效果加到前景照片中
挑選適當濾鏡 (暈影效果) 加到前景照片中。
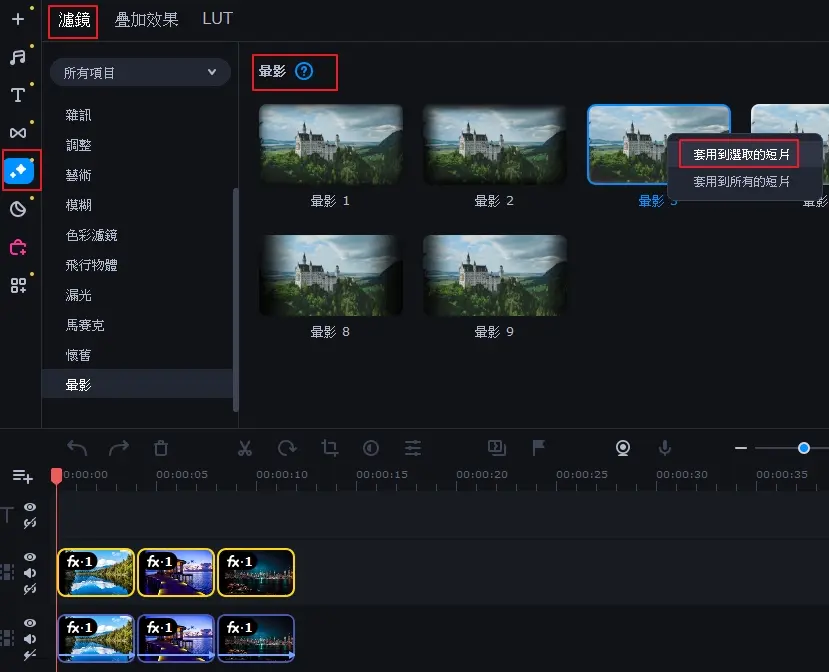
7、把轉場特效加到前景與背景照片中
挑選適當轉場特效加到前景照片與背景照片中。
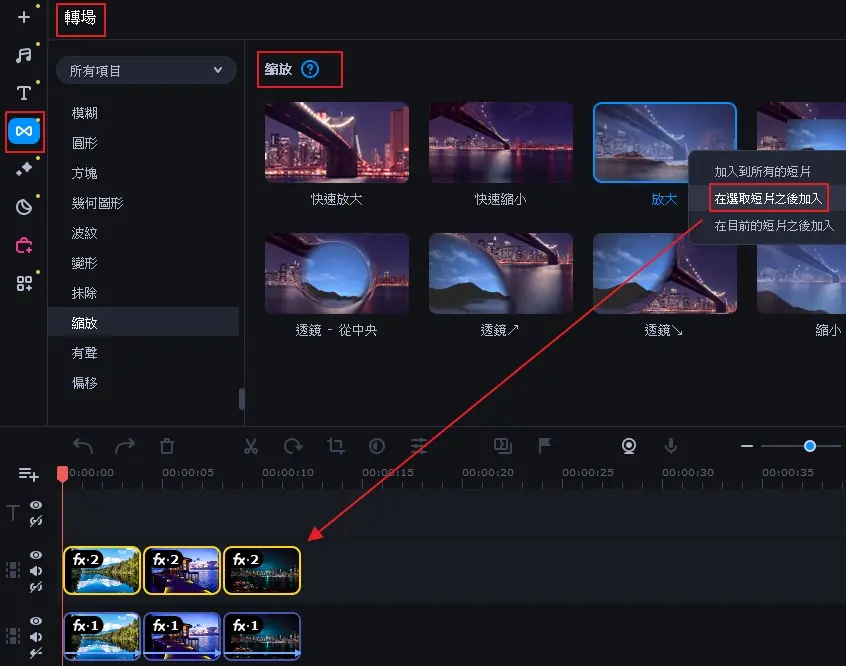
8、Picture-in-Picture (PiP) – 子母畫面成品
從下圖明顯看到,背景照片佔滿整個視窗大小,使用模糊方式顯示;而前景照片尺寸略小,擺放在視窗中心位置。

製作字幕特效
在剛剛完成的子母畫面幻燈片中,再透過 Movavi 軟體內建的特效字幕功能幫影片上字幕,讓整個影片看起來更生動活潑,以下就是簡短的上字幕教學內容。
1、加入黑色背景圖
Movavi 免費版有內建單色背景圖素材可以直接使用,選擇黑色底圖素材來為幻燈片影片加上字幕。
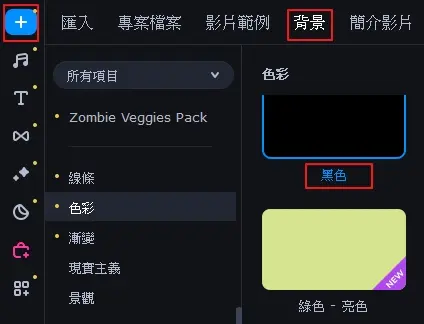
2、加入文字特效
在文字方塊中輸入想實現的文字特效動畫內容,並在下方編輯區調整文字特效動畫的維持時間。
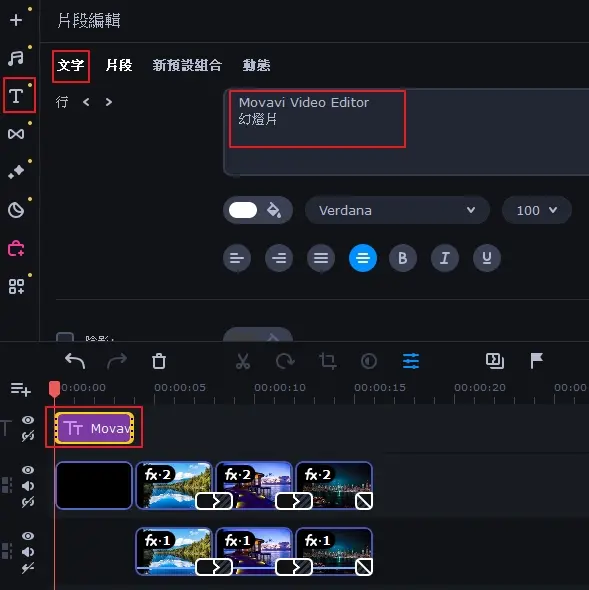
3、匯出文字特效
不需要透過額外的螢幕截圖軟體把文字特效動畫內容擷取下來,只要使用 Movavi 軟體在預覽區當中,內建的照相機就能成功擷取了。
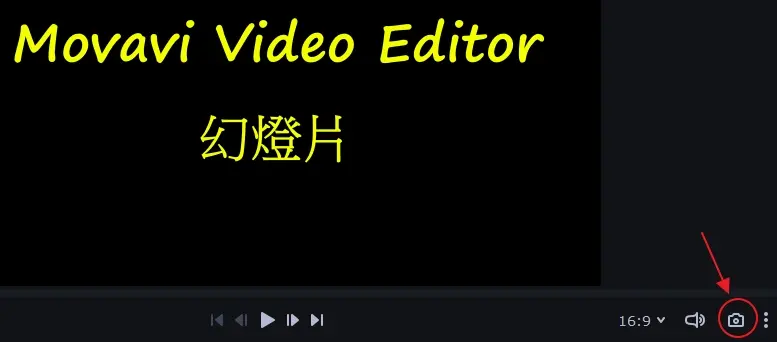
4、匯入文字特效並取代原本背景圖
把剛剛擷取下來的文字特效先匯入到工作區,並拖曳到下方編輯區內,然後把原本黑色背景圖刪除。
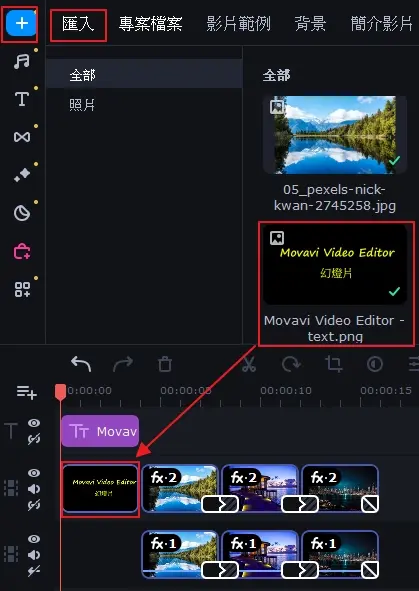
5、加入暈眩與模糊濾鏡到文字特效動畫圖
關於濾鏡設計,直接套用 Movavi 軟體內建的兩款濾鏡,即可達到預期的文字效果。
- 暈眩濾鏡 (vertigo filter)
- 模糊濾鏡 (blur filter)
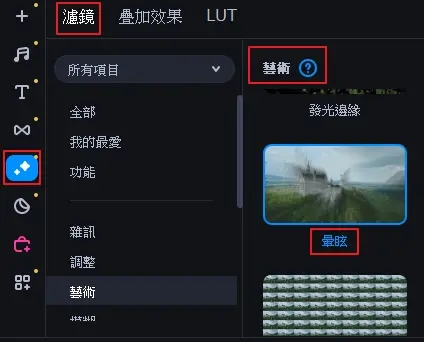
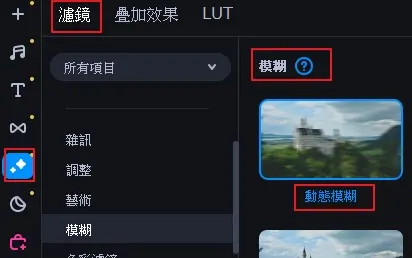
6、調整濾鏡設定
自行調整參數,達到想要的效果即可。
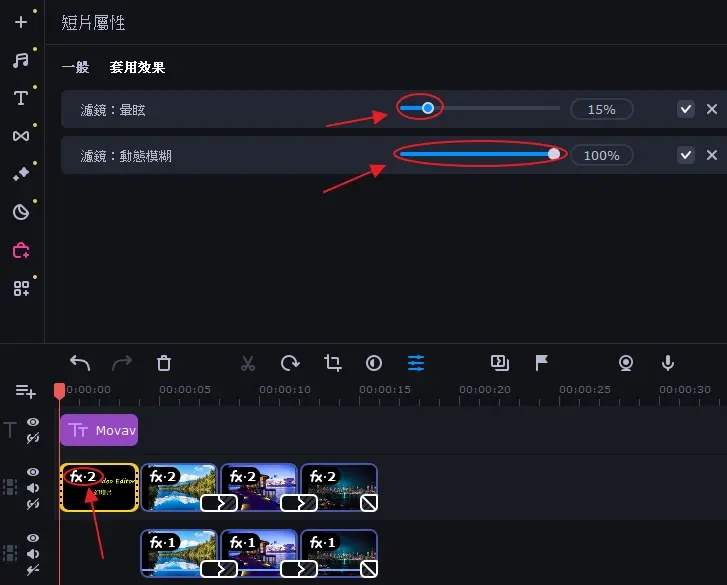
7、成品圖

Movavi Video Editor 軟體方案
官方網站:
Movavi 影片編輯軟體官網介紹
最低硬體規格建議:
CPU:Intel, AMD or compatible processor, 1.5 GHz
記憶體:2GB
硬碟空間:600 MB 以上
顯示卡:Intel HD Graphics 2000, NVIDIA GeForce 8/8M 系列, Quadro FX 4800, Quadro FX 5600, AMD Radeon R600, Mobility Radeon HD 4330, Mobility FirePro 系列, Radeon R5 M230 或更高階的顯示卡
系統使用權限:安裝須有系統管理員權限
作業系統:Microsoft Windows 7 / 8 / 10 / 11,安裝最新修補程式和 Service Pack
Movavi Video Editor 的價格方案,分為以下兩種:
NT$ 1,280 / 年費
NT$ 1,590 / 一次性付款
Video Editor 與 Video Suite的差異在:
Video Suite 多了媒體檔案轉換軟體與錄製螢幕畫面軟體
Movavi 退款政策:
Movavi 提供 30 天退款政策,在 30 天內的試用期如果發現不適合自己需求、或是想嘗試其它影片編輯軟體,都可以跟 Movavi 申請退款!
Movavi Video Editor
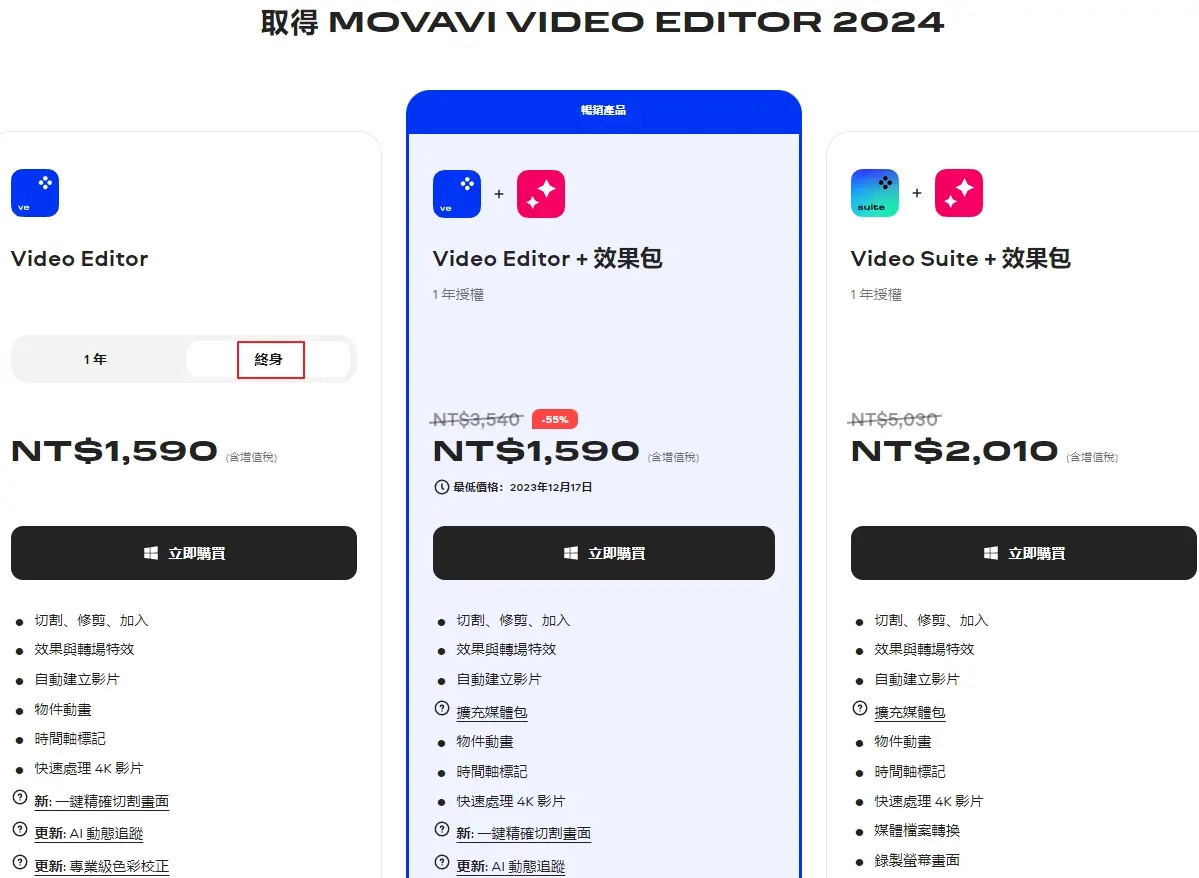
Movavi Video Editor 購買方案教學
支援以下付款方式
VISA
PayPal
American Express
JCB
選好付款方式後,再來填寫帳單資訊與付款資訊,最後按下【完成訂單】按鍵。

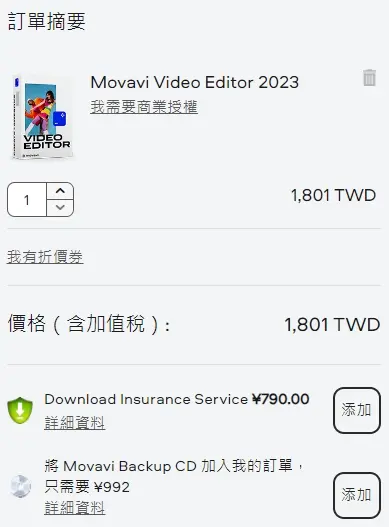
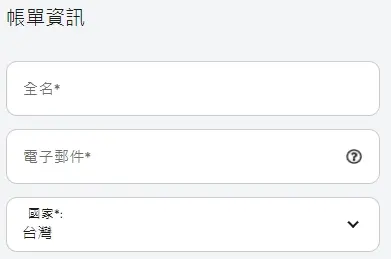
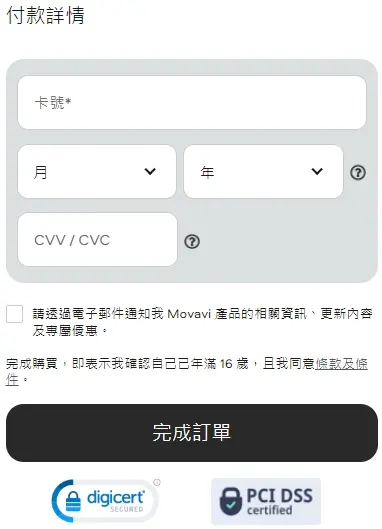
沒意外的話,將會收到 Movavi 寄出的相關電子郵件,包含了 invoice、已付款確認信件、產品和訂閱資訊,最重要的是下圖產品金鑰與下載連結。
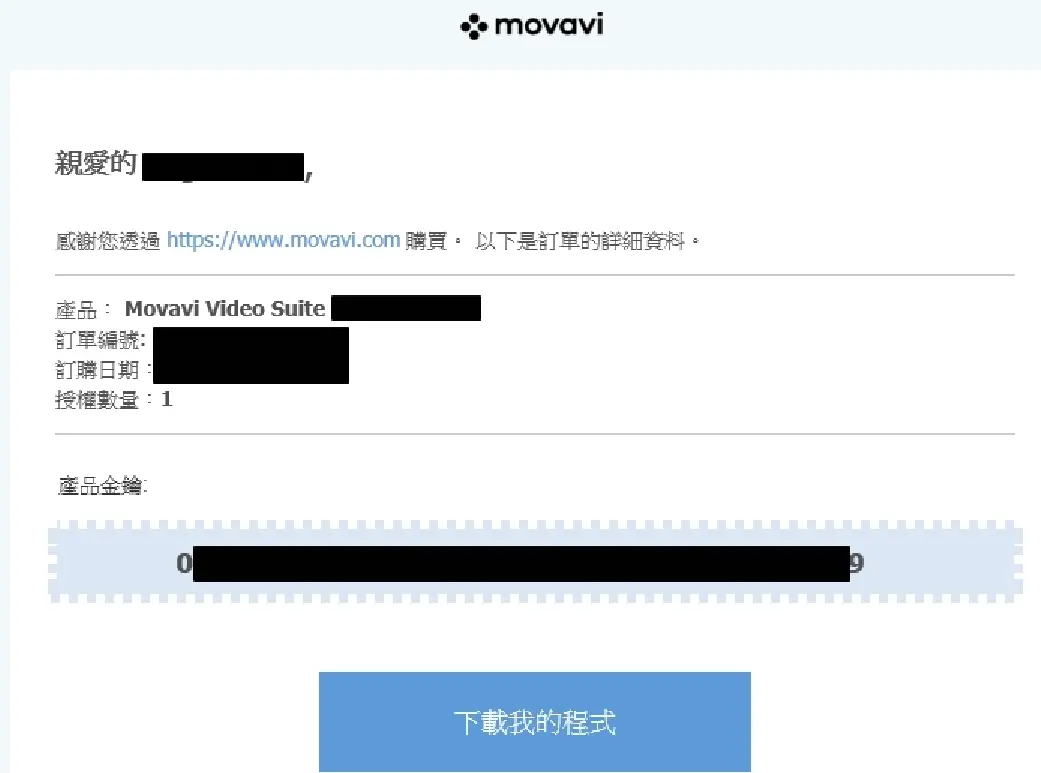
製作幻燈片的教學影片
▬▬ 👇 影 片 章 節 👇 ▬▬
0:12 開啟 Movavi 影片編輯軟體
0:23 如何匯入照片
0:31 如何區分前景照片與背景照片
0:54 製作背景圖片特效 – 尺寸大小、位置
1:56 挑選合適濾鏡並加入到背景圖片
2:25 前景圖片要移動到哪個編輯區編輯呢
2:38 如何重疊前景圖片與背景圖片呢
2:51 製作前景圖片特效 – 尺寸大小、位置
3:13 挑選合適濾鏡並加入到前景圖片
3:46 加入轉場效果到前景照片與背景照片當中
4:30 照片轉影片完成 – 幻燈片作品
幻燈片教學影片連結: YouTube 頻道
使用 Movavi Video Editor 製作幻燈片的心得
雖然市面上的影片編輯軟體都能將照片製作影片動畫,不過 Movavi 最值得推薦的原因就在於:
操作介面友善
提供基本的轉場、濾鏡、貼紙元素、音樂與特效
允許創作個性化的文字特效
預覽和調整,方便又快速
支援多種輸出格式
提供官方支援與更新
影片可上傳到雲端空間
支援視訊攝影機與麥克風
支援預覽區螢幕截圖
假使正在尋找 CP 值高、功能豐富、易於使用且可以製作專業等級的影片編輯軟體,真的推薦你可以試試 Movavi 這一款影片編輯軟體!