會踏進虛擬機器(Virtual Machine)軟體這個領域的原因就是:【Google 相簿儲存空間政策更新】這項新措施的影響。簡單講,未來沒有免費無限制或大容量的雲端空間可以使用了!但是,習慣了將資料放在雲端硬碟存取的模式,難道未來只有花月租費租用雲端空間嗎?答案當然是否定的,在 Windows 作業系統下,搭配虛擬機器軟體,一樣可以實現存儲容量無限制的雲端空間!
對於新手而言,一開始都會問:哪一款虛擬機器軟體容易上手?軟體限制最少?應用程式真的能符合需求嗎?而我本身也曾經是個新手,在花費一段相當長的時間摸索後,從完全不熟到現在已經找到替代方案完全取代 Google 雲端硬碟了。這篇文章中,會將 4 款軟體的操作心得分享給大家,希望能幫助有興趣的新手,節省時間並挑選到最適合自己的軟體。
Table of Contents
4 款免費版虛擬機器軟體的限制
免費版軟體或多或少都存在部分的功能限制,而這些無傷大雅的限制,是否會造成使用方面的影響呢?完全要由使用者,根據自身的應用需求判斷了。
利用以下任一套 Virtual Machine 軟體,再安裝 TrueNAS Scale 與 Nextcloud 後,就可以輕鬆享用無限制的個人雲端硬碟,心動嗎?照著做也能成功!
Microsoft Hyper-V
使用現有的電腦硬體,在 控制台\所有控制台項目\程式和功能 底下,進入 開啟或關閉 Windows 功能 的頁面,啟動【Hyper-V 平臺】與【Hyper-V 管理工具】兩項功能,電腦重開機就可以執行 Hyper-V 了。
Microsoft Hyper-V
– 官網:
https://learn.microsoft.com/zh-tw/virtualization/hyper-v-on-windows/about/
– 下載網址:
Windows 作業系統已內建。( Hyper-V 適用於 64 位元版的 Windows 11 / Windows 10 專業版、企業版和教育版。 但不適用於家用版。 )
– Hypervisor:
Type 1 ( Native VM,直接掌控電腦硬體資源 )
– 限制:
1、不支援外部 USB 隨身碟
2、對 Linux 系統支援度普通
3、在 Windows 10 Pro 下,無法實現顯示卡直通 ( GPU passthrough ) 的功能。(來源:點我)
– 操作心得分享
【免費】Windows 10/11 Hyper-V建Virtual Machine的範例
The reason you are only finding info for Linux is because you can’t do GPU Passthrough using Windows 10 as a host. Hyper-V only supports Direct Device Assignment (DDA), Microsoft’s version of GPU Passthrough, on Windows Server.
reddit
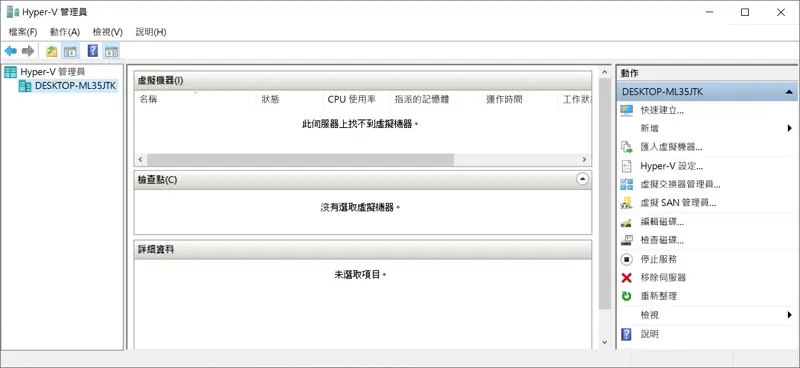
Oracle VM VirtualBox
官網界面有點過時,少了點現代感與圖文並茂的風格。不過安裝方式並不困難,前往官網下載軟體,安裝在電腦上就可以使用了。
Oracle VM VirtualBox
– 官網:
https://www.virtualbox.org/
– 下載網址:
https://www.virtualbox.org/wiki/Downloads
– Hypervisor:
Type 2 ( Hosted VM,在實體電腦的作業系統上作為應用程式運行 )
– 限制:
1、USB 2.0 / 3.0、VirtualBox Remote Desktop Protocol、Host webcam passthrough、Intel PXE boot ROM、Disk image encryption with AES algorithm、Cloud integration features 等功能,需要額外安裝 Oracle VM VirtualBox Extension Pack ,但是 VirtualBox Extension Pack 需要授權才能使用。(授權來源:Licensing: Frequently Asked Questions)
2、網路設定跟其它 3 款比較的話,相對複雜。
3、佔用較多系統資源且執行速度稍慢
– 操作心得分享
VirtualBox – 1款支援最多OS的 virtual machine 軟體
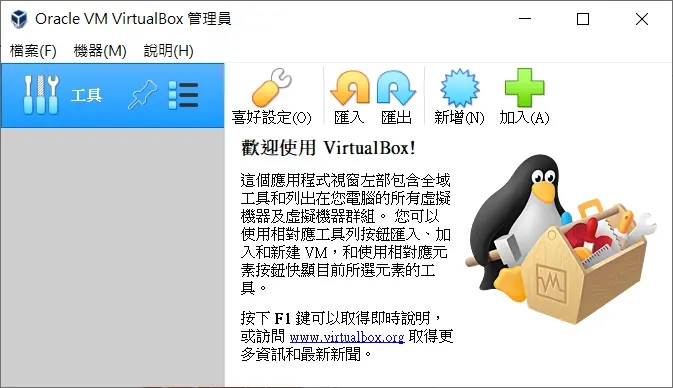
VMware Workstation Player
產品眾多,對於新手而言可能無法一開始就下載正確的軟體。官方在 2015 年把 VMware Player 和 VMware Workstation 這兩個合併成【VMware Workstation】,現在的免費版本是【Player】的名稱,付費版本則是【Pro】的名稱。安裝方式也相當簡單,前往官網下載軟體,安裝在電腦上就可以使用了。
VMware Workstation Player
– 官網:
https://www.vmware.com/tw/products/workstation-player.html
– 下載網址:
https://www.vmware.com/tw/products/workstation-player/workstation-player-evaluation.html
– Hypervisor:
Type 2 ( Hosted VM,在實體電腦的作業系統上作為應用程式運行 )
– 限制:
1、不支援 UEFI 安全開機、建立 / 管理已加密的虛擬機、VM 快照
2、無法進行客製化的網路設定
3、VMware Workstation Player 只支援 64 位元的 Windows 及 Linux
– 操作心得分享
【免費】VMware Workstation Player – 將電腦1機多用的實例
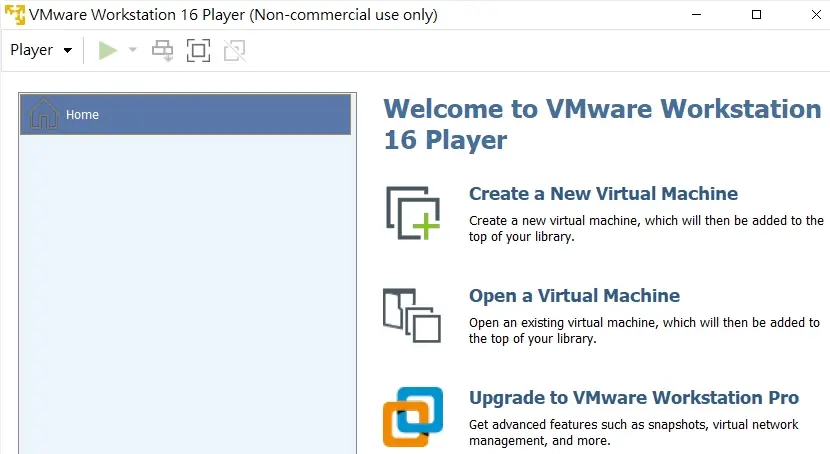
Proxmox VE
這一款軟體需要安裝在獨立的一台電腦硬體上面,無法像上述 3 款軟體一樣,可安裝在現有使用中的電腦來運作。而且安裝過程需要具備一些 filesystem、 networking 的基本知識才能順利完成安裝。對於新手而言,門檻會比前 3 款軟體高一些。
Proxmox VE
– 官網:
https://www.proxmox.com/en/
– 下載網址:
https://www.proxmox.com/en/downloads
– Hypervisor:
Type 1 ( Native VM,直接掌控電腦硬體資源 )
– 限制:
1、需要額外準備一台電腦安裝 Proxmox VE
2、預設授權方式是使用 Enterprise Repository 的更新來源,造成免費版本更新過程會出現問題。解決方法就是需要下指令更改 /etc/apt/sources.list 的檔案,這個流程對新手而言,可能又會是另一個障礙了。
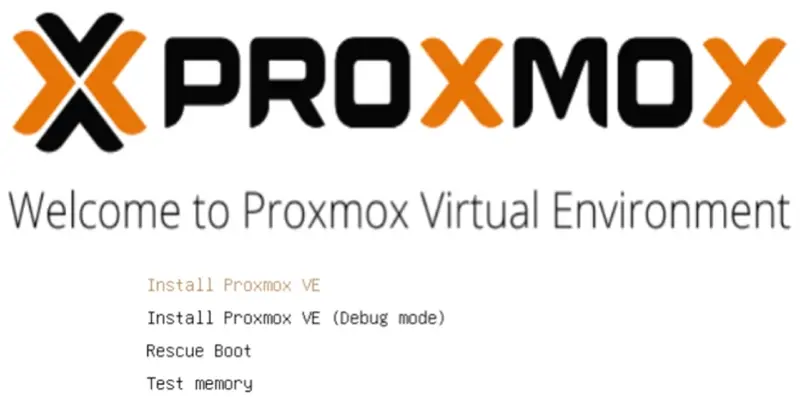
什麼是虛擬機器管理程式 ( Hypervisor )?
虛擬機器管理程式 ( Hypervisor )就是一種運行在實體電腦硬體和作業系統(Host OS)之間的中間軟體層,目的是允許安裝在虛擬機器軟體 (例如:Hyper-V、VirtualBox、VMware Workstation Player…) 內的多個作業系統(Guest OS)可以共享同一台電腦硬體。
Hypervisor Type 1 – Native VM
Microsoft Hyper-V 與 Proxmox VE 均屬於 Type 1 – Native VM。
特色:
1、較好的性能
2、可直接存取電腦硬體
3、較高的安全性
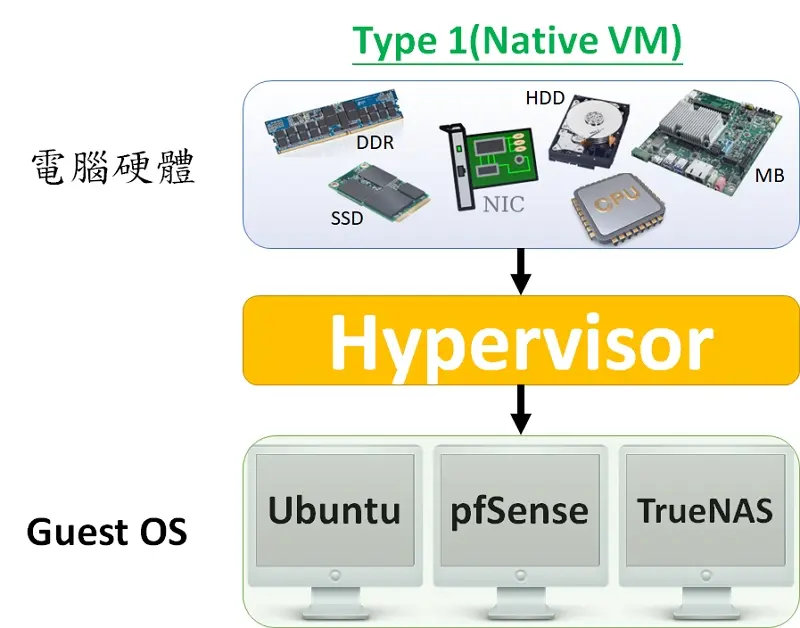
Hypervisor Type 2 – Hosted VM
Oracle VM VirtualBox 與 VMware Workstation Player 均屬於 Type 2 – Hosted VM。
特色:
1、只能安裝在已存在的作業系統(Host OS)上
2、屬於間接存取電腦硬體
3、硬體相容性較高
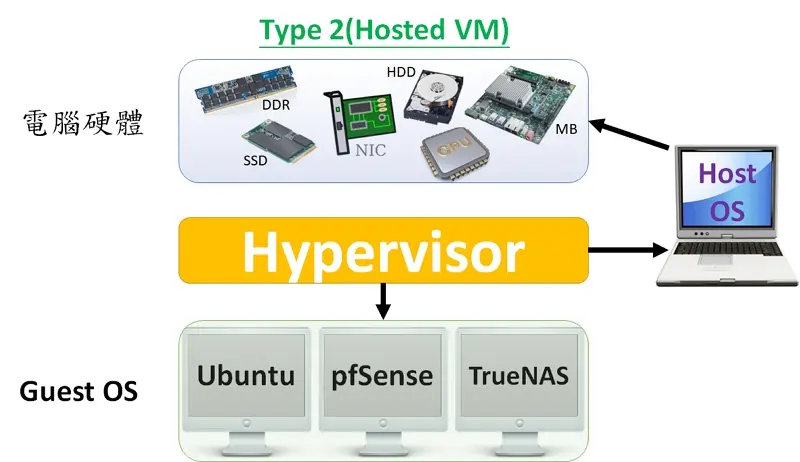
如何選擇虛擬機器軟體呢?
以自己的例子來說,當初在爬文後是先從 Hypervisor Type 2 的軟體先嘗試。因為 VMware Workstation Player 官方文件寫得很清楚,所以很容易就能上手。之後,切換到 Oracle VM VirtualBox 時,只有在網路設定遇到障礙,而且免費版的 Oracle VM VirtualBox 只支援 USB 1.1。在個人的應用需求方面幾番考量後,還是覺得 VMware Workstation Player 比 Oracle VM VirtualBox 適合我。
而 Hypervisor Type 1 的 Proxmox VE 在電腦硬體的建置成本是最高的,因為需要額外準備一台專屬的電腦來運作,同時還需要一些 Linux 的觀念。不過,Proxmox VE 支援容器( Container ),前往 TurnKey Linux 的網站,可以看到許多現成的應用程式可以安裝在 Proxmox VE 上面。這是 4 款中唯一一款有提供可使用的應用程式清單讓使用者使用的。
Microsoft Hyper-V 算是最適合我的應用了,撇開它對於 Linux 作業系統的支援度較差之外,不需要操作額外的指令或安裝程式就可以將系統 ( Guest OS ) 安裝完成了。而且在 Microsoft Hyper-V 實現硬碟直通( SSD/HDD passthrough),比 VMware Workstation Player / Oracle VM VirtualBox 簡單多了,完全不需要操作複雜的指令就能實現。只要在建立作業系統 ( Guest OS ) 過程中,將實體硬碟新增到 SCSI 控制器就完成了。
常見問題 – Q & A
免費版本推薦嗎?
對於大部分的個人用戶而言,不論是哪一套軟體的免費版本功能,都能滿足需求。
電腦配備要很高檔嗎?
多核心 CPU 與高容量記憶體應該是無法避免的。
目前使用的配備是 i5-9600KF ( 6 核心) + 48GB DDR4-2666,跑 Windows 10 Pro ( Host OS ) + 2 個 Guest OS 還沒遇到意外的事件。
官方資源豐富嗎?
4 款軟體在網路上的討論度都很高,很容易可以找到問題的答案。
官方文件的話,個人會覺得 VMware Workstation Player 寫得比較清楚。
推薦給新手的虛擬機器軟體
VMware Workstation Player 絕對是 4 款軟體中,新手最容易上手的一款軟體。學習曲線會快一點,遭遇到的困難也會相對少一點。假使要考慮硬體直通 ( passthrough ) 的應用,Microsoft Hyper-V 就是最佳選擇!














