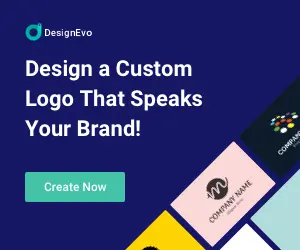雖然網路上可以找到許多免費影片剪輯( Video Editor )軟體,讓有需求的人可以完成作業、日常影片、節日紀念,或重要場合的短片。但是對於非專業背景的人而言,免費軟體在操作上,真的能誘發你的興趣而持續產出影片內容嗎?相對的,付費軟體容易上手,但是又擔心不適用,怎麼辦呢?
上述的問題,大約在半年前就困擾過我了。從免費玩到付費軟體後,整理出一篇【 影片剪輯 】自學心得: 8個免費/付費剪輯軟體的優、缺點比較,內容包含了數個免費與付費影片剪輯軟體的使用心得,在這裡就不贅述了。而 Movavi Video Editor Plus 與 Create by Vidello 是唯二有花錢購買的影片剪輯軟體,但最後發現了一些無法接受的缺點,於是就向 Create by Vidello 申請退款。在這篇文章中,會把這幾個月,跟小孩一起操作Movavi Video Editor Plus的操作細節與感想跟大家分享。假使不想錯過一套直覺操作的專業影片剪輯軟體的話,就接著往下閱讀囉~
Create by Vidello 退款原因
雖然 Create by Vidello 比 Movavi Video Editor Plus 優秀的地方在:
- 特效範本更豐富
- 選單操作介面更簡潔
- 技術支援更齊全
不過,嚴格來看,這些優點屬於非必備的服務。有提供的話,當然很好;反之,即使沒有上述服務的話,也不影響你的影片創作。那麼是什麼原因會決定退款呢?原因是:
- 匯入影片花費的時間非常非常久
- 3分鐘的原始影片,無法在數分鐘內匯入完成
- 編輯影片想要針對某一時間軸的影音軌道,做放大縮小(zoom-in/zoom-out)的動作時, Create by Vidello 並不支援微軟快速鍵
- 也就是無法【按住ctrl+滑鼠滾輪向上或向下】,讓要剪輯的影音軌道達到放大縮小的目的
- 只能透過介面中的放大縮小符號按鍵來達到目的
- 即使有搭上原廠優惠順風車的話,價格還是高一點點(優惠USD 67 vs 原價USD 127)
既然是花錢購買軟體,就應該是要利用軟體來提高工作效率,而不是花更多時間等待與改變自身的習慣。
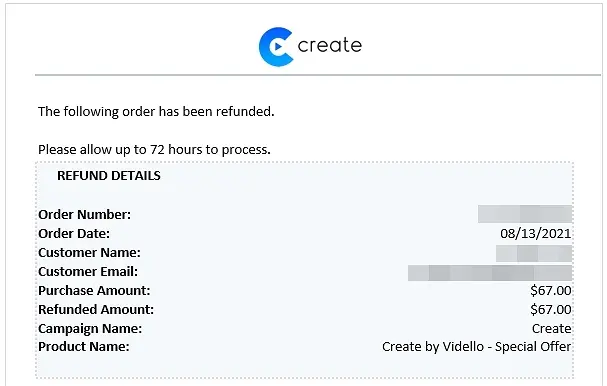
推薦 Movavi Video Editor Plus 還是 Movavi Video Suite?
** Movavi Video Editor Plus 影片剪輯軟體 **
– 官方下載網址:Movavi Video_Editor_Plus
– 軟體語言:繁體中文、英文、日文、德文、韓文…
– 軟體性質:付費版、免費版
– 系統支援:Windows 7/8/10/11 與 Mac
– 檔案大小:95.8MB
用下圖來說明好了,Movavi Video Suite 是一款多合一功能的套裝軟體,它包含了 3 大類工具(非試用版),而且,Movavi Video Editor Plus 也包含在裡面。
影片工具
– 影片剪輯: Movavi Video Editor Plus(單買終身版: TWD 1,590)
– 螢幕錄影: Movavi Screen Recorder(單買終身版: TWD 950)
– 轉換影片: Movavi Video Converter Premium(單買終身版: TWD 1,360)
– 影片播放
– 視訊擷取
– 分割影片
音訊工具
– 轉換音訊
– 錄製聲音
– 音樂撥放
圖片工具
– 建立幻燈片
– 轉換圖片
– 照片編輯: Movavi Picverse(單買終身版: TWD 1,700)
除非你有特殊的原因,一定要購買單一軟體,不然的話,會強力推薦您考慮 Movavi Video Suite(終身版: TWD 1,910)做為影音編輯的首選軟體。
以下就分享親身經驗,不悔入手 Movavi Video Suite 的理由。

工作需要螢幕錄影軟體
因為工作關係,長期以來都會使用螢幕錄影軟體(13款軟體評論)作為工作上的輔助工具。因此在今年(2021)才入手 Movavi Screen Recorder,取代過去使用的免費但有功能限制的軟體。
既然 Movavi Video Suite 已經包含了Movavi Screen Recorder ,為什麼要購買兩套軟體呢?原因請看下一個章節。
疫情關係,在家用 Movavi Video Suite 學習做 YouTuber 網紅
偏偏在年中的時候,爆發 Covid-19 疫情,長達數個月處於三級警戒狀態,不論是小孩或大人都窩在家裡,於是興起了剪輯影片上傳到 YouTube 平台的念頭。而一開始是購買 Create by Vidello 來使用,但因上述的問題,才改購買 Movavi Video Suite,所以才會發生螢幕錄影軟體重複購買的狀況。
為什麼會評論 Movavi 影片剪輯軟體是一款直覺操作的專業影片剪輯軟體呢?有興趣的話,可以比較以下兩部 YouTube 影片的特效與剪輯結果。這些影片都是由大女兒(小四)完成剪輯的,而我只負責上傳 YouTube 影片 、撰寫影片內容與相關 YouTube 設定而已。
連一個小學生都能上手的影片剪輯軟體,在練習剪輯幾部影片後,就懂得如何加入字幕與特效的話,難道還不夠簡單、直覺嗎?
第一次剪輯影片
2021-7月份
最近一次剪輯影片
2021-12月份
幫助站長節省圖片編輯時間的 Movavi Picverse
對於架網站的站長而言,圖片編輯是必備的工作內容。自從入手 Movavi Video Suite 之後,發現可以使用 Movavi Picverse 來完成圖片去背、加文字、特效,確實是節省了相當多的時間,也間接提升圖片品質。對於非架站需求的人而言,Movavi Picverse當然可以發揮你的創意編輯圖片,分享到社群或親朋好友。
家中沒有 DVD 播放機的話,Movavi Video Converter Premium幫你解決轉檔問題
學校或補習班難免會發 DVD 或 VCD,可是在家如何複習呢?近期這個問題發生在我身上,現在誰的家中還有 DVD 播放機呢?沒想到 Movavi Video Suite 也包含了轉檔工具,於是就把幼稚園與補習班發送的影音光碟片,全部都轉成 mp3 或 mp4,如此一來就可以透過手機、平板或電腦複習了。
延伸閱讀 1: 為影片產生逐字稿 (SRT檔)
延伸閱讀 2:將逐字稿添加到影片中
選擇 Movavi Video Suite,讓影音編輯變簡單
除了Movavi Video Editor Plus需求之外,其餘 3 個實用的工具都是無意間發現可以解決生活中遇到的問題。所以,選擇 Movavi Video Suite,可以讓整套影音編輯軟體,讓你的生活、工作變簡單!
延伸閱讀:Movavi Video Editor Plus 進階 – 免費添加【YouTube 訂閱】動畫、去背
延伸閱讀:將靜態照片製作成影片的範例
開啟Movavi Video Editor Plus,輕鬆編輯影片
如何開啟影片編輯主程式
安裝好 Movavi Video Suite 開啟程式後,會出現下圖的選單畫面,點選【2】當中的【編輯影片】–>【建立新專案】,即可進入主程式畫面。
- 下圖【1】的區域,包含了幾類工具分類
- 影片
- 音訊
- 照片
- 資料
- 下圖【2】的區域,呈現該工具分類有提供的功能
- 編輯影片
- 轉換影片
- 錄製螢幕畫面
- 從相機、VHS、電視擷取
- 分割影片
- 觀看影片
- 錄製電玩(試用版本)
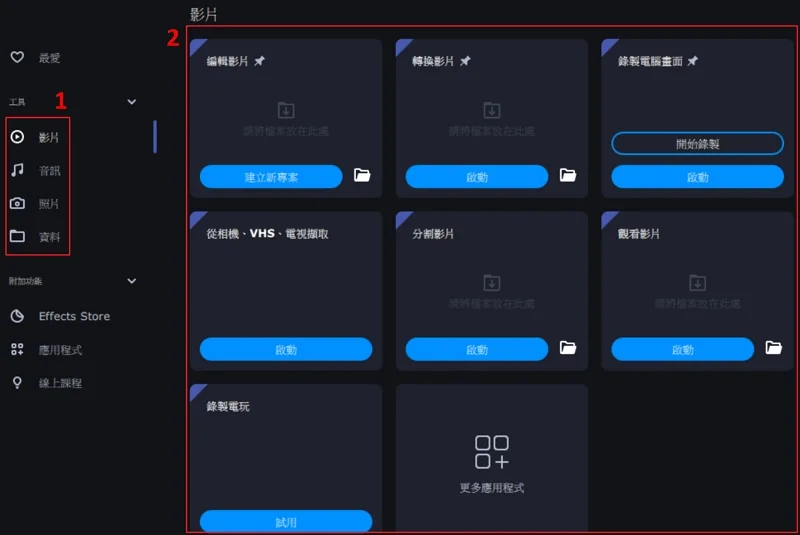
如何匯入影片檔案
Movavi Video Suite 同樣內建許多文字模板、轉場特效、貼紙,可以直接拉到下方的影音軌道上使用,與專業的軟體相比,直接套用範本的方式,反而能輕鬆剪好一部影片,完成度更高。
另外,進階的影音編輯功能部分,還提供了可以追蹤物件的馬賽克、色彩細部調整、去背景功能、穩定影像消除晃動,重要的是大部分工具使用起來都很直觀,不用另外找 YouTube 教學影片或網路資料就可以學會了。
- 下圖【1】的區域,由上而下分別是:
- 匯入檔案: 包含了聲音、音樂、範例影片、背景與效果包等功能
- 濾鏡: 包含了雜訊、調整、藝術、模糊、色彩、飛行物體、漏光、馬賽克、懷舊、暈影等內建濾鏡
- 轉場: 包含了視差、藝術、淡化、模糊、圓形、方塊、幾何圖形、波紋、變形、抹除、縮放、有聲、偏移等內建轉場效果
- 標題: 基本、藝術、開場、對話泡泡
- 貼紙: 超過10大類的圖示可以使用
- 強化功能: 分成影片編輯與音訊編輯兩個部分,提供眾多的強化功能,做為輔助提升影、音原始檔案品質
- 下圖【2】的區域
- 當選取【1】之後,會把所有的細項呈現在【2】的區域
- 下圖【3】的區域
- 匯入影片檔案、音訊檔案、圖片檔案…的操作區域
- 【3】下方的錄製影片、錄製螢幕錄影、錄製音訊、快速影片,算是開啟其它工具的快捷鍵
- 下圖【4】的區域
- 編輯影片過程中的預覽區域
- 可以調整畫面比例
- 16:9 YouTube
- 4:3 電視 / Linkedin
- 1:1 Instagram / Facebook
- 9:16 Instagram限時動態 / IGTV / TikTok
- x:y 設定
- 下圖【5】的區域
- 影片編輯主要區域,由上而下預設會有 3 個軌道
- 字幕軌道
- 影片軌道
- 音訊軌道
- 匯入同性質檔案的話,軌道數會自動增加
- 影片編輯主要區域,由上而下預設會有 3 個軌道
- 下圖【6】的區域
- 剪輯影片、編輯特效的區域
- 下圖【7】的區域
- 放大 / 縮小時間軸( Create by Vidello 只支援這種類型)
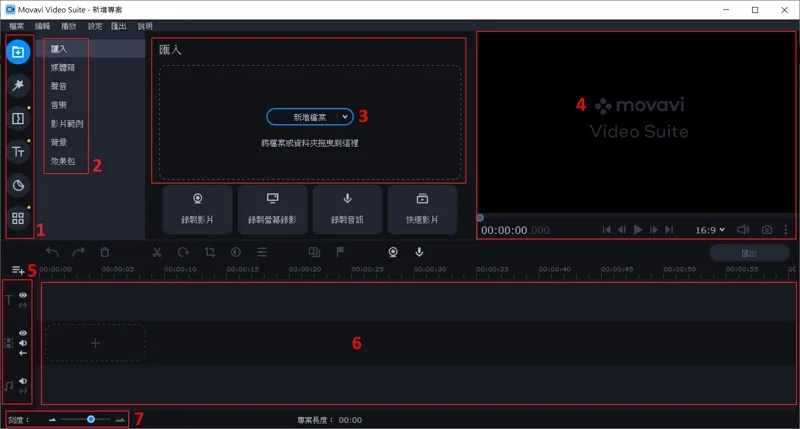
如何添加各式特效
當匯入照片與影片後,就會跟下圖一樣,在紅色方塊中的【媒體箱】中會出現所有你自行匯入的檔案,接著就可以進行影片編輯了。
將影片檔案拖曳到影像軌道
在下圖【2】媒體箱的區域中,用滑鼠點住檔案後,不要放開滑鼠左鍵,然後將檔案拖曳到下方的影像軌道中。
添加音效到影片中
根據你的需求,可以在下圖【3】的區域中,選擇聲音或音樂,然後拖曳你喜歡的音訊檔案到聲音軌道中。接著,在聲音軌道的區域,可以左右移動來調整想要對齊影片的時間點。
添加字幕到影片中
在下圖【4】的區域,選取【TT】的符號,就可以看到許多文字特效的範本可以使用。一樣用拖曳的方式,放在想要對齊的影片時間點上面,這種情況下,你就會發現支援微軟【ctrl】+【滑鼠滾輪向上/向下】,來放大/縮小時間軸好用的優點了。提醒一點,添加字幕的動作,最好是放在整個影片編輯的最後一步再來做,避免字幕對齊影片的時間點,因為你刪除其中小片段影片後,造成字幕還停留在原本指定的時間軸上面。
添加轉場效果
在【TT】上面那個符號就是【轉場效果】,一樣使用拖曳的方式,放在下圖【5】兩段影片之間就可以了。這樣子對於觀看的體驗,是有正面的幫助,不會覺得影片的段落很突兀。
添加馬克功能
有些影片內容,不得不考慮隱私問題,所以需要加入馬賽克特效,隱藏部分資訊。在【TT】符號那一行最下面那個就是【強化功能】,點選後,可以看到【影片編輯】–>【突出顯示或隱藏】,選擇馬賽克的形狀後,到【動態】分頁選擇【快速或精確】的動態追蹤模式,最後按下【追蹤】按鍵就完成了。
這個功能需要主流的顯示卡配合,不然會造成程式當機。以下是我的配備:
– 程式當機的情況: AMD Ryzen 3600 + GT710 + 32GB DDR4
– 馬賽克可以正常操作的情況: AMD Ryzen 3600 + GeForce GTX 1050 TI D5 4G + 32GB DDR4
– 馬賽克可以正常操作的情況: AMD Ryzen 5750G + 16GB DDR4
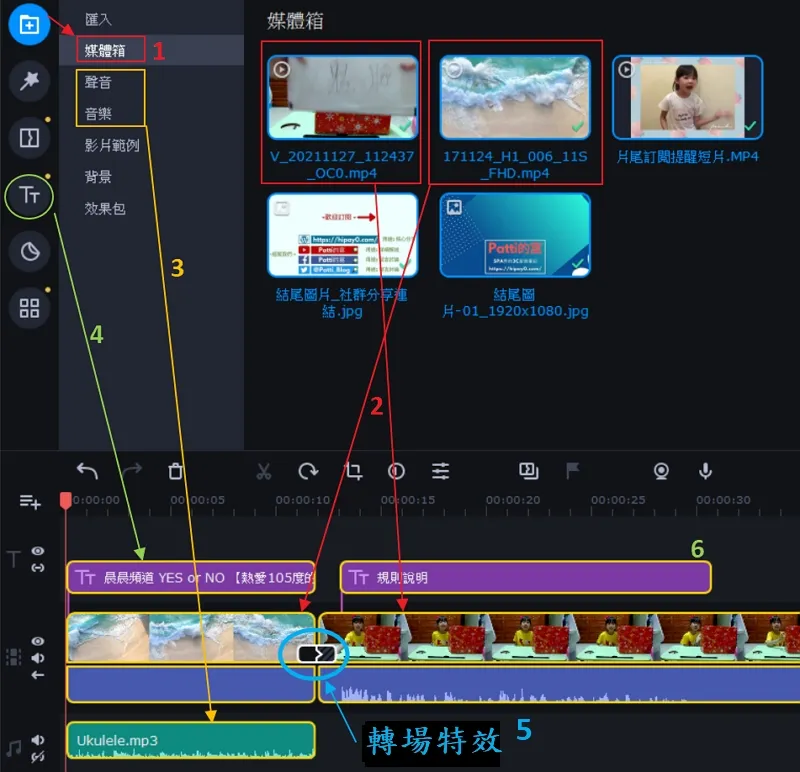
進階特效設定技巧
如何製作開場文字效果
如下圖,在【開場】的分類中,有許多內建範本可以套用,要做細部設定的話,在【1】上面點擊滑鼠左鍵兩次,就可以開啟文字特效設定頁面了。
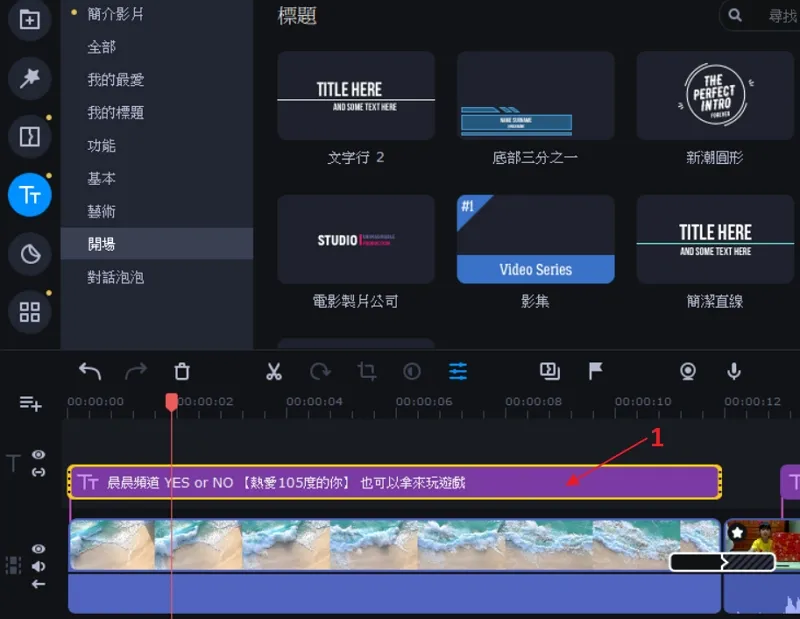
- 下圖【1】當中,輸入想顯示的文字。
- 下圖【2】當中,設定字體顏色、大小、字型
- 下圖【3】當中,設定對齊方式、粗體、斜體、底線
- 下圖【4】當中,設定文字背景顏色與文字外框顏色
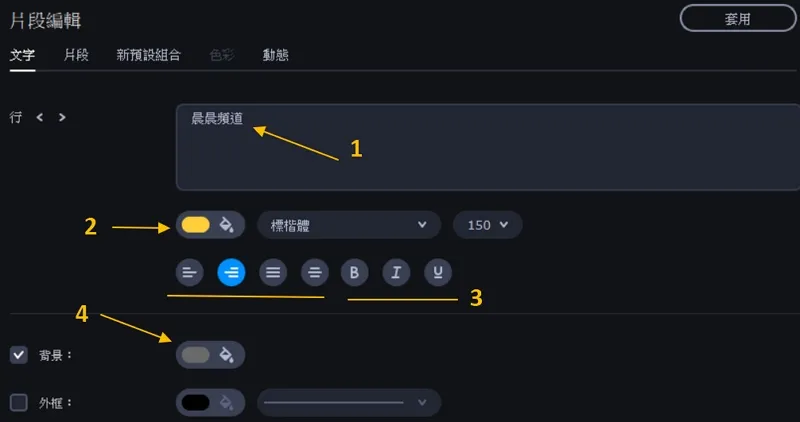
在【片段】分頁裡,可以更改字幕的持續時間長短。
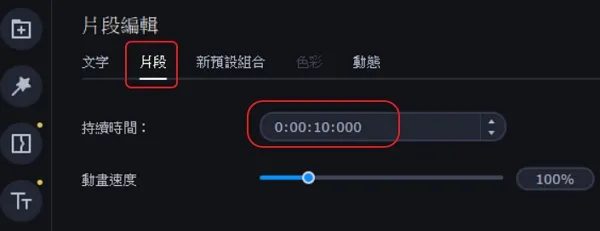
調整圖片或音樂的維持時間
不論是圖片或音樂,想要設定維持時間長短的方法都是一樣的。
方法1:
在編輯軌道中,點選要調整的圖片或音樂檔案,然後用滑鼠左鍵按下檔案最右邊的黃色外框,左右移動就可以達到調整維持時間長短的目的了。
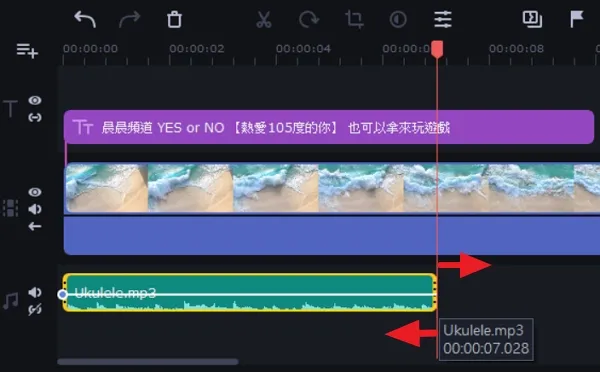
方法2:
只適用於圖片檔案,在編輯軌道中,快速點擊兩下圖片,就會開啟設定頁面了進行持續時間的調整。
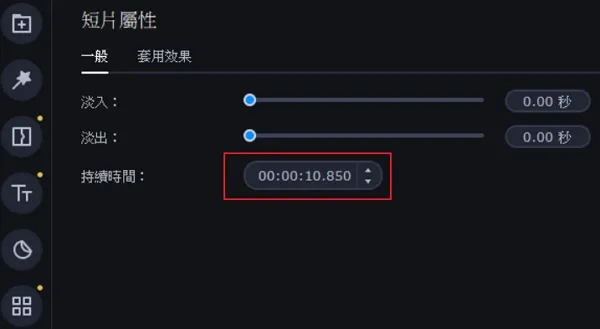
儲存專案與另存專案的使用時機
編輯影片是非常花時間的一件事,通常是不太可能一次就完成。所以,第一次儲存專案的時候,應該是選【另存專案】並輸入適當的檔名與儲存路徑,未來要再開啟檔案繼續編輯的話,才能接著上一次存檔的進度繼續編輯影片,而之後需要存檔的話,只要選取【儲存專案】就可以了。
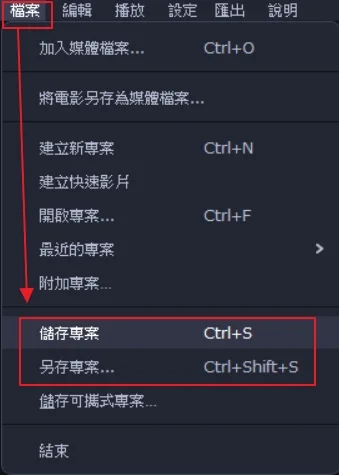
將背景音樂長度調整到與影片長度相同
通常匯入的背景音樂長度都不會與影片長度相同,這時候就需要在音訊軌道中,按下背景音樂檔案,然後在黃色外框的最右邊,利用滑鼠左右移動來達到背景音樂與影片時間長度相同的目的。例子如下:
- 下圖【1】是一個 MP4 的影片檔案,並沒有音訊內容,所以你可以發現區域內並沒有看到白色的音量大小的線條
- 而在下圖【2】當中,明顯看到背景音樂的時間長度大於 MP4 的影片長度,紅色方塊是多餘的片段,所以在右邊黃色外框按下滑鼠左鍵,往左邊移動調整到與影片長度相同即可
- 下圖【3】的白色水平線代表背景音樂的音量大小,可以往上/往下移動,用來增加/減少音量
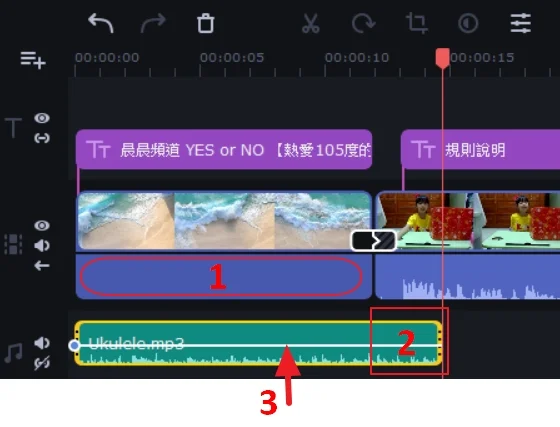
將自錄影片調整到靜音模式
自錄的影片一定有人聲、背景聲、雜聲,但製作影片的時候,可以把影片收錄的聲音關掉嗎?幾個方法可以實現目的:
方法 1:
點選下圖【1】的音訊檔案,當出現黃色外框後,按下鍵盤的 Deltet 按鍵,把音訊刪除當然就是靜音模式
方法 2:
點選下圖【1】的音訊檔案,按下滑鼠右鍵,出現選單後按下【短片靜音】也可以達到目的
方法 3:
點選下圖【1】的音訊檔案,將水平的白色線條往下移動到最低,也可以達到目的
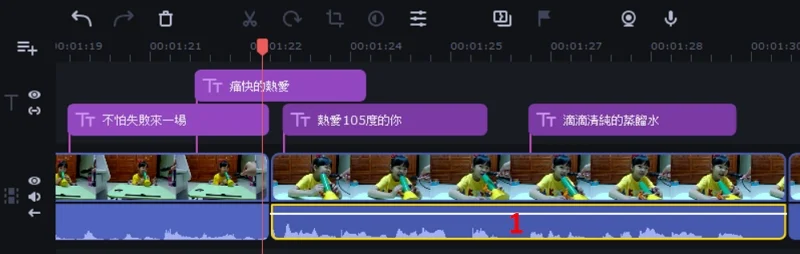
匯出製作完成的影片
Movavi Video Suite 支援的影音格式眾多,當影片編輯完成後,只要在預覽區域按下【匯出】按鍵就可以了。

選好檔案格式之後,按下【開始】就會開始匯出影片檔案了。整個匯出速度不會太久,若以 10 分鐘的影片為例子,整個匯出影片大約在3分鐘內可以完成。
- 影片格式
- MP4, AVI, MOV, MPEG-1, MPEG-2, WMV, MKV, FLV, M2TS(H.264), WebM, OGV, SWF, DVD(NTSC), DVD(PAL), GIF
- 音訊格式
- MP3, WAV, AAC, FLAC, OGG, WMA
- 行動裝置格式
- iPhone, iPad / iPad mini, Android, Galaxy S6 / S7, Nexus 6 / Pixel, PlayStation, Xbox 360, 其他
- TV 格式
- Samsung 1080P, Sony 1080P, LG 1080P, Panasonic 1080P, Philips 1080P, Apple TV, 其他 1080P TV, Samsung 4K, Sony 4K, LG 4K, Panasonic 4K, Philips 4K, Apple TV 4K, 其他 4K TV
- 網路社群格式
- 登入以下社群帳號後,可以直接把剪輯影片後的檔案上傳到網路上,這樣子就不需要匯出影片後再上傳了
- 上傳到 YouTube,上傳到 Google 雲端硬碟,上傳到 Vimeo
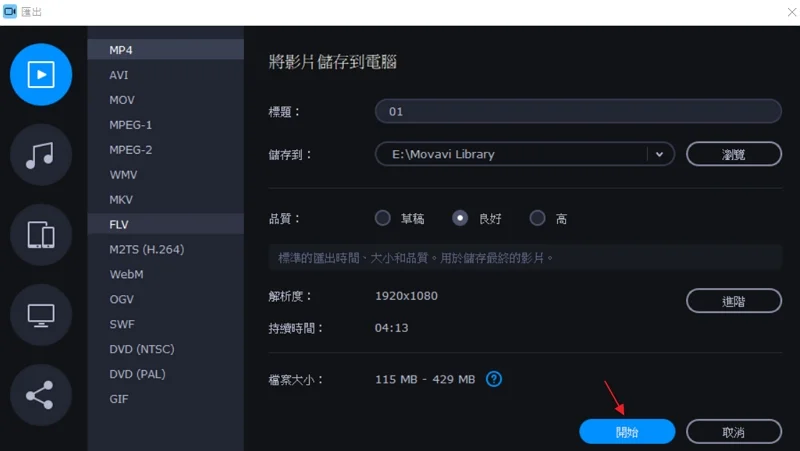
簡單好用的 YouTube 影片剪輯工具
Movavi Video Editor Plus 確實是一款直覺操作、容易上手的 YouTube 影片剪輯軟體,它包含了豐富的範本,例如: 濾鏡、特效、轉場效果、音樂、聲音、貼紙、文字、影片… 等,讓你可以疊加不同的元素來實現無限的創意,這就是為什麼新手也能輕鬆製作出 YouTube 影片的原因。
影片上傳 YouTube 平台的流程
Step 1:
購買 Movavi Video Suite 的時候,應該都會建立一個 Movavi 的帳號,用來收啟動密碼、收據、額外資訊。所以,就利用同一個 Movavi 帳號,來簡化整個影片上傳 YouTube 平台的過程。
Step 2:
當影片編輯完成後,在預覽區按下匯出按鈕,來到左手邊最下面的【網路社群格式】,選取 YouTube 圖示後,按下【登入】
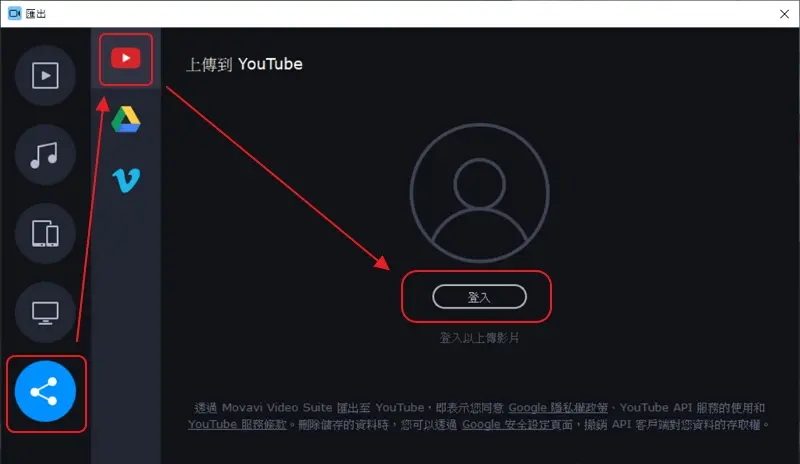
Step 3:
假使本身有多個 Google 帳號的話,請選擇當初申請 Movavi 帳號的 Google 信箱
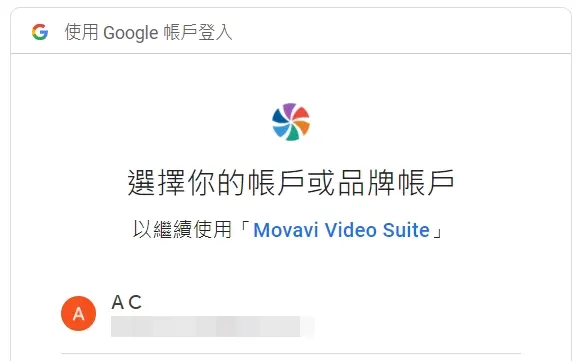
Step 4:
下圖【1】是登出帳號的符號,下圖【2】是立即上傳影片到 YouTube。當然,你可以根據你的需求,將標題、描述、解析度、類別、隱私、標籤,修改成適合你的內容。
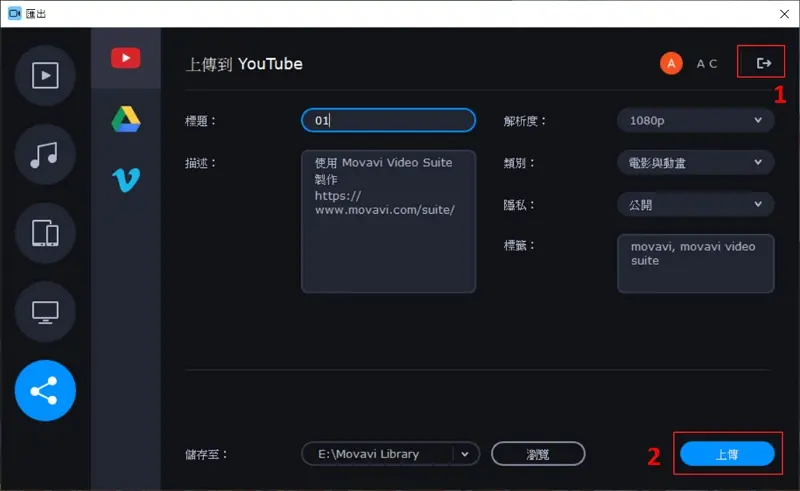
影片上傳 Google 雲端硬碟的流程
假使要把剪輯影片上傳到 Google 雲端硬碟的話,Step 1 – Step 3 跟上一個章節(影片上傳 YouTube 平台的流程)相同,在這裡就不重複敘述了。而下圖就是 Step 4 的內容,可以利用符號【+】在 Google 雲端硬碟上面建立新的資料夾,然後按下【上傳】就完成了。
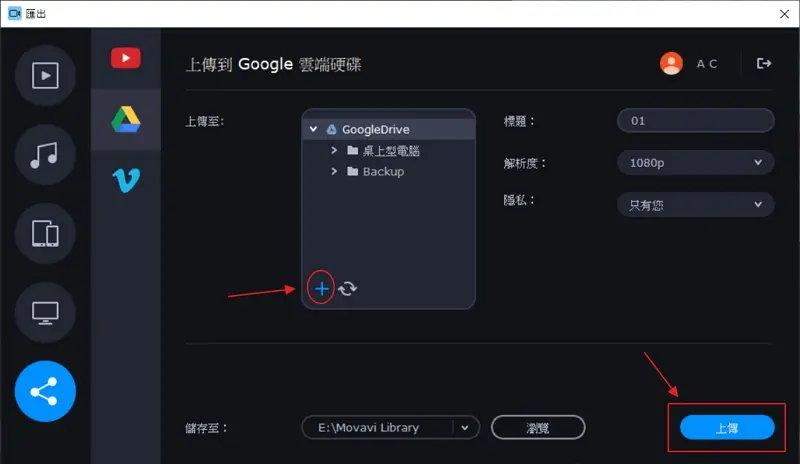
常見問題
如何跨出 YouTube 影片剪輯的第一步呢?
自己要有想法,清楚知道自己要做什麼主題的影片,根據自己的興趣來拍攝影片,這樣才會剪輯出好的內容,也才能夠持續性的產出影片。
哪一個影片剪輯程式推薦呢?
影片剪輯是一個非常專業的領域,要做出高品質的影片特效,需要軟體、硬體與自身專業配合在一起,才能做出專業人士的高品質影片。對於初學者而言,直接挑選高貴的專業影片剪輯軟體,會遭遇到的潛在困難就是:得不到成就感、學習曲線太長、需要上相關課程。
所以,直覺操作的影片剪輯軟體,不妨考慮看看囉~
把握幾個剪輯技巧,讓影片呈現高水準品質
1. 剪切影片的時候,務必要保留精華片段
2. 善用轉場效果,讓每段影片自然過渡
3. 添加字幕、貼紙與音效,增加影片變化性
需要逐字稿字幕嗎?
因人而異,完全視自己需求而定。
進階影片剪輯 – 免費添加 YouTube 訂閱動畫、去背
想使用 Movavi Video Editor Plus 為自製影片添加一些動畫或互動式趣味貼紙的話,有兩個方法:
1) 登入 Movavi Effect Store 官網,瀏覽 Movavi 製作好的付費套件,在官網購買
>> 優點:省時、美觀、原廠技術支援
>> 缺點:需要花錢,屬於訂閱制
2) 使用 Movavi Video Suite 多合一軟體,手工製作動畫樣式
>> 優點:免費、樣式製作有彈性
>> 缺點:耗時、門檻高、免費圖檔/影片不容易取得
下方影片就跟大家分享【如何使用 Movavi Video Editor Plus,免費將圖檔( JPEG, PNG, … )或輔助動畫檔( MP4 )添加到影片當中】。
假使這篇文章對您有幫助的話,麻煩幫忙【訂閱】我的 YouTube 頻道,也歡迎分享給有需要的朋友,我們會非常感謝您的支持!如何聯絡我們:請點我
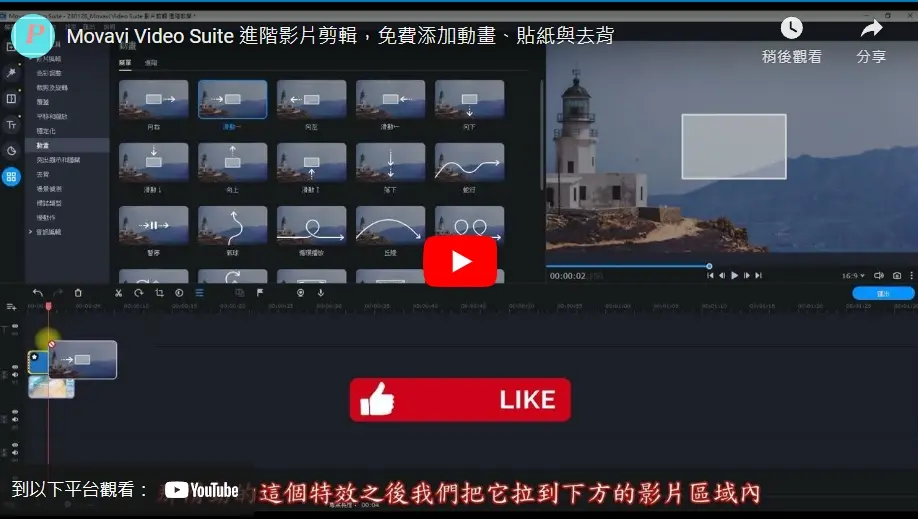
直覺操作的影片剪輯軟體推薦
以上就是使用 Movavi Video Suite 完成自製影片的心得與範例分享,希望能幫助到大家!讓我們再回顧一下 Movavi Video Suite 包含了:
1). Movavi Video Editor Plus: 影片剪輯軟體
2). Movavi Screen Recorder: 螢幕錄影軟體
3). Movavi Video Converter Premium: 影片轉檔、添加逐字稿軟體
4). Movavi Picverse: 圖片去背、編輯軟體
這款多合一軟體包,的確適合正想要踏入影片剪輯領域的初學者。
聯盟計畫分潤聲明
Patti的窩 有參加聯盟計畫,若您點選文章中的連結而購買商品,並不會影響您的購買價格!而 Patti的窩 可以從中獲取少許佣金,以持續維持網站的經營。
Movavi Video Suite
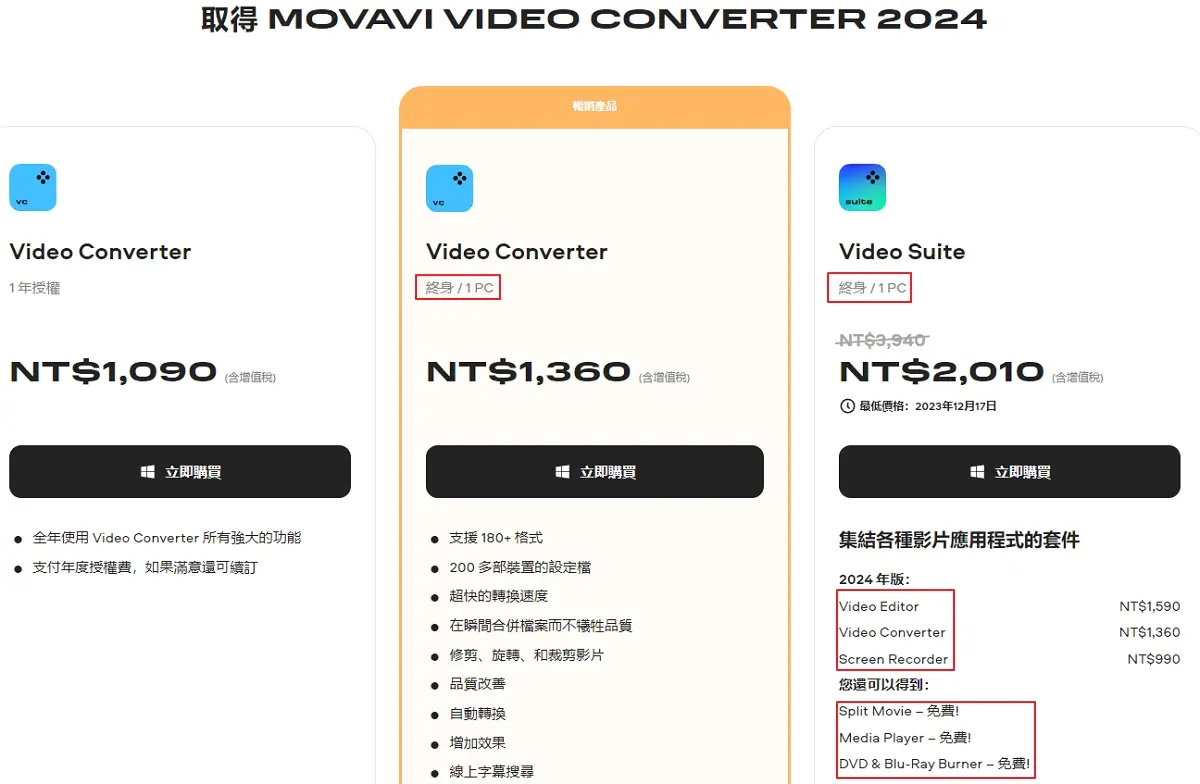
如果覺得內容有用,麻煩分享到 Facebook、Twitter 和自己的好友,也歡迎關於剪輯軟體的問題向我們留言,站長會儘快回覆你!