電腦螢幕錄影可以提高工作效率!不論是學生、上班族、網路創作者,都可使用錄影軟體將電腦螢幕錄製下來後,製作成教學影片、產品行銷短片、技術支援懶人包或自學教材…等,方便把知識和技能分享給其他人。
透過螢幕錄製的方式,無論是教育目的、工作行銷還是知識技能溝通,螢幕錄影都是不可或缺的利器。不僅能提供效率、縮短時間,還能擴大你的影響力和知名度,用視覺化方式傳播,為你帶來更多的機會和成功。
使用螢幕錄影軟體展現作品創意的實際範例
將複雜內容化繁為簡轉換成影音方式傳遞,讓對方更輕鬆得到幫助!使用以下 5 個步驟,輕鬆把知識和技能分享給其他人。
Step 1 電腦錄影軟體:Movavi Screen Recorder
Step 2 影片剪輯軟體:Movavi Video Editor
Step 3 免費上字幕軟體:OpenAI Whisper
Step 4 文字轉語音:FlexClip 線上 AI 文字轉語音
Step 5 分享或上傳
作品範例:
部落格文章
MiniTool ShadowMaker系統備份軟體:備份與還原操作指南
影片章節
0:20 安裝 MiniTool ShadowMaker Free 軟體
2:32 製作系統映像檔 (硬碟備份)
4:59 製作USB/ISO救援系統
6:37 還原系統
免費版螢幕錄影軟體清單
實際操作過以下幾款電腦錄影軟體,只有少數幾款軟體有支援 MacOS。
| 軟體名稱 | Windows | MacOS |
|---|---|---|
| OBS | 支援 | 支援 |
| Free Cam | 支援 | X |
| oCam | 支援 | X |
| ApowerREC | 支援 | 支援 |
| Wondershare DemoCreator | 支援 | 支援 |
| HitPaw | 支援 | X |
| FonePaw | 支援 | 支援 |
| EaseUS RecExperts | 支援 | 支援 |
| Bandicam | 支援 | X |
免費版軟體功能限制
完全免費又沒有功能限制的只有 2 款而已。
| 軟體名稱 | 免費使用 | 功能限制 或缺點 |
|---|---|---|
| OBS | 完全免費 | 學習門檻極高 |
| Free Cam | 幾乎免費 | 輸出wmv格式、 760P 解析度 |
| oCam | 部分免費 | 惡意挖礦 |
| ApowerREC | 部分免費 | 限制錄影時間 |
| Wondershare DemoCreator | 部分免費 | 添加浮水印 |
| HitPaw | 部分免費 | 添加浮水印 |
| FonePaw | 部分免費 | 限制錄影時間 |
| EaseUS RecExperts | 部分免費 | 限制錄影時間 |
| Bandicam | 部分免費 | 限制錄影時間 |
付費版螢幕錄影軟體清單
以下軟體不提供免費版本,只提供短期天數的試用版軟體。
| 軟體名稱 | Windows | MacOS |
|---|---|---|
| Movavi Screen Recorder | 支援 | 支援 |
| Ashampoo Snap | 支援 | X |
| Camtasia | 支援 | 支援 |
| Snagit | 支援 | 支援 |
螢幕錄影程式收費方式
結合【表1】與【表3】軟體清單,廠商提供的年繳或買斷方案費用如【表4】
| 軟體名稱 | 年繳方案 U: USD N: NTD | 終身方案 U: USD N: NTD |
|---|---|---|
| Movavi Screen Recorder | N: 740 | N: 1,550註1 |
| Ashampoo Snap | N: 455 | N: 1,400註2 |
| Camtasia | U: 179.88 | U: 299.99 |
| Snagit | 無 | U: 62.99 |
| OBS | 無 | 無 |
| Free Cam | U: 227.0 | 無 |
| oCam | 無 | U: 39.0 |
| ApowerREC | N: 990 | N: 1,990 |
| Wondershare DemoCreator | U: 59.99 | U: 75 |
| HitPaw | N: 920 | N: 1,534 |
| FonePaw | N: 1,323 | N: 2,368 |
| EaseUS RecExperts | N: 1,200 | N: 2,100 |
| Bandicam | U: 33.26 | $49.95 |
註1:費用包含 Movavi Screen Recorder + Movavi Video Editor
註2:年繳方案適用 3 台電腦,買斷方案適用 1 台電腦
Movavi Screen Recorder
Movavi 螢幕錄影軟體操作過程順暢,功能設定也淺顯易懂,即便是新手,也可以輕鬆上手,的確是一套可以考慮購買的電腦螢幕錄製影片軟體。

軟體連結:Movavi Screen Recorder 公司網站
Windows 試用版軟體:https://www.movavi.com/zh/download-screenrecorder
MacOS 試用版軟體:https://www.movavi.com/zh/download-screenrecordermac
評測文章:Movavi Screen Recorder 入門指南
Movavi Screen Recorder 優點:
支援 PIP 子母畫面
操作介面簡潔,易於使用
價格很優惠
Movavi Screen Recorder 缺點:
沒有提供內建素材
不適合剪較複雜的影片
只提供 7 天試用版本
Movavi Screen Recorder 教學
控制面板會懸浮在螢幕右手邊,圖案可以很清楚知道每個功能選項。
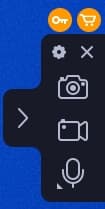
點擊【齒輪圖案】進入【設定】選單,在【影片】的頁面會列出偵測到的硬體加速裝置。同時,也可以調整錄影的畫面速率與聲音設定。
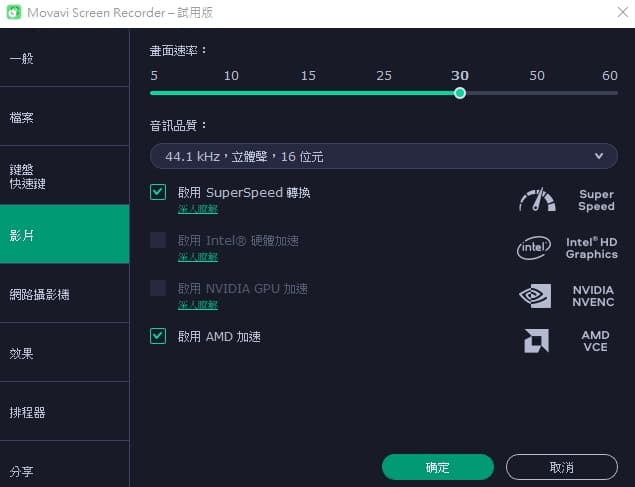
當錄製教學影片時,可以選擇滑鼠游標是否要顯示在錄影的影片當中。
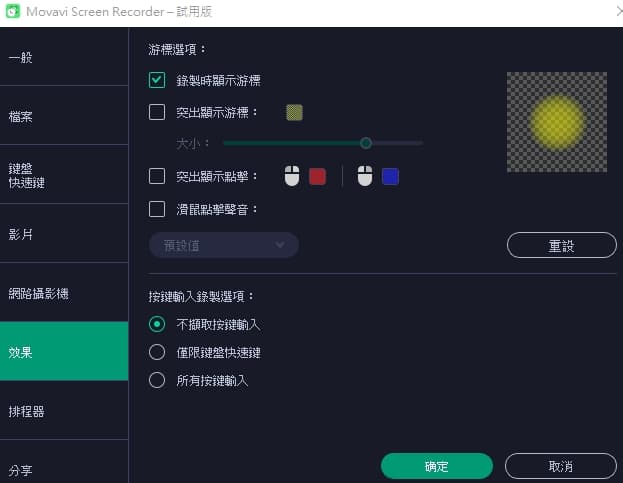
在【分享】的設定頁面中,雖然只出現:
YouTube
Google雲端硬碟
不過,當你錄製影片完成後,工具列會列出其他可以分享的社群軟體,例如:
| 取得連結 | Wahts App | Telegram |
| 電子郵件 | YouTube | Google雲端硬碟 |
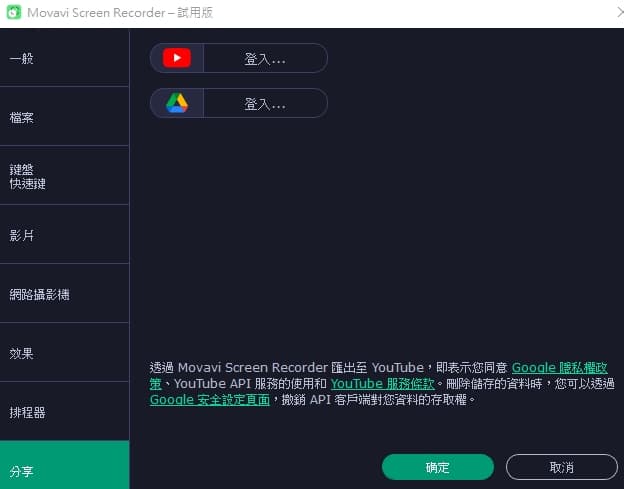
Movavi Screen Recorder 提供【即時編輯】的功能:
在錄製影片的同時,可以在影片中加上註解,提高可讀性與方便理解。
下圖中橘色方塊內就是錄影的區域,而藍色文字就是想要加在影片中的註解。
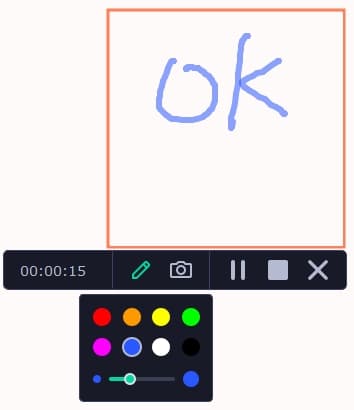
Ashampoo Snap
Ashampoo Snap 螢幕錄影軟體適合即時編輯功能、後製影片…等需求的對象,軟體提供豐富的編輯工具,的確也是一套可以考慮購買的電腦螢幕錄製影片軟體。
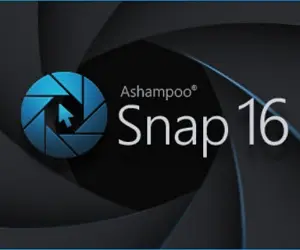
軟體連結:Ashampoo Snap 公司網站
Windows 試用版軟體:https://www.ashampoo.com/zh-tw/dld/2924/snap-16
MacOS 試用版軟體:無
評測文章:Ashampoo Snap螢幕錄製與截圖的5個技巧,實現短影片創作夢想
Ashampoo Snap 優點:
基本影片編輯功能
每個顯示器都以各自的解析度擷取,達到最大清晰度
Ashampoo Snap 缺點:
啟用程式需要 Internet 連線
不支援 Mac 作業系統
只提供 30 天試用版本
Ashampoo Snap 電腦螢幕錄影錄音軟體採用懸浮式的面板設計,程式開啟後會出現在螢幕頂端的位置,當滑鼠移動到頂端黃色橫線時,會自動彈出控制面板選單。
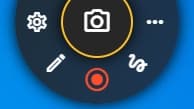
跟其他桌面錄影軟體相比,Ashampoo Snap 提供一個獨特功能【色彩拾取器】。當滑鼠移動到螢幕任何一個地方,會自動將 RGB 色碼顯示出來。
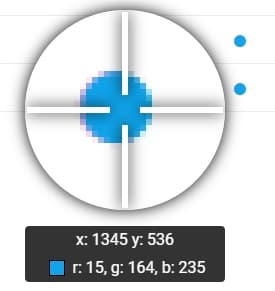
可挑選 WMV 視訊編碼器決定影片品質,錄製雙螢幕畫面時,以各自的螢幕解析度來錄製影片。
影片錄製完成會進入編輯模式,可以刪除片段、加入其他視訊影片。
錄影期間可以移動擷取視窗、使用文字和筆,即時編輯桌面錄影。
錄影期間可顯示鍵盤輸入。
錄像期間可即時擷取螢幕畫面。
同時也支援多核心 CPU 處理器。
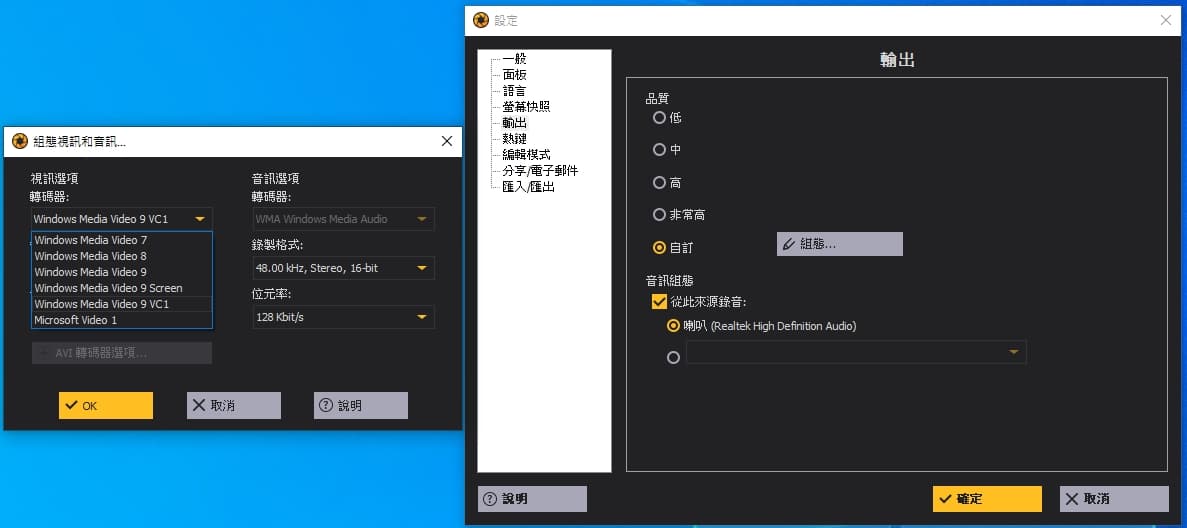
分享功能支援以下選項:
| Photoshop | Ashampoo WebSpace | App |
| Dropbox | Google Drive | |
| Google Mail | Microsoft OneDrive |
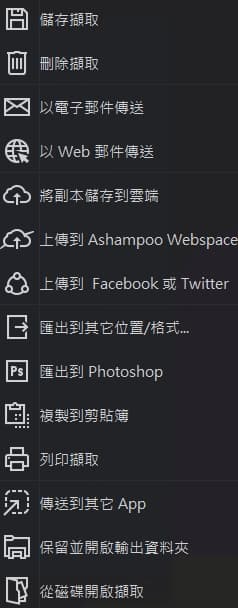
Camtasia
Camtasia 屬於專業商業錄影軟體,在功能方面的確是無可挑剔。但是對於私人用途的錄影需求,遠超過大多數人的需求。

軟體連結:Camtasia 官網
Windows 試用版軟體:官網註冊後下載
MacOS 試用版軟體:官網註冊後下載
Camtasia 優點:
專業的商業軟體
錄影功能齊全
編輯功能與範本
Camtasia 缺點:
價格昂貴
不支援繁體中文
只提供 3 天試用版本
試用版軟體需要註冊帳號才可以使用,在安裝軟體的過中,會詢問安裝【語言】的選項,不過,【中文】指的是簡體中文,並不是臺灣使用的繁體中文,這一點要注意一下。
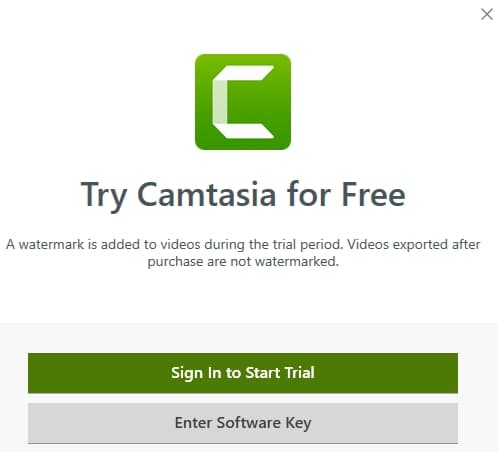
在錄影的時候,無法移動錄影視窗、更改視窗大小,所以要先決定好錄影的區域再開始。
圖【1】:啟動錄影選單畫面。
圖【2】:當螢幕畫面錄製完成後,將檔案拖曳到工作區,開始進行編輯。
圖【3】:Camtasia 提供的所有編輯工具
圖【4】:將註解工具、滑鼠工具、線條、文字…等,拖曳到指定的影片時間下,可完成影片後製。
圖右上角綠色【Export】的按鍵按下去,就會開始轉檔了。
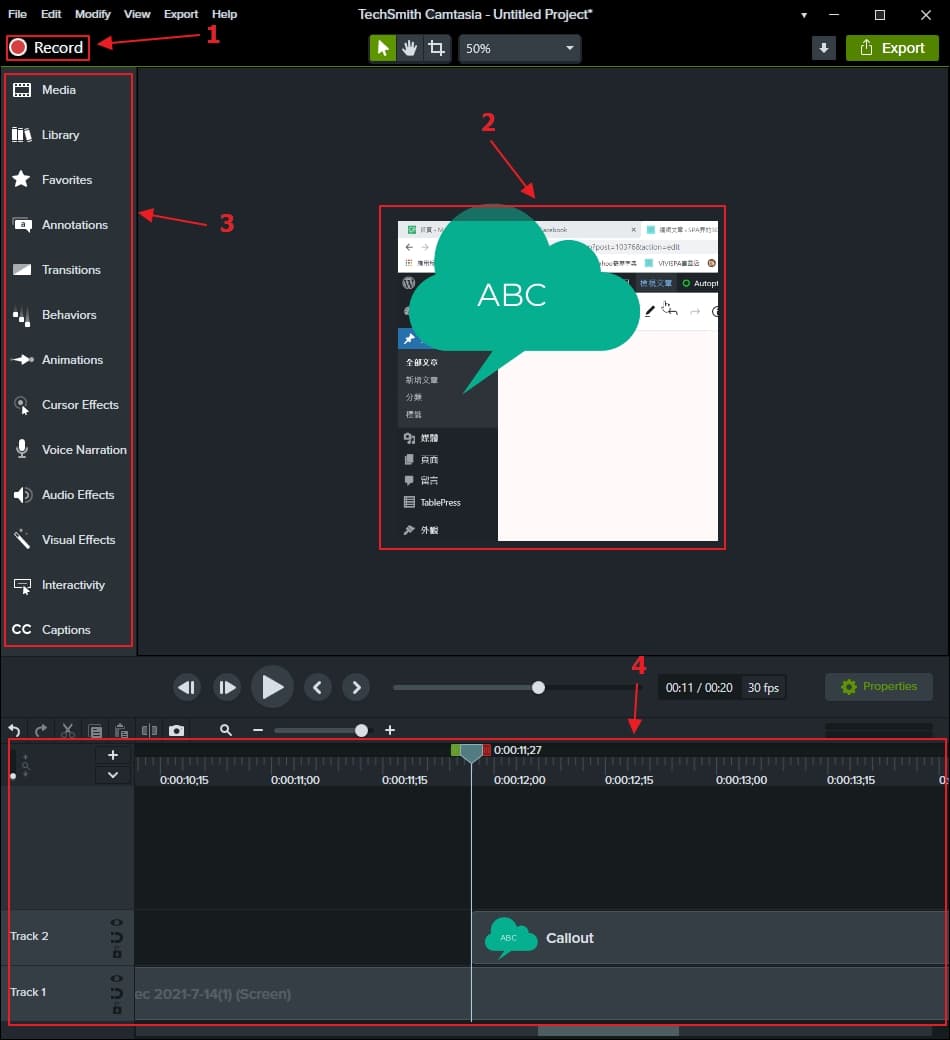
Snagit
Snagit 需要註冊帳號才能使用試用版軟體,螢幕截圖的功能相當強大,在檔案分享功能相當齊全。至於電腦錄製影片功能,只能使用預設功能來錄製影片,並沒有開放進階選項讓使用者進行調整。
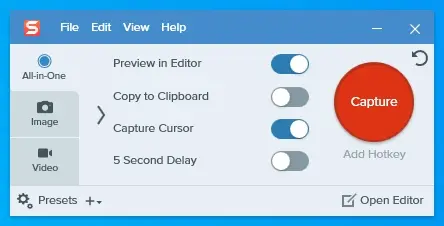
軟體連結:Snagit 官網
Windows 試用版軟體:安裝後開啟程式需要註冊
MacOS 試用版軟體:安裝後開啟程式需要註冊
Snagit 優點:
螢幕截圖軟體
分享功能齊全
擷取無限滾動的網頁
Snagit 缺點:
影片編輯工具不足
不支援繁體中文
只提供 15 天試用版本
Snagit 的控制面板走極簡風,沒有太華麗的色調與複雜的功能選項。
【Selection】選擇要錄影的區域大小。
【Share】選擇要將檔案存到硬碟中或分享到社群軟體上面。
當錄製影片完成後,會自動開啟 Snagit 的編輯器,可以針對電腦螢幕錄製影片進行編輯。
| Microsoft Teams | Microsoft Powerpoint | Microsoft Word | Microsoft Excel |
| Microsoft Outlook | Google Drive | TechSmith Screencast | Box |
| Gmail | Dropbox | TechSmith Camtasia | Slack |
| YouTube | TechSmith Knowmia | Disk |
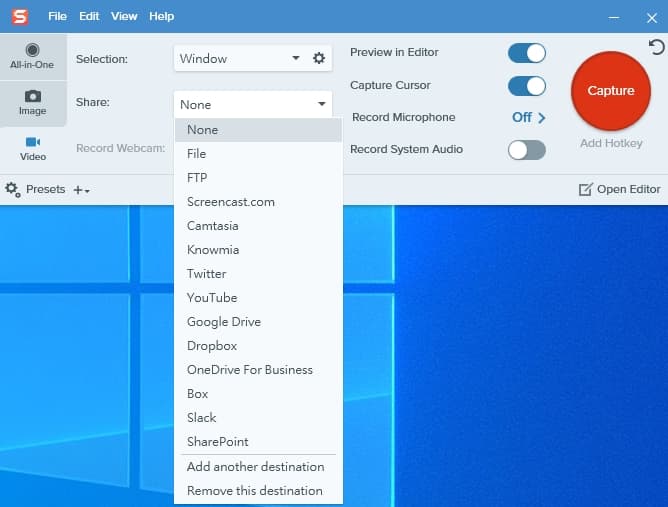
OBS 螢幕錄影
OBS 螢幕錄影免費軟體是由 OBS Project 開發的自由開源跨平台串流媒體和錄影程式,屬於一款完全免費的軟體。對於沒有電腦背景的人而言,因使用者介面複雜,所以在操作方面會遇到很大的挫折。而且可調整的參數太多,不懂設定的話,反而會造成糟糕的錄影品質。

軟體連結:OBS Studio 官網
Windows 免費版軟體:https://obsproject.com/download
MacOS 免費版軟體:https://obsproject.com/download
OBS 優點:
完全免費無任何限制
支援串流媒體網站
錄影調整功能齊全
OBS 缺點:
沒有影片編輯功能
僅有論壇技術支援
門檻極高不適合新手
在網路上很多論壇都會推薦 OBS Studio 這款完全免費的錄製影片軟體,具備電腦錄影程式和直播串流功能。但是,個人覺得 OBS Studio 功能太強大了,因為要先了解【設定欄位】的定義,才能調整正確的參數進行電腦畫面錄影。否則,電腦錄影的影片品質會不佳。
The quality on my stream or recording is bad! How can I fix it?
The quickest way to make sure you have good settings is to use the Tools / Auto Configuration Wizard in OBS….
If you are recording, try using Simple output mode and the recording presets. If you have an available hardware encoder, try to use that for your recordings. For more in-depth options, see our local recording guide….
source: https://obsproject.com/help
OBS 不提供技術支援,對於軟體有問題時,只能上論壇或官網 Help 尋求協助。
適合對象:理工背景、進階族群或電腦達人
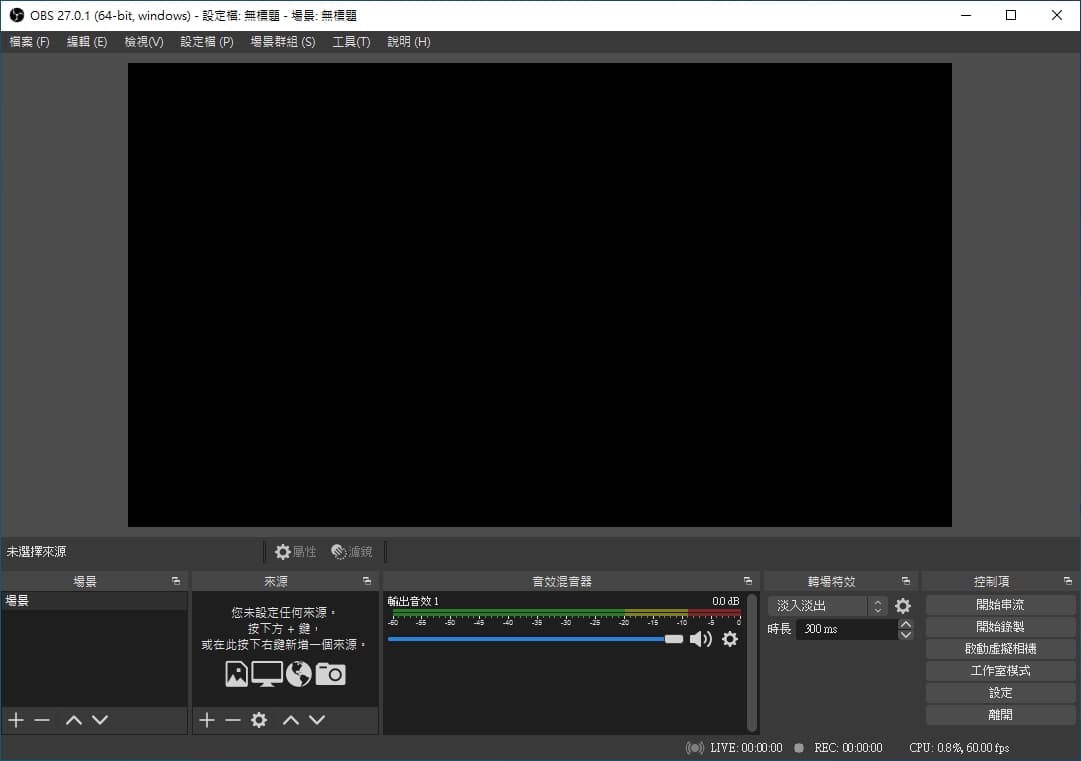
Free Cam
Free Cam 螢幕錄影軟體適用於可接受較低影片解析度的對象,因為免費版只能錄製 760P 的 wmv 影片格式。而且錄影期間也無法添加文字、音樂及影片編輯功能。
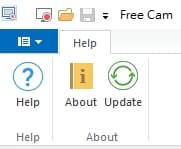
軟體連結:Free Cam 官網
Windows 免費版軟體:輸入 e-mail 才能下載
MacOS 免費版軟體:無
Free Cam 免費版優點:
沒有時間限制
沒有浮水印
沒有廣告
Free Cam 免費版缺點:
只儲存 wmv 影片格式
不支援網路攝影機
YouTube 相容性待加強
Free Cam 免費版軟體的操作介面簡潔,新手也容易上手的一套軟體。
控制面板沒有太多選項設定,當按下【New Recording】的按鍵後,會出現下圖的樣式。在控制欄中,可以看到錄影解析度的設定,在右手邊的三角形符號,就會彈跳出所有可以更改的選項。
【Fullscreen】: 無法同時錄影雙螢幕畫面,同時間只能選擇要錄影哪一台螢幕畫面
【select area】: 自行決定要錄影的畫面解析度,用滑鼠拖曳決定畫面大小
【select application】: 可以指定只錄影某一個已經開啟的軟體程式
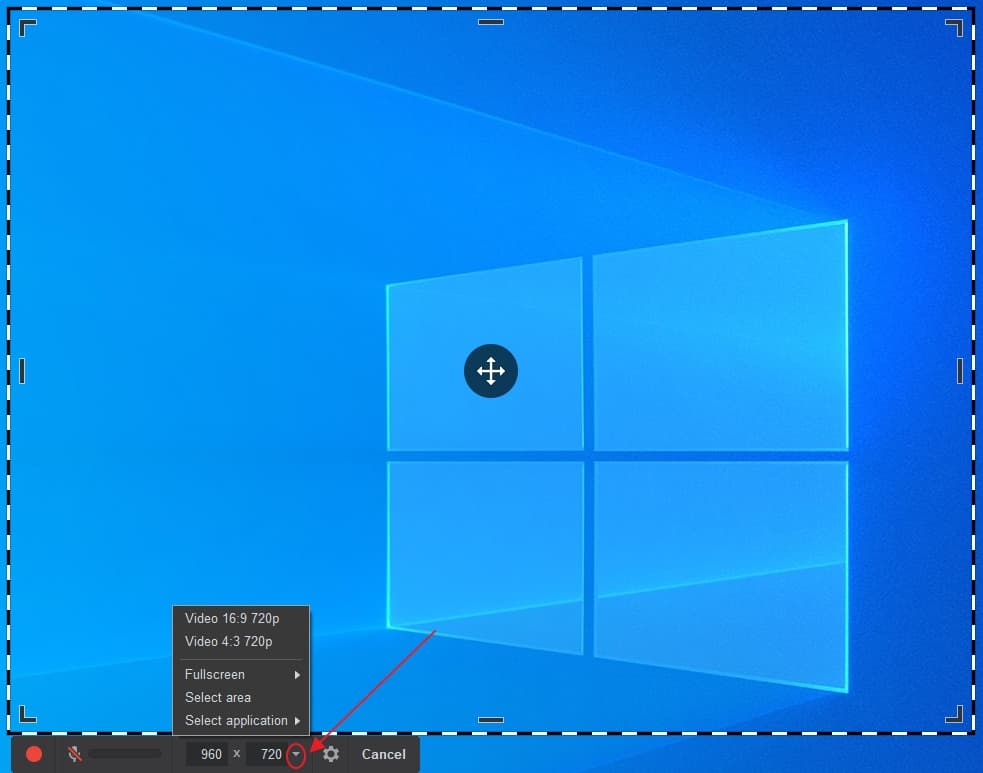
oCam 螢幕錄影
oCam 螢幕錄製電腦軟體廣告太多,容易造成誤按,導致操作發生意外。同時,最近在網路上也有人反應 oCam 會安裝【挖礦軟體】,在 Google 搜尋【ocam 挖礦 ptt】,可以看到更多詳細的討論。
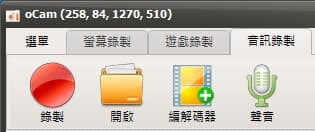
軟體連結:oCam 官網
Windows 免費版軟體:https://ohsoft.net/eng/ocam/download.php?cate=1002
MacOS 免費版軟體:無
oCam 免費版優點:
錄製多螢幕與網路攝影機
具備影片編輯功能
無廣告浮水印
oCam 免費版缺點:
廣告很多
無法使用Win快速鍵
疑似安裝挖礦軟體
軟體安裝的過程非常簡單,結束後會自動開啟 oCam 錄影程式。整個操作介面很簡潔,功能選項分成 4 大類:
- 選單
- 提供【選項】、【註冊】、【購買】、【說明】、【關於】的子項目,值得一提的是在【選項】中,有【效能】的頁面可以選擇【使用多核心】與【編碼器執行緒數項】,這一點對於多核心 CPU 處理器的電腦,正好可以派上用場。
- 螢幕錄製
- 提供【錄製】、【擷取】、【錄製區域】、【開啟】、【編解碼器】、【聲音】的選項可以設定,因為是免費版的關係,所以在【編解碼器】有部分功能是反灰的狀態無法使用,例如:
- 【編解碼器】: MP4(MPEG-4 Part 14)容器中只能選擇
- Open H.264 + AAC(.MP4)
- ISO MPEG-4 standard + AAC(.MP4)
- ISO MPEG-4 標準(.MP4)
- 無法使用: NVIDIA NVENC H.264 + AAC (.MP4)
- 無法使用: NVIDIA NVENC HEVC + AAC (.MP4)
- 無法使用: Intel Quick Sync Video H.264 + AAC (.MP4)
- 【編解碼器】其他容器也有類似的限制:
- MKV (Matroska) 容器
- M4V (iPod MP4) 容器
- MOV (QuickTime) 容器
- WMV (Windows Media Video) 容器
- FLV (Flash Video) 容器
- AVI (Audio Video Interleaved) 容器
- TS (MPEG-2 Transport Stream) 容器
- VOB (MPEG-2 PS) 容器
- GIF動畫 (.GIF)
- 【編解碼器】: MP4(MPEG-4 Part 14)容器中只能選擇
- 提供【錄製】、【擷取】、【錄製區域】、【開啟】、【編解碼器】、【聲音】的選項可以設定,因為是免費版的關係,所以在【編解碼器】有部分功能是反灰的狀態無法使用,例如:
- 遊戲錄製
- 提供【錄製】、【擷取】、【開啟】、【編解碼器】、【聲音】的選項可以設定,因為是免費版的關係,所以在【編解碼器】有部分功能是反灰的狀態無法使用,情況跟上述【螢幕錄製】的限制相同。
- 音訊錄製
- 只有一個選項: 是否要錄製系統聲音
ApowerREC
ApowerREC 螢幕錄製品質(僅限 Windows 可進行調整),在影片編輯方面,沒有提供太多的功能選項,只能進行簡單的裁剪。網路上也可看到一些失敗的例子,例如:錄影失敗、無法錄製聲音、錄影檔閃屏、VIP 無法登入等等。所以,如果需要更加專業的錄影效果或影片剪輯功能,就需要和 Apowersoft 旗下的其他產品搭配使用。簡單講:CP 值並不高。
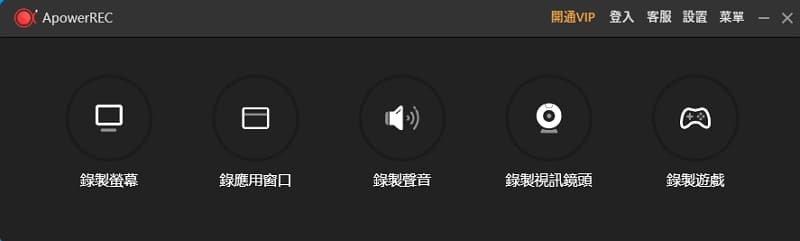
軟體連結:ApowerREC 官網
Windows 免費版軟體:下載
MacOS 免費版軟體:同 Windows 下載頁面
ApowerREC 免費版優點:
自訂錄製的影像來源
基本影片編輯功能
錄製影片可即時塗鴉
ApowerREC 免費版缺點:
限制時間 1 分鐘
影片編輯功能限制
影片壓縮功能限制
開啟 Apowersoft ApowerREC 軟體程式會出現操作選單,在右上角可以看到【設置】的按鈕,裡面就是所有 Apowersoft ApowerREC 軟體程式可以提供的功能設定項目。
不過,設定的參數實在太多了。假使要根據自己的需求,檢視所有設定參數的話,一定會花一些時間。詳細的【設置】內容如下:
| 輸出目錄 | 影片 | 音訊 | 滑鼠 |
| 快速鍵 | 錄製螢幕 | 螢幕截圖 | 懸浮框 |
| 上傳 | 啟動 | 主面板 | 語言 |
Wondershare DemoCreator
Wondershare DemoCreator 螢幕錄製軟體提供人臉辨識功能,主要是用在網路攝影機錄影的時候,不想讓對方看到自己在視訊時的房間背景,就可以將背景【去背】。
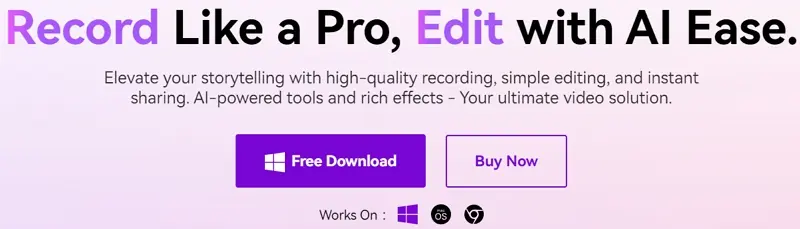
軟體連結:Wondershare DemoCreator 官網
Windows 試用版軟體:官網首頁即有下載按鍵
MacOS 試用版軟體:官網首頁即有下載按鍵
Wondershare 試用版優點:
操作介面容易上手
放大鏡功能易於指定範圍
影片後製功能
Wondershare 試用版缺點:
添加浮水印
提供 3 天試用版本
無虛擬背景
使用 Wondershare DemoCreator 軟體來錄影電腦畫面最大的優點就是:在同一個軟體下,即可完成螢幕錄製影片與影片編輯,不需要再使用其它的軟體來輔助。
- 針對系統聲音、麥克風音源與影像,可以獨立編輯
- 可以使用視覺特效來增強影片
HitPaw
HitPaw 免費 Windows 螢幕錄影軟體,在網路上的討論或經驗分享文章並不多,遇到問題時,只能反映給原廠。HitPaw 評價大多是能提供獨特功能讓用戶使用,例如:同時錄製多個來源、根據錄影目的可切換內容或演講者、提供貼紙與範本背景、串流到網路眾多平台與視訊程式。
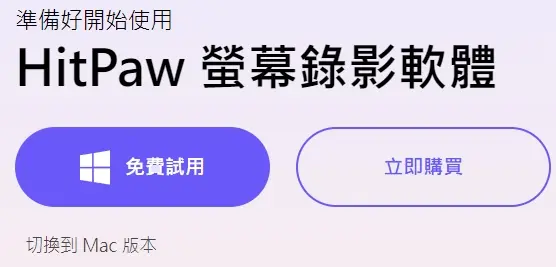
軟體連結:HitPaw 公司網站(深圳軟牛科技集團旗下品牌之一)
Windows 試用版軟體:https://download.hitpaw.com/go/screen-recorder_3069.exe
MacOS 試用版軟體:https://download.hitpaw.com/go/hitpaw-screen-recorder-mac_3832.dmg
HitPaw 試用版優點:
錄製影片可即時塗鴉
支援視訊會議應用程式
適合線上課程進行互動
HitPaw 試用版缺點:
添加浮水印
錄影檔容量限制
限制時間 1 分鐘
在 HitPaw Screen Recorder 控制面板中,主要有 4 大功能:
螢幕
遊戲
課程
設備
可以直接點選任何一個功能開始進行錄製螢幕的操作進行參數調整。
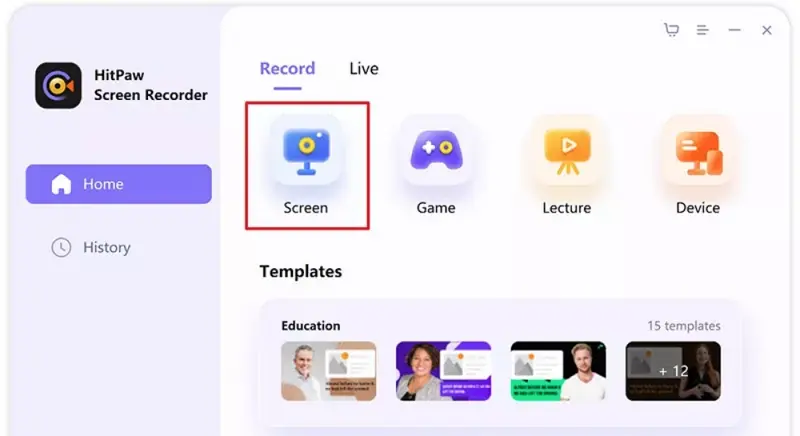
FonePaw
FonePaw 螢幕錄影大師,似乎在取消訂閱方面存在一些問題:如何取消FonePaw產品的自動訂閱?(測試于2023),對於訂閱用戶而言,要謹慎考慮訂閱制方案。

軟體連結:FonePaw 公司網站
Windows 試用版軟體:https://dl.fonepaw.com/screen-recorder.exe
MacOS 試用版軟體:https://dl.fonepaw.com/mac-screen-recorder.dmg
FonePaw 試用版優點:
錄影中畫面可一鍵截圖
錄影中添加文字、符號
顯示滑鼠與點擊效果
FonePaw 試用版缺點:
限制錄影時間
取消訂閱過程繁瑣
FonePaw 提供手機專用錄影模式,用戶可透過 USB 傳輸線或 Wi-Fi 無線傳輸,將手機畫面投影到電腦,就可以開啟影音同步的手機畫面錄影!
在【設定】選單中,分成【錄製】、【輸出】、【聲音】、【鼠標】、【快速鍵】、【其他】 6 個區塊。其中在【輸出】的頁面中,可以選擇檔案儲存路徑、截圖格式、視頻格式、視頻編碼、視頻質量、FPS、音頻格式與音頻質量。這些都是關於錄影品質相關的設定,可以根據自己需求作適當調整。其餘的設定頁面,看起來是沒有更改的必要性。
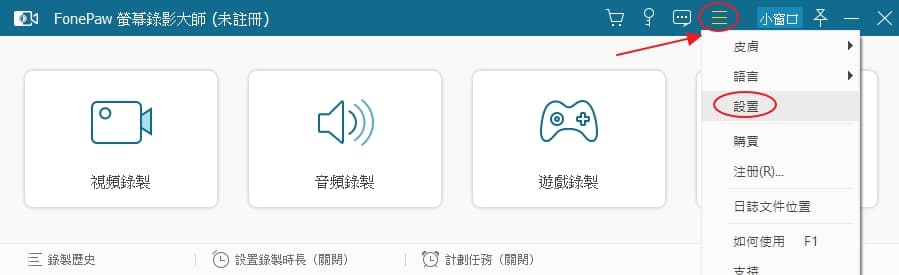
EaseUS RecExperts
EaseUS RecExperts 螢幕錄影軟體,試用版有錄影時間限制,推薦考慮付費版本。
付費版本提供:線上課程錄製、免費抓取 YouTube 影片和音樂、支援線上錄影,用戶可使用瀏覽器實現螢幕錄影免安裝功能、支援手機螢幕錄影、錄製線上視訊會議內容、串流影片錄製、遊戲錄影、內建免費的播放器。

軟體連結:EaseUS RecExperts 官網
Windows 試用版軟體:下載
MacOS 試用版軟體:下載
RecExperts 試用版優點:
可指定錄影視窗畫面
支援 Macbook 錄影
免費截圖軟體
RecExperts 試用版缺點:
無影片編輯功能
無法分割影音
限制時間 1 分鐘
試用版軟體無法使用【自動分割】、【自動停止】、【計畫任務】等功能,在整個控制面板中,EaseUS RecExperts 軟體提供了【全螢幕】、【區域】、【音訊】、【視訊鏡頭】等錄影功能鍵,按下任何一個想要的功能鍵,就會自動切換到錄影模式,然後按下 REC 鍵就可以開始錄影了。
操作流程蠻直覺的,不會發生猶豫或不確定的狀況。在【設定】功能方面,並沒有提供太多的參數讓使用者修改,這一點對於一般人來講,是個好消息,因為太多功能選項真的容易讓人打退堂鼓。【設定】頁面如下:
- 一般
- 可以更改檔案儲存路徑
- 影片
- 輸出格式: MP4、MOV、FLV、MKV、AVI、GIF
- 品質: 高清、標準、原畫質
- 影格率: 1, 5, 10, 15, 20, 24, 25, 30, 50, 60
- GPU硬體加速: 開啟或關閉
- 音訊
- 輸出格式: MP3、AAC、WMV、OGG、WMA、FLAC
- 位元速率: 12, 16, 32, 64, 128, 192, 256 kb/s
- 取樣率: 8000, 16000, 44100, 48000 Hz
- 進階設定
- 滑鼠
- 開始前倒數計時
- 錄製提示聲
- 錄製中移動區域
- 快速鍵
- F9: 開始/停止錄製
- F10: 暫停/繼續錄製
- F11: 螢幕截圖
- 隱藏懸浮工具欄
- 開機時自動啟動
- 關閉主面板
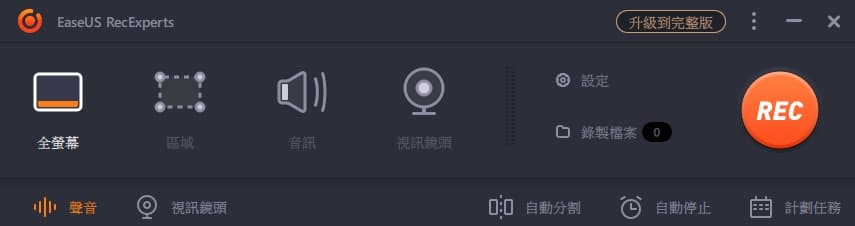
Bandicam
Bandicam 有一個獨特功能就是:支援長時間 Windows 錄影。可把 Bandicam 當作是一套監視器錄影軟體來使用。Bandicam 的圖形介面是把所有選項都呈現在一個視窗當中,不需要花時間尋找設定參數藏在哪裡。

軟體連結:Bandicam 官網
Windows 試用版軟體:https://www.bandicam.com/downloads/
MacOS 試用版軟體:無
Bandicam 優點:
作為監控器錄製軟體
錄製高 FPS 影片
支援三種錄影模式
Bandicam 試用版缺點:
無影片編輯功能
添加浮水印
限制時間 10 分鐘
獨特功能:
可錄製高達 FPS 480 的桌面錄影軟體。
支援高畫質的 2D / 3D 遊戲錄製。
可以錄製電腦的多個音訊來源。
Bandicam 提供兩個同時混合調音。
在影片錄製時,能【即時塗鴉、加註解】。
在【設定】選單想要做任何的修改時,會彈出一個新視窗,讓你在新視窗中做參數修改。
完全支援硬體加速:
1). NVIDIA H.264 編碼器 – CUDA/NVENC
2). Intel QSV 編碼器 – AV1, HEVC and H264
3). AMD VCE/VCN 編碼器 – AV1, HEVC, H.264
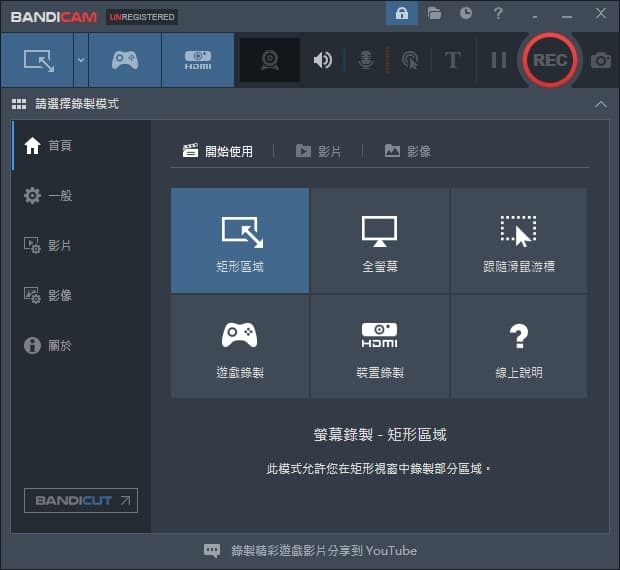
Windows 螢幕錄影推薦清單
功能導向 – 純錄影軟體推薦:
Ashampoo Snap
經濟實惠 – 【畫面錄影+影片編輯】軟體推薦:
Movavi Screen Recorder
附加功能 – 線上螢幕錄影軟體推薦:
EaseUS RecExperts
附加功能 – 監視器錄影軟體推薦:
Bandicam
免費軟體:
OBS Studio (學習曲線極高)
Free Cam (可接受低解析度影片品質)
螢幕錄影電腦軟體常見問題
哪一款是免費 Win10 螢幕錄影軟體?
OBS Studio 是一款完全免費的 Windows 錄影片軟體。
支援 Windows、macOS、Linux作業系統,屬於自由開源跨平台串流媒體和錄影程式。
學生族群需要螢幕錄影工具嗎?
線上課程教學時,假使把內容錄製下來,就可以有複習的機會。反覆觀看教學內容,增加課程內容的吸收能力。
視訊會議需要螢幕錄影錄音嗎?
針對個人觀看用途的話,把會議內容錄製下來,會後反覆觀看種點內容的話,可以讓自己更清楚會議中的細節,不用求助其他與會人員且可能還會得到似是而非的結論,讓自己搞錯方向。
電腦螢幕錄製軟體可以累積在職訓練的資料庫
在工作上,資深人員難免會做一些工作方面的經驗分享,用來提攜後進。可以把分享的內容錄製下來,當成未來經驗傳承的教材或協助新進同仁了解工作內容。
添加浮水印的免費軟體可以考慮嗎?
個人認為要排除添加浮水印的免費軟體。
原因:浮水印可能會與畫面中重要的內容重疊,無法獲得資訊。
電腦螢幕錄製軟體支援手機螢幕錄影的功能是必要的嗎?
非必要,因為大部分手機已具備畫面錄影功能。
螢幕錄影軟體評比,幫你解決選擇障礙
表 1 到 表 4 中,列出所有螢幕錄影軟體的比較清單。每一款幾乎都有獨到之處,用戶可先挑選其中一款最適合的軟體來試用看看。而個人的試用心得,把結論分享在推薦清單章節中供各位參考。



