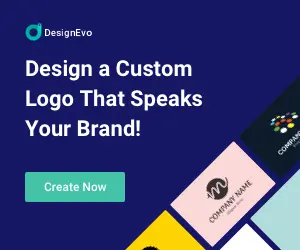在眾多出色的影片轉檔軟體當中, Movavi Video Converter 是我最喜愛使用的影音轉檔軟體之一。雖然網路上可以找到免費工具,但是有些看起來就有資安疑慮;有些則是無法轉成正確格式,上傳到社群媒體;有些甚至是限制相關功能,使用起來綁手綁腳的。
Movavi 是一家影片與圖片編輯軟體的開發公司,所以在使用 Movavi Video Converter 時會發現,除了齊全的轉檔功能之外,更提供了影片編輯、嵌入字幕、音訊調整與添加特效…等功能。在操作轉檔的過程中,不僅能一次到位,而且無損品質的快速轉檔更讓人印象深刻。
在轉檔之前,本文整理了一些關於格式(format)、編解碼器(codec)、容器(container)、副檔名(file extension)的相關資料。當具備這些基本觀念後,才不至於看到一堆專有名詞後,感到一頭霧水而使用了錯誤格式來轉檔。
在哪裡下載 Movavi Video Converter 呢?
不論是影片、音訊還是圖片,都可以透過 Movavi 影音轉換軟體轉換成任何檔案格式。只需要下載軟體並安裝在電腦上,執行程式後就會看到淺顯易懂的操作視窗,不需要太專業的技術背景也能上手。
** Movavi 影音轉檔軟體 **
– 官方下載網址:Movavi 影片轉檔軟體
– 軟體語言:繁體中文、英文、日文、德文、韓文…
– 軟體性質:付費版、免費版
– 系統支援:Windows 7/8/10/11 與 Mac
– 檔案大小:52.5MB
特色
A、合併、分割或壓縮檔案
B、提供 7 個影片編輯功能
C、搜尋字幕檔並嵌入在影片當中
D、解析度放大無損轉檔
E、直覺式操作介面
F、支援快速轉檔
G、支援線上影音平台格式
功能介紹
1:全域設定
2:加入要轉檔的原始檔案
3:更改輸出格式
4:儲存路徑設定
5:合併檔案
6:開始轉檔
7:人工智慧提高解析度
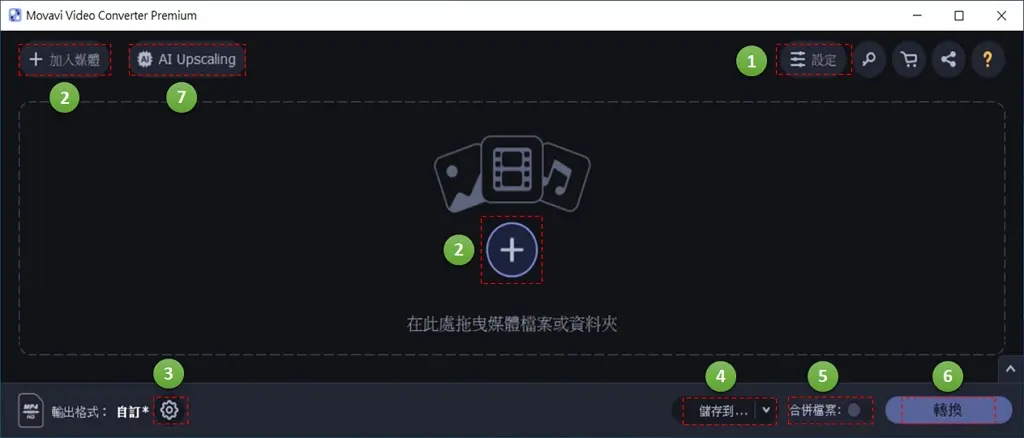
Movavi Video Converter 的全域設定
按下圖1 編號1 的設定,會跳出新的選單頁面,進入喜好設定可以更改全域設定值。
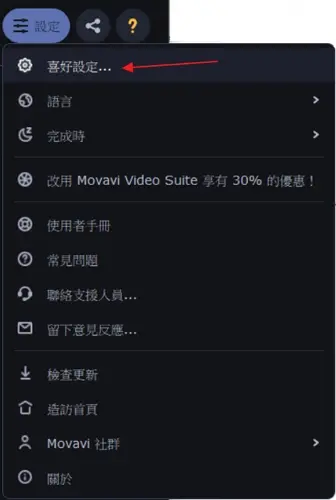
什麼是軟體 OpenGL 實作呢?
OpenGL 是一個開放標準的 API,用來繪製圖形。當開啟圖4 硬體加速功能後,遇到轉檔發生錯誤,先更新顯示卡驅動程式。假使無法解決錯誤,就把硬體加速功能取消,接著開啟使用軟體 OpenGL 實作來實現加速目的。
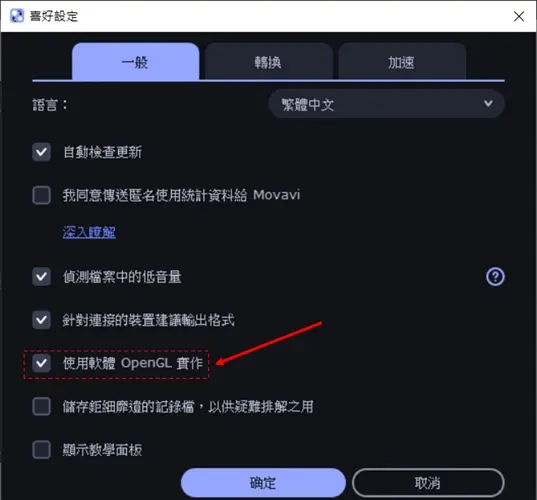
什麼是 SuperSpeed 轉檔呢?
原始檔案與輸出檔案使用相同編解碼器與影片解析度 (resolution),且不做任何編解碼、壓縮、套用效果,就是 SuperSpeed 發揮功能的時候。由於只是將影音資料,從某個容器移動到另一個容器中,不重新壓縮也不會變更內容,所以在瞬間完成也不會影響影片品質。例如:將 MKV ( H.264 ) 轉檔成 MP4 (H.264)。
在預設模式下,顯示卡的硬體加速功能是開啟的,除非轉檔發生錯誤,才需要停用顯示卡硬體加速的功能。
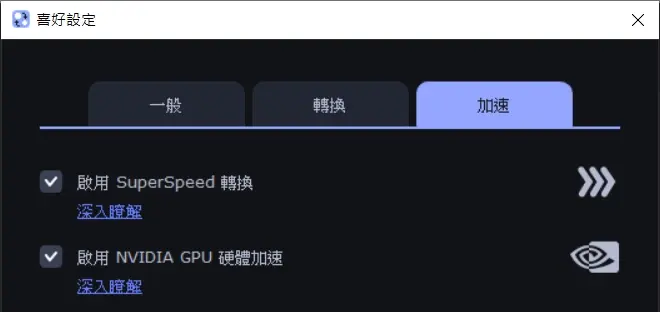
Movavi Video Converter 的輸出格式設定
在設定輸出格式之前,先來說明一些影片檔案的基本觀念。
什麼是影片格式、編解碼器、容器呢?
影片副檔名只告訴你兩件事:
1、指出用哪種容器打包編碼資料。
-> 就是將影像 (video stream)、音訊 (audio stream)、字幕 (subtitle)、後設資料 (meta data)放進容器中。
2、無法知道使用哪一種編解碼器。

從主流影片格式的表格知道:
1、影片副檔名就是影片格式名稱
2、影片格式幾乎是使用容器名稱
3、相同容器可以打包不同的音訊與影片編解碼器資料
有了影片檔案的架構觀念後,再來操作轉檔軟體的參數設定,才能達到事半功倍的效果。假使一部影片在手機上可以觀看,拿到電腦上卻是影音缺一,就是電腦缺少音訊/影片編解碼器造成的。
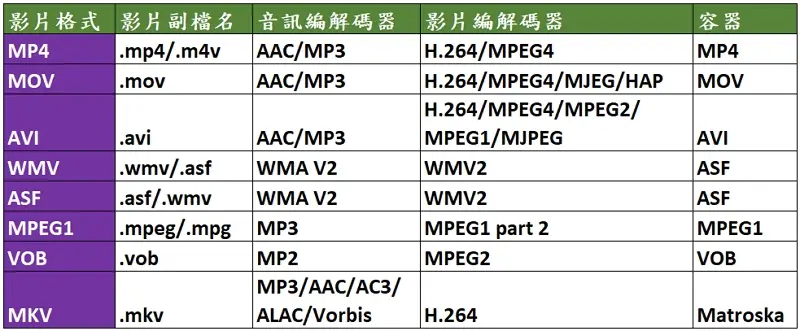
如何設定輸出影片格式呢?
依照以下程序,先選定影片格式,再進入轉檔設定頁面。
1、匯入影片
2、確定剛剛匯入的影片有被打勾
3、選擇影片模板
4、挑選影片格式(範例使用 MP4)
5、會跳出剛剛選定格式的所有預設模板
6、在新視窗中選擇轉檔類別
7、按下齒輪符號,進入轉檔設定頁面
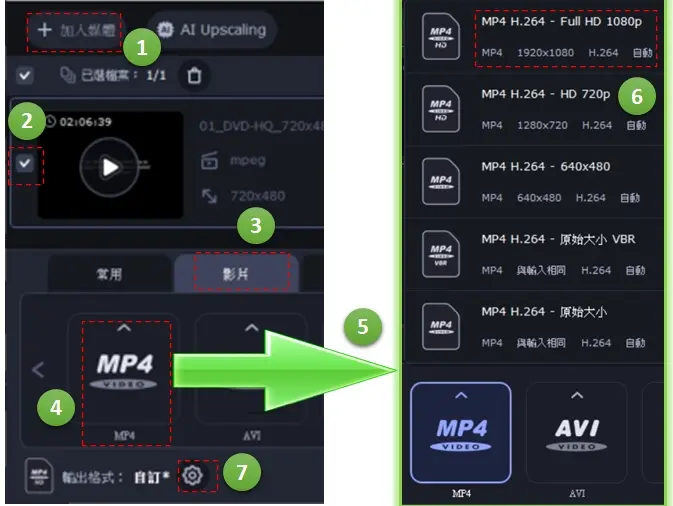
首先,會看到影片與音訊兩個分類,先來看影片分類出現那些設定選項。
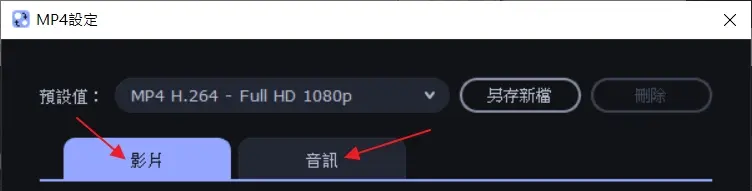
轉碼器:
就是編解碼器 (codec)的意思,在不同影片格式的下拉選單中,會出現該格式所支援的編解碼器讓用戶選擇。
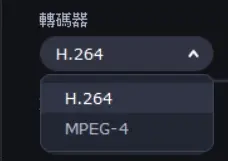
下圖是用戶可自行選用編解碼器的表格:
O:有支援
X:不支援
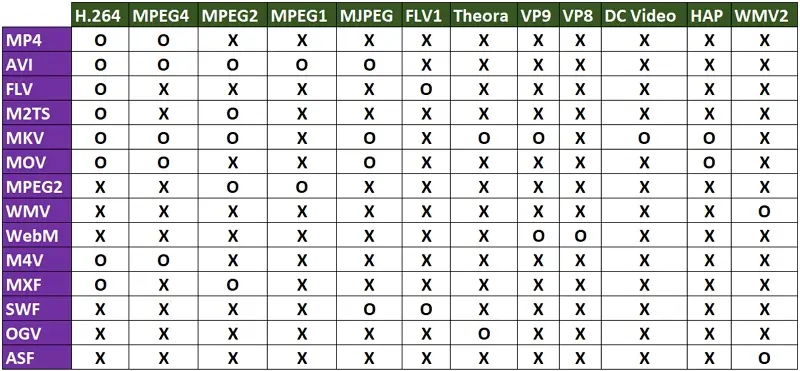
畫面大小:
下圖編號1 會列出支援的輸出影片解析度:
1、240×180 到 3840×2160
2、原始大小的 1/2 或 1/4
3、限制最高高度
4、智慧調整大小
5、自訂
6、原始大小
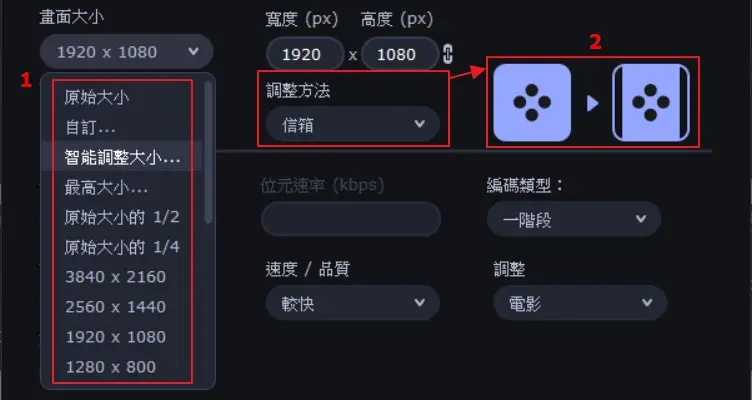
調整品質:
除了畫面大小設定是原始大小之外,在其他的畫面大小選項下,都會出現調整品質的下拉選單:
1、低(草稿)
2、良好(快速)
3、高(中等)
4、最佳(緩慢)
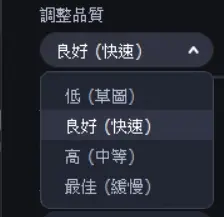
調整方法:
在圖11 編號2 的位置會出現下列選項的示意圖,供用戶參考:
1、信箱
2、延伸
3、剪裁
4、自動
編碼類型:
選擇二階段編碼,編碼器會對檔案做兩次的資料分析,根據蒐集的結果再轉檔。這個選項會增加轉檔時間,不過會提高影片品質及減少檔案大小。
1、一階段
2、二階段
調整:
當編解碼器是 H.264 ,才會出現下拉選單。用戶根據原始影片類型,選擇不同的調整類別,軟體會套用最佳化參數進行轉檔,達到最佳品質的輸出。
1、電影 – 用於動作影片
2、動畫 – 用於卡通動畫
3、顆粒 – 強調物體特寫
4、靜態影像 – 靜態圖像素材
5、PSNR – 用於高對比場景
6、SSIM – 結構相似性優化
7、快速解碼 – 快速解碼
8、零延遲 – 用於串流影片
位元速率類型、畫面速率、速度/品質:
視需求調整速度/品質的設定;但是對於位元速率類型、畫面速率,最好使用自動的選項,避免影響輸出影片品質或增加檔案大小。
如何設定輸出音訊格式呢?
切換到音訊頁面,在轉碼器下拉選單中挑選適合的類型即可。
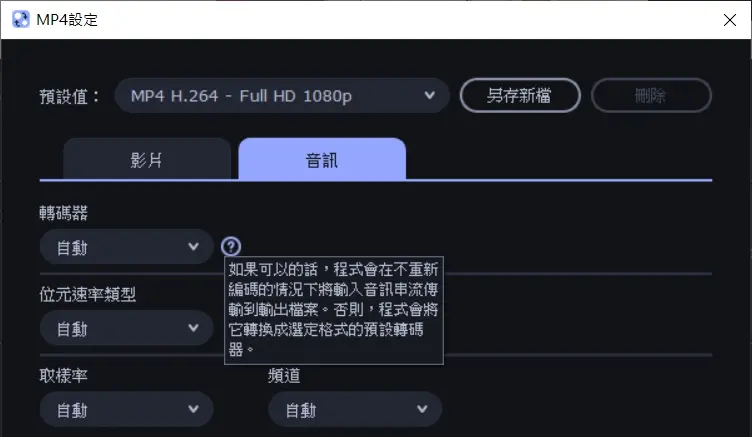
轉碼器:
不同的格式,下拉選單會出現支援的編解碼器。
O:有支援
X:不支援
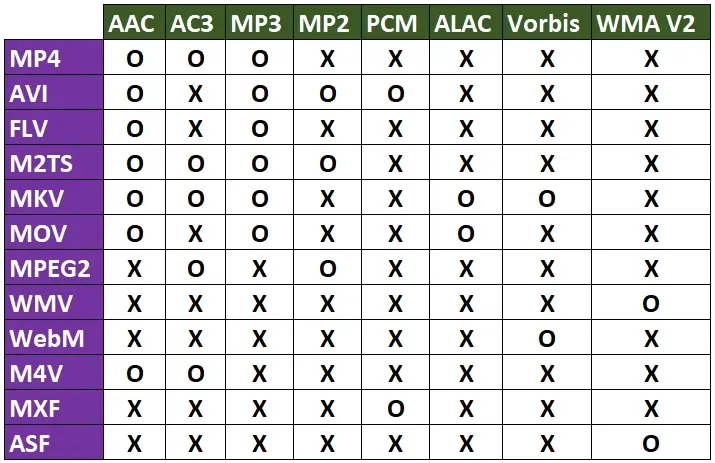
Movavi Video Converter 的特色
適合懶人的轉檔方式
想要輕鬆轉檔的話,就套用預設的轉檔模板。
1、影片轉檔模板:
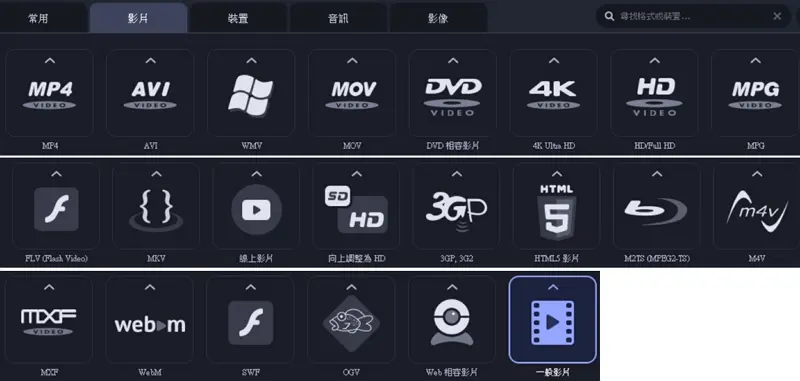
2、裝置模板:
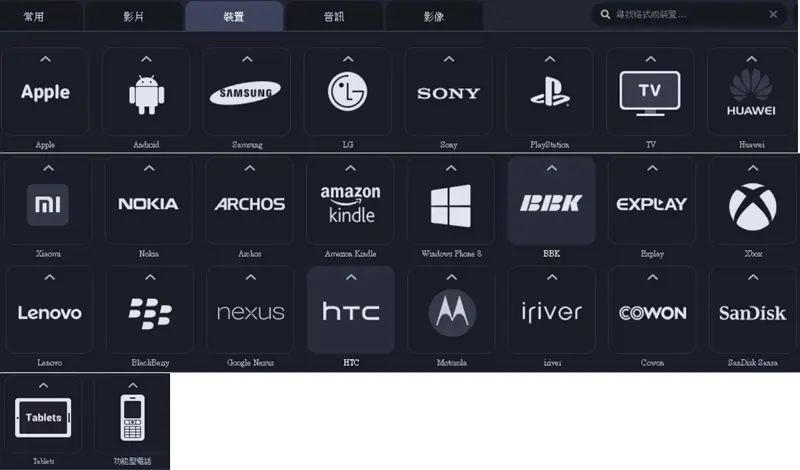
3、音訊轉檔模板:
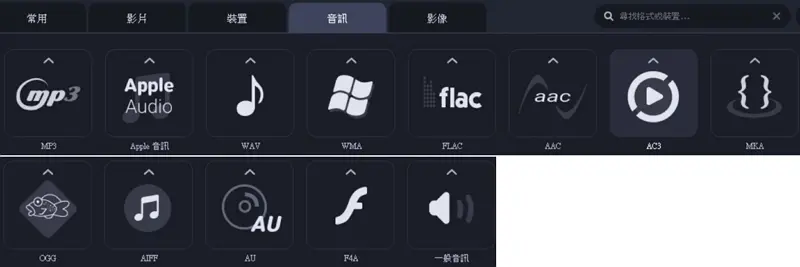
4、影像轉檔模板:
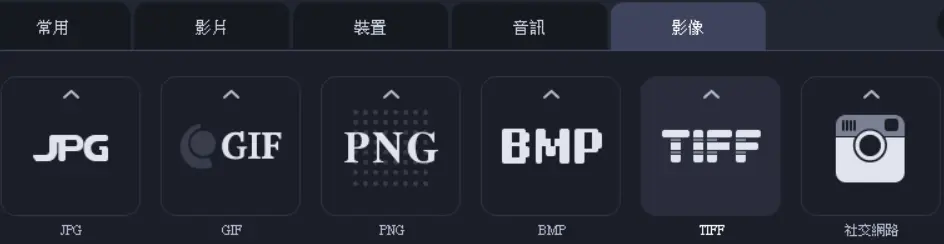
AI 無損放大
加入新影片後,軟體會自動分析檔案,並將結果顯示在畫面中,下圖編號1 到編號3 的說明如下:
1、video.mp4 音量太小聲,可透過軟體將音量加大
2、AI 無損放大只能針對單一影片,所以要確保合併檔案是停用的狀態
3、把多部影片合併成單一影片的話,可啟用合併檔案的功能
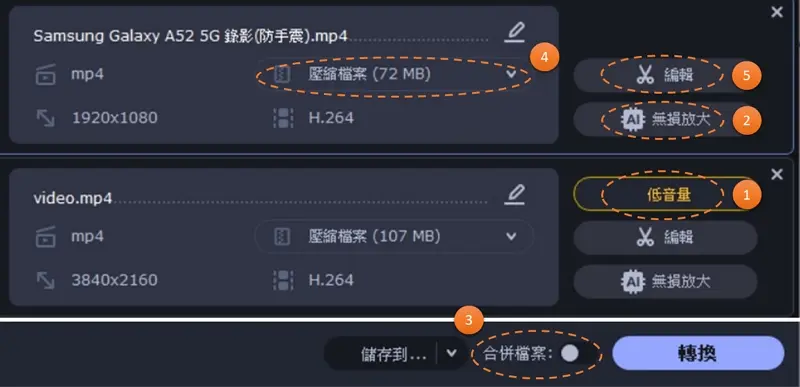
透過人工智慧技術,在無損品質可將影片解析度提高一倍。

壓縮影片檔案大小
在圖19 編號4 可執行壓縮。
位元速率類型:
恆定 – 以固定位元速率,對影片檔案進行壓縮。透過移動檔案大小的拉桿或在欄位中輸入數字,可精準得到壓縮後的檔案大小。
變動 – 在變動位元速率模式下,檔案大小可減少 2 倍以上。除非裝置只支援固定位元速率,不然變動位元速是推薦的使用方式。
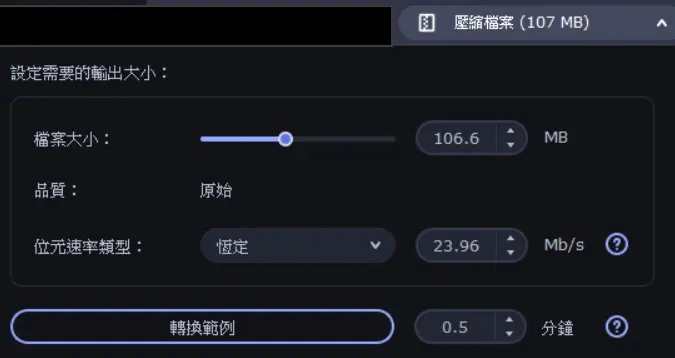
7 個超值影片編輯工具
在圖19 編號5,會進入影片編輯畫面,軟體提供 7 個影片編輯軟體工具。
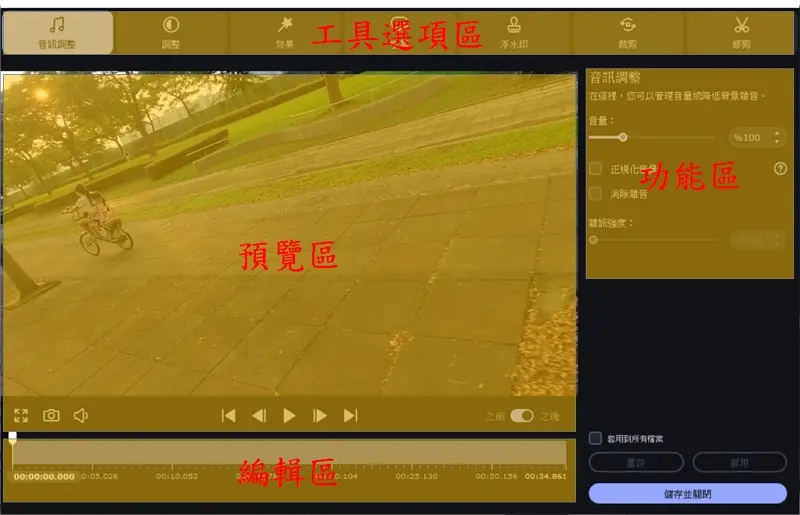
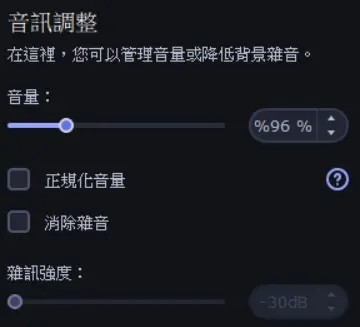
1 音訊調整
調整影片、音樂的音量大小及降低噪音
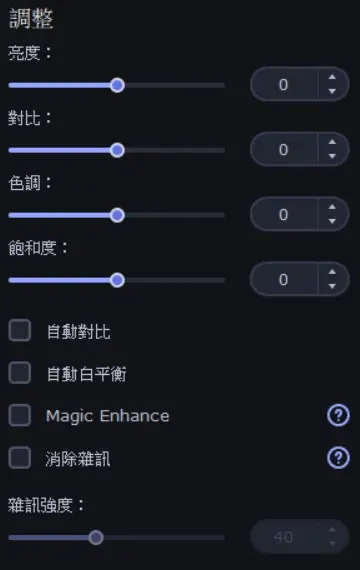
2 調整
自動強化對比、亮度及飽和度,也提供消除低光源顆粒雜訊的功能
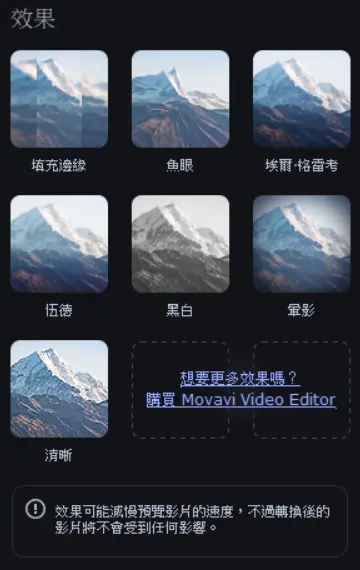
3 效果
濾鏡功能套用到影片,達到吸睛的效果
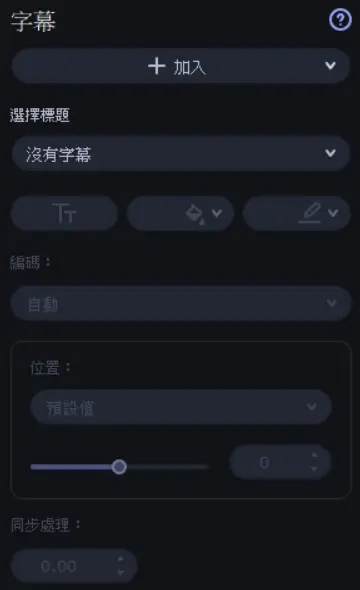
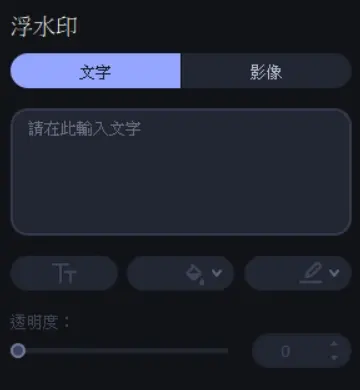
5 浮水印
添加文字或圖片在影片中,能自行決定位置、字型大小、顏色
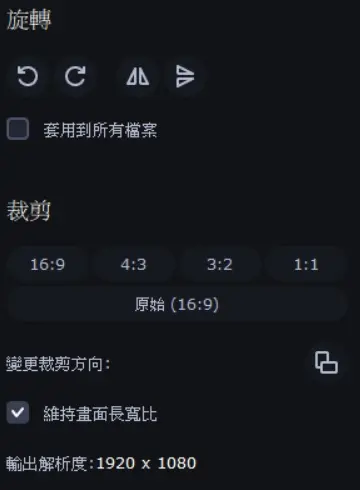
6 剪裁
提供旋轉、翻轉、剪裁…等功能
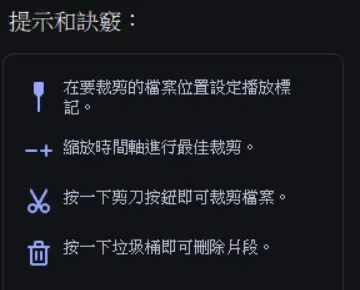
7 修剪
簡易型的影片剪輯功能,沒有太複雜的設定。
推薦的影片格式與實際操作過程
編解碼器的影片壓縮分成兩種類型:
1、Intraframe coding (幀內壓縮)
屬於單幀畫面內容做壓縮,與鄰近幀之間無關聯。優點是速度快,適合影片剪輯,不會有影音不同步的問題。缺點是相同解析度下,檔案大小會較大。
2、Interframe coding (幀間壓縮)
屬於多幀畫面內容做壓縮,與鄰近幀之間相互連動。優點是相同解析度下,檔案大小會較小。缺點是會有部份影音不同步的問題。
所以,根據不同應用需求,推薦的影片格式如下:
影片編輯
video codec: MJPEG
audio codec: ALAC
container: MOV
影片分享
video codec: H.264
audio codec: MP3 or AAC
container: MP4
直覺式的操作範例
YouTube 影片內容章節:
0:11 DVD 轉檔
1:29 AI upscaling (智慧放大)
3:34 Compress (檔案壓縮,CBR / VBR)
5:15 影片製作 GIF
7:44 SuperSpeed
8:24 Two-pass encoding (二階編碼,提升品質)
影片中有大家關心的內容:
– 轉檔速度
– 影片品質
– CPU / GPU 的使用率
– 直覺式操作
常見問題
Movavi Video Converter 評價如何?優缺點是什麼?
使用 Movavi 軟體到現在,不曾被防毒軟體判定過有風險,更沒發生被 NGFW 防火牆封鎖過,個人認為資安方面是可靠的。來自 Movavi 的聲明可參考這篇:Is the Movavi Website Safe?
優點:
直覺式的操作介面是最大優點!其餘優點包含:
1、字幕嵌入影片
2、基本影片編輯
3、AI 無損放大
4、轉檔速度非常快
缺點:
1、部分選項的字體偏小
2、字型與背景色的對比不足
3、偶而會出現簡體字
免費線上影片轉檔工具推薦嗎?
個人觀點還是會以電腦版軟體優先!因為
1、隱私權考量。影片上傳後,無法確定軟體商是否會刪除,更不知道是否移作他用。
2、檔案大小、轉檔格式受限制。
3、純粹轉檔,無法使用附加功能,例如:編輯、字幕、剪裁、合併…。
Movavi Video Converter 可以同時轉檔多部影片嗎?
可以!一般而言,同時轉檔幾部影片取決於 CPU 的總執行緒 (threads)。唯一例外是:使用到 H.264 編碼或解碼的轉檔情況下,單一影片轉檔過程會需要 4 個執行緒。
範例:
假設 CPU 是 4 Cores / 8 Threads 的規格,以下是最多同時轉檔 5 部影片的例子。
#1 – #4: AVI 格式 / MPEG4 編解碼
#5: AVI 格式 / H.264 編解碼
推薦 Movavi Video Converter 的理由
你是否也遇過以下的困擾呢?
- 準爸爸準媽媽,想幫寶寶留存製作錄影紀錄嗎?
- 家中小孩在幼稚園拿到的 DVD 教學光碟,想轉檔成 MP4 方便複習?
- 喜歡錄製影片,上傳社群網站嗎?
- 遇過手機或電腦無法開啟影片嗎?
- 影片檔案太大,無法順利分享嗎?
- 喜歡製作 GIF 梗圖,發佈在社群媒體上嗎?
想要解決問題的話
可以考慮先試用
Video Converter
的免費版本:
本身在去年已經購買一套 Movavi Video Suite 使用到現在,雖然價格比轉檔軟體高一點,卻包含了幾套實用軟體,不僅節省工作時間也讓網站內容更加豐富:
– Movavi Screen Recorder:網站中的教學文章,幾乎都靠它完成螢幕錄影的工作。
– Movavi Picverse:為了達到吸睛效果,難免會需要對圖片做去背景的動作。
– Movavi Video Editor Plus:上傳到 Youtube 的影片,影片編輯的後製工作都由它來完成。另外,也可以把靜態照片製作成動態幻燈片。
– Video Converter Premium:目前是把小孩在學校拿到的 DVD 光碟片轉檔成 MP4,方便使用行動裝置連接網路做複習。
Movavi Video Converter
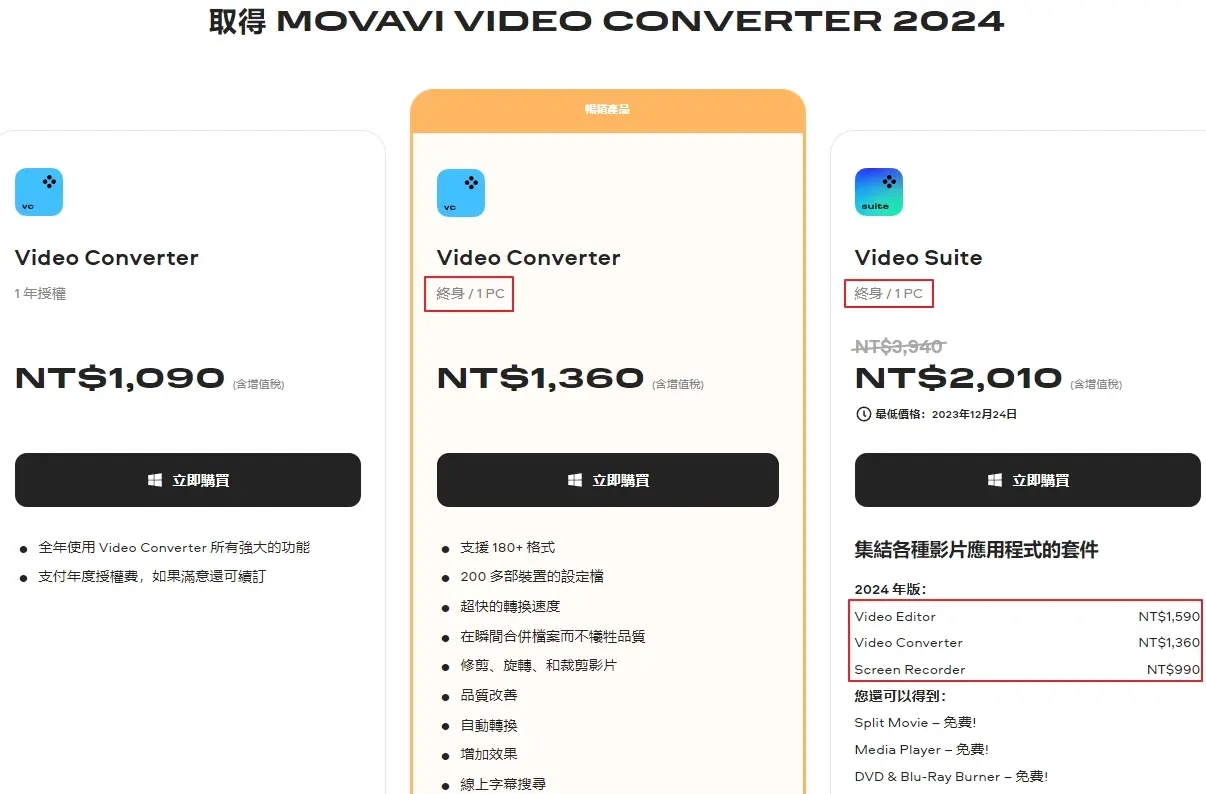
個人對於 Movavi 軟體的印象就是【直覺式的操作介面】,不需要太多專業背景也能上手。這個優點對於我而言,的確具備相當大的吸引力!