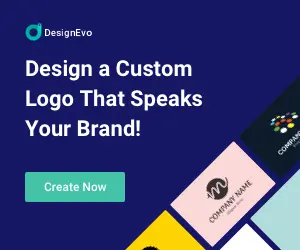VMware Workstation Player 是一款安裝在電腦作業系統 ( Host OS ) 上的應用軟體,而這種應用軟體稱為虛擬機器 ( Virtual Machine ) 。主要目的是讓使用者可以在虛擬機器上,安裝第 2 套作業系統 ( Guest OS )在同一台電腦硬體下運作,達到一機多用。優點是這兩套作業系統 ( Host OS / Guest OS ),完全不會互相影響能獨立運作。
這款應用軟體具備精簡的使用者介面,即使是初學者也能容易上手。習慣操作 Windows 作業系統 ( Host OS ) 的用戶,除了日常娛樂、工作目的外,可考慮安裝 VMware Workstation Player 在同一台電腦上,藉由第 2 套作業系統 ( Guest OS ) 實現個人雲端 ( Personal Cloud )、網路儲存裝置 ( NAS )、影音伺服器 ( Media server )的功能!
推薦 VMware Workstation Player 的理由
常見的虛擬機器有以下 4 款:
- VMware Workstation Player
- Microsoft Hyper-V
- Oracle VM VirtualBox
- Proxmox VE
各自有不同的優缺點,4 款虛擬機器中,哪一款適合新手入門呢?個人會推薦 VMware 的原因如下:
- 介面簡潔
- 直覺式設定
- 官方文件易閱讀
- 網路資源豐富
- 支援眾多訪客作業系統 ( Guest OS )
- 相容性高
- 免費版本可用於非商業用途
如何下載正確免費版本的 VMware Virtual Machine?
VMware 產品(官方網頁)眾多,產品總分類如下,哪一款才是免費版本的虛擬機器呢?
- App Platform
- Lead with Developer Experience
- Realize DevSecOps Outcomes
- Embrace Platform Ops
- Connect & Secure Modern Apps
- Emerge as a Cloud Native CSP
- Cloud & Edge
- Explore VMware Cloud
- Select Cloud Infrastructure
- Get a Hyperconverged Infrastructure
- Transform Telco Cloud
- Manage the Cloud
- Secure Cloud Workloads
- Enable the Multi-Cloud Edge
- Anywhere Workspace
- Embrace Anywhere Workspace
- Ensure Experience and Productivity
- Enable Modern Management
- Scale with VDI & DaaS
- Empower Frontline Workers
- Secure the Hybrid Workforce
- Desktop Hypervisor
- Fusion for Mac (Intel Mac platform, 免費/付費)
- Workstation Pro (付費版本)
- Workstation Player (免費版本)
- Security & Networking
- Emerging Technologies
- Support Products
VMware Workstation Player
– 官方網頁:https://www.vmware.com/
– 軟體下載:https://www.vmware.com/products/workstation-player.html
– 使用限制:免費。(限非商業、個人及家庭用途)
– 檔案大小:虛擬機器版本 16.2.4,Windows 64 位元版 584.34 MB,Linux 64 位元版 508.49 MB
VMware Workstation Player 電腦規格需求
- CPU:
- 具有 AMD-V 支援的 AMD 64 位元 CPU
- 具有 VT-x 支援的 Intel 64 位元 CPU
- 電腦作業系統 ( Host OS ):
- Windows 64 位元
- Linux 64 位元
- 記憶體:
- 必須具有足夠的記憶體供主機作業系統 ( Host OS )與虛擬機器中執行的訪客作業系統 ( Guest OS )使用
- 顯示卡、硬碟、乙太網路:
- 幾乎沒有特別要求,需要注意使否安裝最新的驅動程式即可
安裝過幾台不同時期購買的電腦都可以安裝成功,感覺上虛擬機器對於電腦規格要求並不高,只需要注意記憶體容量是否足夠即可。
如何在 VMware Workstation Player 新增訪客作業系統 ( Guest OS )?
當準備好上述的軟、硬體之後,就可以開始安裝訪客作業系統 ( Guest OS )。
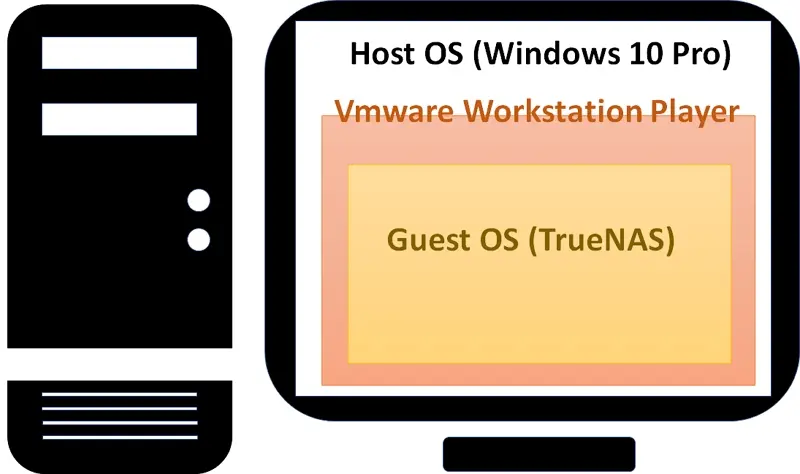
如何新增訪客作業系統 ( Guest OS )呢?
Total Time: 7 minutes
下載訪客作業系統 ( Guest OS )的安裝檔
以 TrueNAS Scale 為例子:
官方下載網址:https://www.truenas.com/download-truenas-scale/
將安裝檔儲存到硬碟上,待會需要把安裝檔匯入到虛擬機器。
開啟虛擬機器軟體
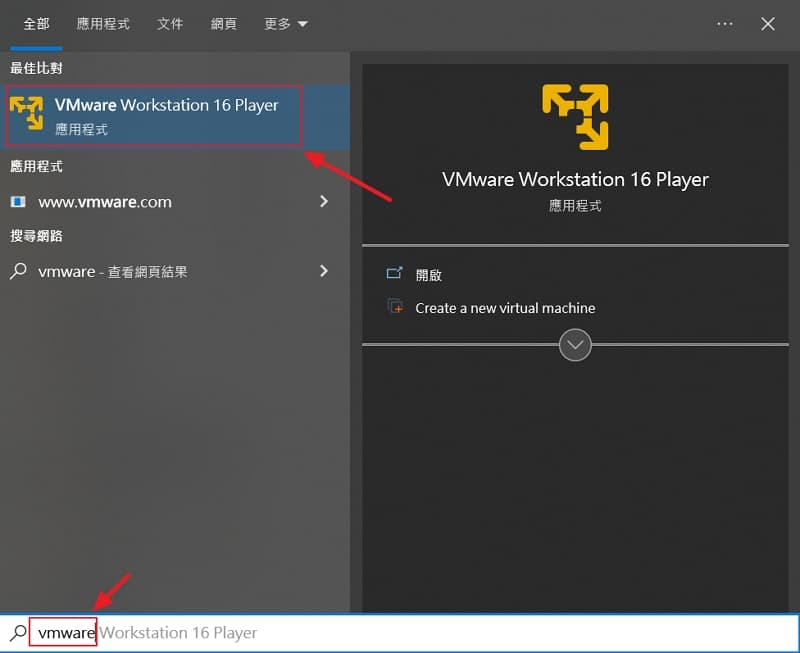
在視窗左下解的搜尋欄,輸入 VMware,然後點擊應用軟體即可開啟。
建立新的虛擬機器
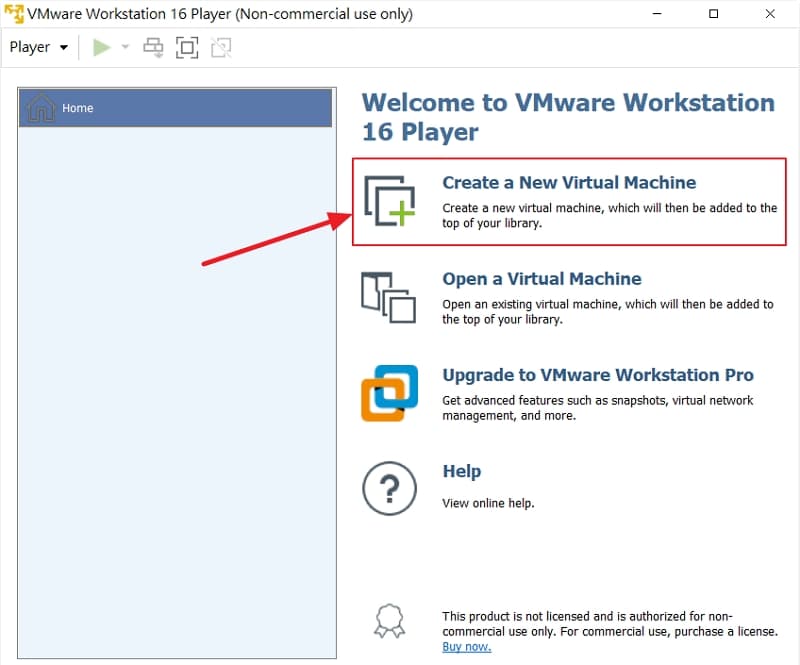
初次使用時,需要建立新的虛擬機器,點擊 Create a New Virtual Machine。
匯入訪客作業系統 ( Guest OS )安裝檔
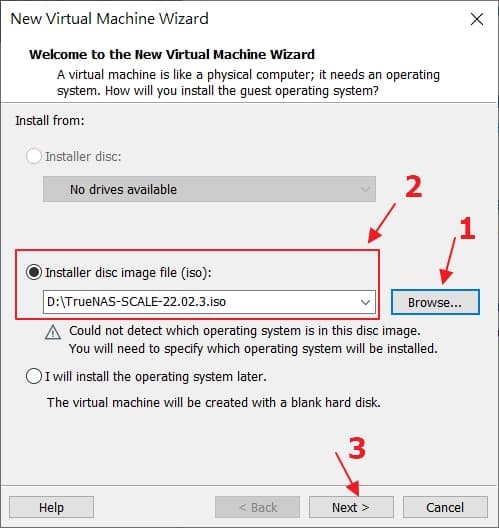
找到 TrueNAS-SCALE-22.02.3.iso 後,匯入到虛擬機器內,按下一步。
更改訪客作業系統 ( Guest OS )類型
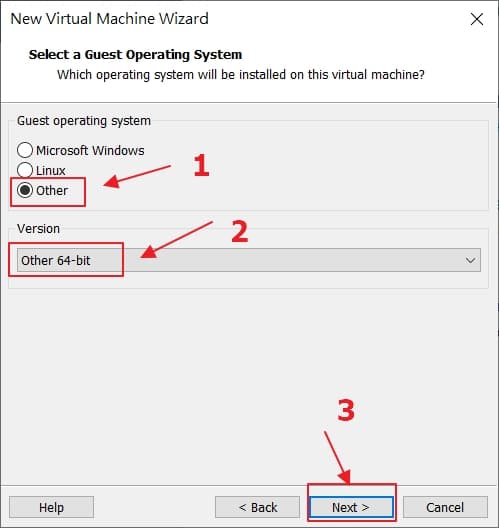
Guest operating system:Other
Version:Other 64-bit
指定虛擬機器名稱與儲存位置
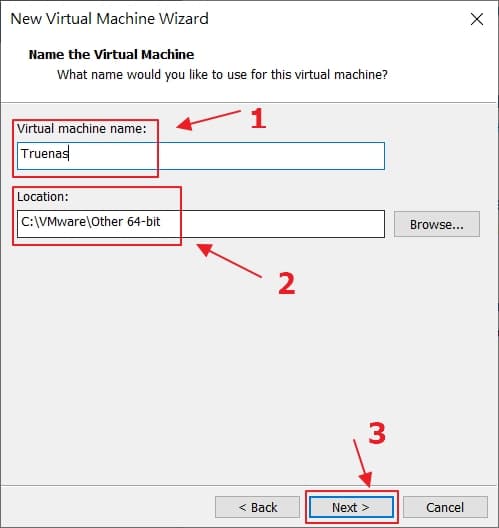
Virtual machine name:可更改任意名稱
Location:可更改存放虛擬機器檔案的路徑
設定訪客作業系統 ( Guest OS )的磁碟容量大小
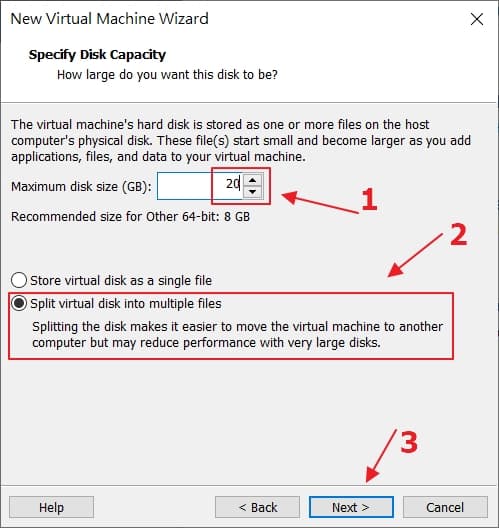
Maximum disk size (GB):輸入訪客作業系統 ( Guest OS )的磁碟容量大小
Split virtual disk into multiple files:建議使用
初步完成建立虛擬機器
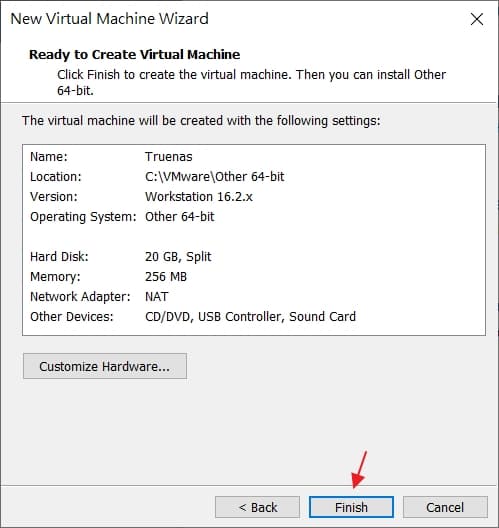
按下 Finish 後,就完成第 1 階段的虛擬機器建立流程
硬體資源細部設定
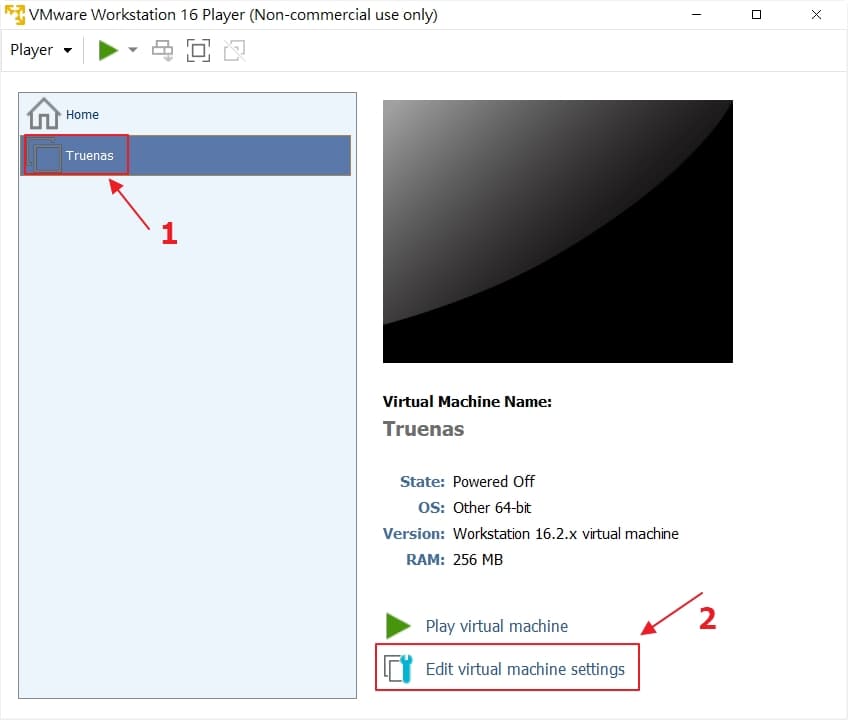
需要進入 Edit virtual machine settings 完成所有硬體資源的設定
調整記憶體大小
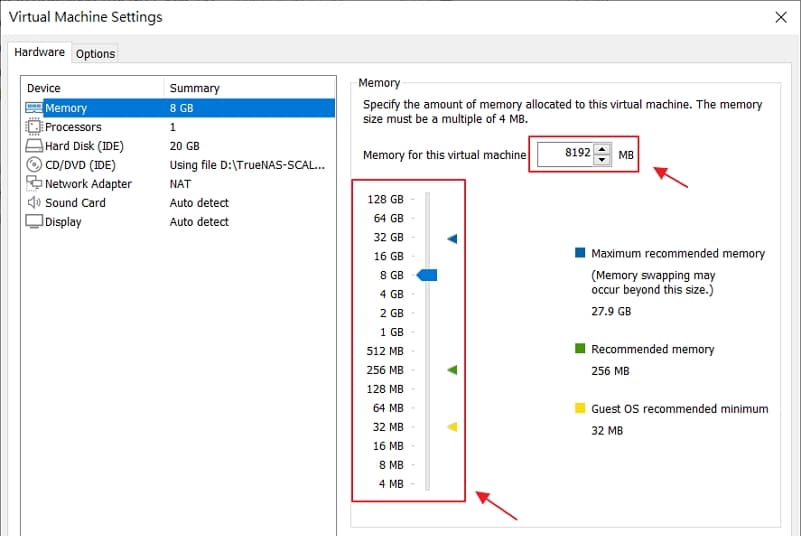
可以在欄位中直接輸入記憶體大小,
也可以上下移動拉霸調整大小。
調整處理器設定
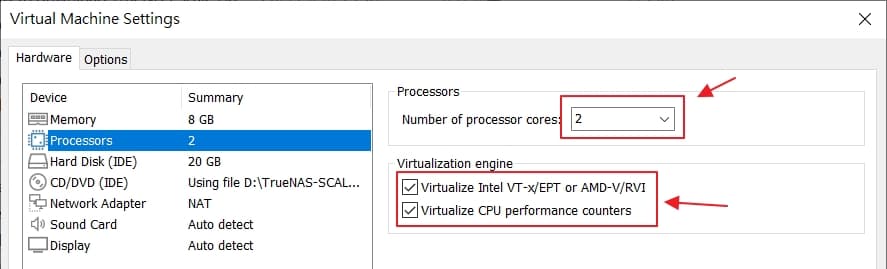
Number of processor cores:根據電腦硬體規格,適度增加處理器核心,用來執行訪客作業系統 ( Guest OS )
Virtualization engine:建議將 Virtualize Intel VT-x/EPT or AMD-V/RVI 與 Virtualize CPU performance counters 兩個選項都打勾
硬碟設定視需求是否需要增加多餘的實體硬碟
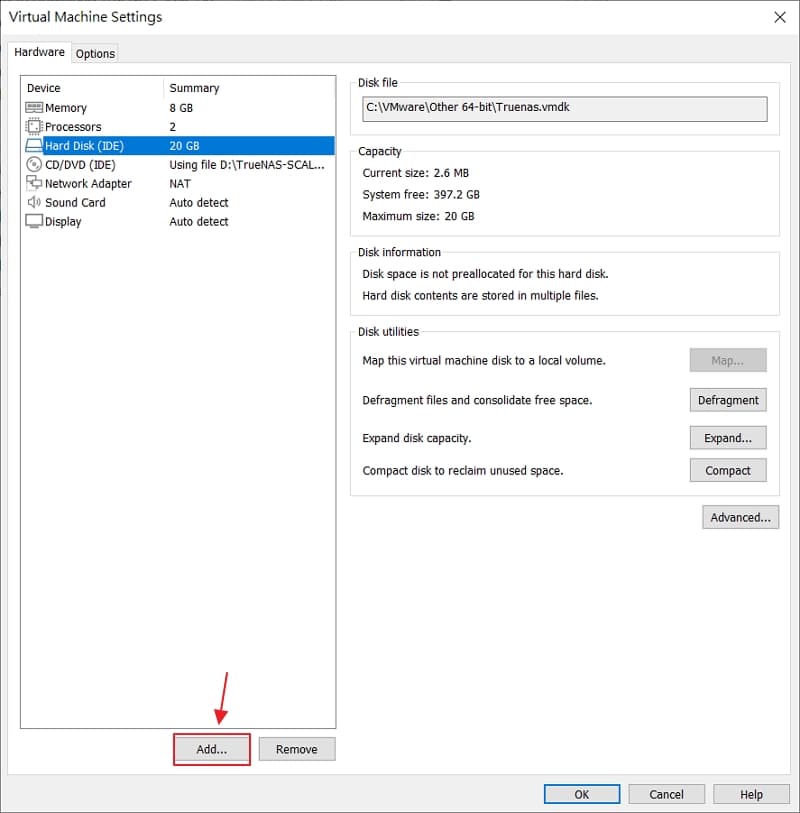
假使需要增加實體硬碟給訪客作業系統 ( Guest OS ) 使用的話,
按下 Add…接著照下面流程來新增硬碟。
1、確認欲新增的硬碟處於未配置且是離線的狀態
2、Hardware Type:指定 Hard Disk,下一步
3、Virtual disk type:根據欲新增硬碟的類型,選擇 IDE, SCSI, SATA, NVMe,下一步
4、Disk:選擇 Use a physical disk ( for advanced users),下一步
5、Device:根據你的狀況,請務必選擇正確的 PhysicalDrive2。Usage:Use entire disk。下一步
6、Disk file:不需要更改,按下 Finish
更改網路連線設定
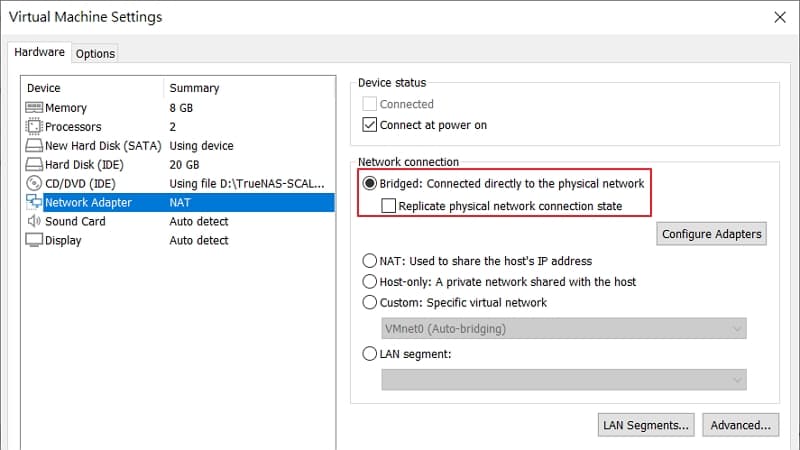
Bridge:訪客作業系統 ( Guest OS )與主機作業系統 ( Host OS )在同一個區域網路,不透過任何的轉接
NAT:訪客作業系統 ( Guest OS )透過 NAT 轉到外面的網路
Host-only:不對外連線
Custom:選擇一個自定義網路,通常被用於橋接模式 ( Bridge )、僅主機模式 ( Host-only )和 NAT 模式網路,可用來指定虛擬機器要套哪個虛擬網卡
LAN segment:與Host-Only類似,差別在於 1). 無法接收 DHCP 分配的 IP,需要自行設定靜態 IP。 2). 相同 LAN segment 的虛擬機器,可以互相連線。 3). 基本上,無法連上網際網路,除非在新建另一個 VM 且在相同 LAN segment,扮演軟路由的功能。
完成虛擬機器所有設定
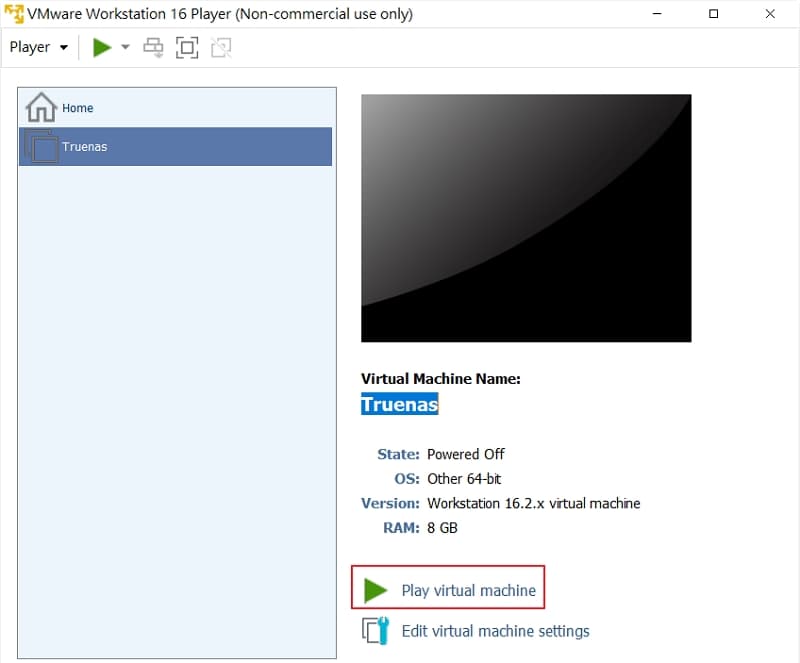
到這裡,完成所有虛擬機器的設定了。
按下 Play virtual machine,開始安裝訪客作業系統 ( Guest OS )。
假使上述流程覺得不清楚的話,可以觀看 Youtube 影片。
影片章節
0:11 將 TrueNAS Scale 匯入虛擬機器
1:03 CPU / memory / HDD / LAN 參數調整
1:33 如何新增實體硬碟給 TrueNAS Scale 使用
2:47 開始安裝 TrueNAS Scale
3:58 如何連線到 TrueNAS Scale
VMware Workstation Player 常見問題
為何無法新增實體硬碟到訪客作業系統 ( Guest OS ) ?
請使用【以系統管理員身分執行】VMware 軟體。
為何無法啟動訪客作業系統 ( Guest OS ) ?
假使 Microsoft Hyper-V 在主機作業系統 ( Host OS )被啟動的話,就必須將上述【4.11、調整處理器設定】的 Virtualize CPU performance counters 功能取消。
如何自動啟動 VMware 虛擬機器呢?
範例程式碼如下:
“C:\Program Files (x86)\VMware\VMware Player\vmrun.exe” start “C:\VM\TrueNAS\TrueNAS.vmxf”
存成批次檔後,加到 Microsoft Windows 作業系統中的工作排程器,依照需求,讓主機作業系統 ( Host OS ) 按時執行批次檔。
為何無法啟動 VMware 虛擬機器?
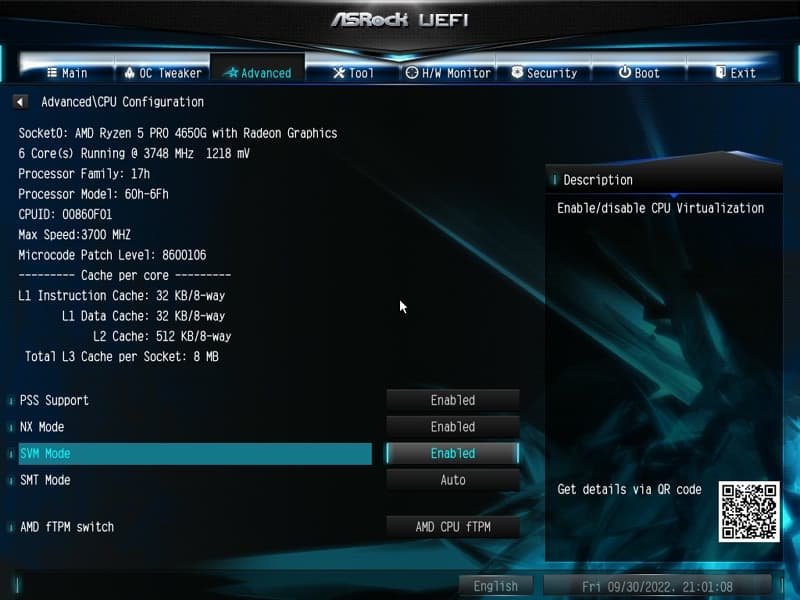
請確認 CPU Virtualization 的功能是否有被啟動。
每家主機板廠商的 BIOS 設計不同,上圖是 ASRock B550M-ITX/ac 主機板的範例。
使用 VMware Workstation Player 的時機
接下來就分享幾點個人踏入虛擬機器領域的理由,也許沒有涵蓋到全部的使用情境,但至少都是使用低成本或有效率的方式,解決當前問題。
不想常常重灌電腦主機作業系統 ( Host OS )
有些免費軟體在安裝過程會強迫加裝或開啟其它功能,有時候會遇到移除軟體過程遭遇困難,心裡總是擔心是否有資安問題。這時候,用訪客作業系統 ( Guest OS ) 來評估這些免費軟體,可以避免風險。
主機作業系統 ( Host OS ) 無法實現需要的功能
相信大部分的電腦使用者都跟我一樣,只會操作 Windows 作業系統而已。當看到許多免費開源 ( Opne source ) 軟體或作業系統時,難道只能一昧地添購新電腦來實現某一個需要的新功能嗎?這樣子多沒經濟效益。
虛擬機器 ( Virtual Machine ) 在這種情境下,就扮演非常合適的角色。利用虛擬機器安裝 pfSense進階防火牆 或 架設 OpenVPN Server,甚至是 DIY NAS 與個人雲端,都是正確的第一步。未來駕輕就熟後,再評估是否需要專職的電腦來運作開源系統也不遲!
嘗鮮、好奇、學習新訪客作業系統 ( Guest OS )
基本上,虛擬機器都不太適合需要大量 GPU 運算的工作。原因:
- GPU passthrough 在某些情況下,是需要複雜的設定
- 即使設定好 GPU passthrough,穩定性也是另一個問題
- 你能接受操作延遲嗎?
所以,以下幾種類型的運用,最好還是在主機作業系統 ( Host OS ) 上執行比較恰當:
相反的,假使不需要大量 GPU 運算的應用,也許在訪客作業系統 ( Guest OS ) 上,可以讓你盡情測試。譬如:
- 替代 Microsoft Visio 的流程圖軟體
- 檔案轉檔軟體
- Python 程式撰寫
- 監視器系統軟體
- 學習 Linux 作業系統
電腦 1 機多用,幫你省荷包
熟用虛擬機器 ( Virtual Machine ) 這種應用軟體,就能將電腦 1 機多用,而訪客作業系統 ( Guest OS ) 附加的實用功能,就是幫你省荷包。精簡的使用者介面、初學者容易上手,就是我對 VMware 的使用心得!