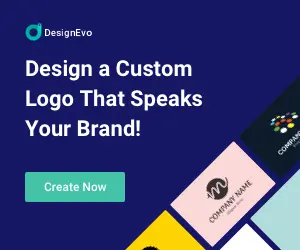虛擬機器 ( VM, Virtual Machine ) 軟體主要目的是在現有電腦主機上,建立多台虛擬電腦來使用。簡單說,就是使用一套硬體的成本,可以同時在硬體上面運行多套作業系統。而免費版本 VirtualBox 與 VMware Workstation Player 最大差異在於:前者可以同時運行多套 VM;但是 VMware Workstation Player 只能在同時間運行一套 VM。
VirtualBox 不僅可以安裝在 Windows, Mac OS X, Linux, 或 Solaris 的主機作業系統 ( Host OS ) 上面,在支援的訪客作業系統 ( Guest OS ) 應該也是支援最多 OS 的虛擬機器軟體。想在電腦中體驗多種作業系統或軟體,又不想影響原本正常的作業系統,不妨安裝這款軟體試試看吧!
支援的 Guest OS:
– Windows family
– Mac OS X
– Linux family
– Solaris
– Unices
– Others:DOS、OS/2 2.0 and later (32-bit)、OS/2 1.x (16-bit)、QNX 4.25、QNX Neutrino 6.32、Novell Netware 6.5、BeOS R5、Haiku、Syllable、Visopsys、ReactOS、SkyOS
建立虛擬電腦只能使用 VirtualBox 嗎?
虛擬機器 ( Virtual Machine ) 軟體已經普遍應用在個人電腦領域,不再只適合用在企業用戶。對於個人用戶而言,市面上的確有多款免費版的虛擬機器 ( Virtual Machine ) 軟體可以用來建立虛擬電腦。常見的虛擬機器 ( Virtual Machine )軟體,哪一款適合新手呢?
| Name | Platform | Free | Link |
|---|---|---|---|
| Oracle VM VirtualBox | Windows, Linux, Mac OS X, Solaris | 有。Extension Pack 要授權 | 官網 |
| Microsoft Hyper-V | Windows | 有。Windwos 專業版以上 | 心得 |
| VMware Workstation Player | Windows, Linux | 有。限個人使用 | 心得 |
| Proxmox VE (PVE) | 安裝在獨立電腦 | 有。無 Enterprise Repository 更新 | 官網 |
| Parallels | Mac host only | 14 天免費試用 | 官網 |
| Citrix Hypervisor | 安裝在獨立電腦 | 有。只提供基本功能 | 官網 |
| QEMU | Windows, Mac OS X, Linux, Solaris, BeOS, OpenBSD, FreeBSD | 有。複雜、設定門檻高 | 官網 |
VirtualBox, VMware, Hyper-V 與 PVE 該如何挑選呢?
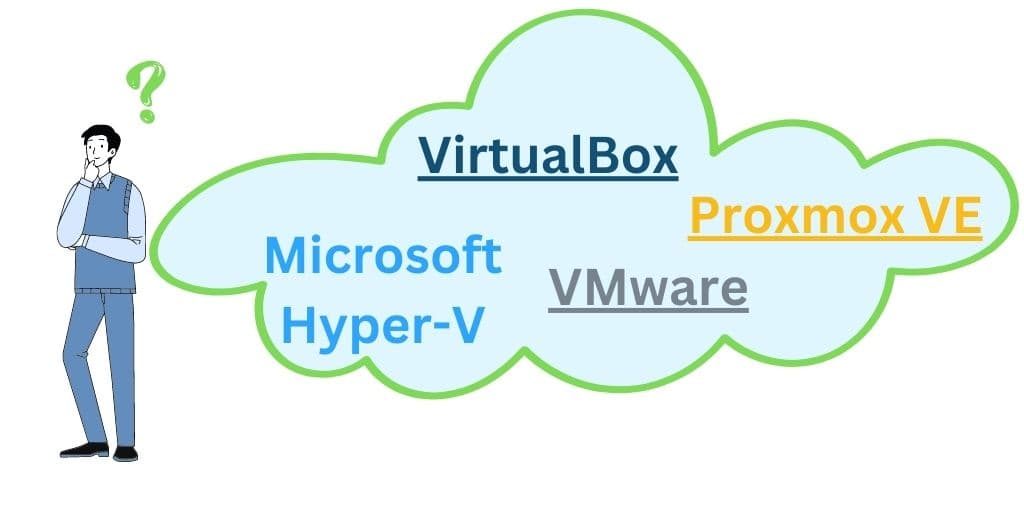
目前常見且使用者眾多的虛擬機器 ( VM, Virtual Machine ) 軟體,不外乎是:
– Oracle VM VirtualBox (VB)
– Microsoft Hyper-V
– VMware Workstation Player
– Proxmox VE (PVE)
Total Time: 5 minutes
是否願意使用獨立電腦主機運行虛擬機器軟體?

建議考慮:Proxmox VE ( PVE )
原因:Proxmox VE 是安裝在獨立的電腦主機上面,然後再把訪客作業系統 ( Guest OS ) 安裝在 PVE 裡面,所以需要額外準備一台獨立電腦。
備註:其餘 3 款虛擬機器軟體可在現有電腦主機上面運行,不需要準備額外的電腦主機。
虛擬電腦需要使用 USB 2.0/3.0 的支援?

建議考慮:Microsoft Hyper-V、VMware Workstation Player、Proxmox VE
原因:免費版 Oracle VM VirtualBox 預設只能支援 USB 1.1 的裝置,除非安裝 Extension Pack ,但是 Extension Pack 是需要授權才能使用。
備註:其餘 3 款虛擬機器軟體在 USB 的支援就沒有相關限制。
需要廣泛 Linux 訪客作業系統 ( Guest OS ) 的支援?
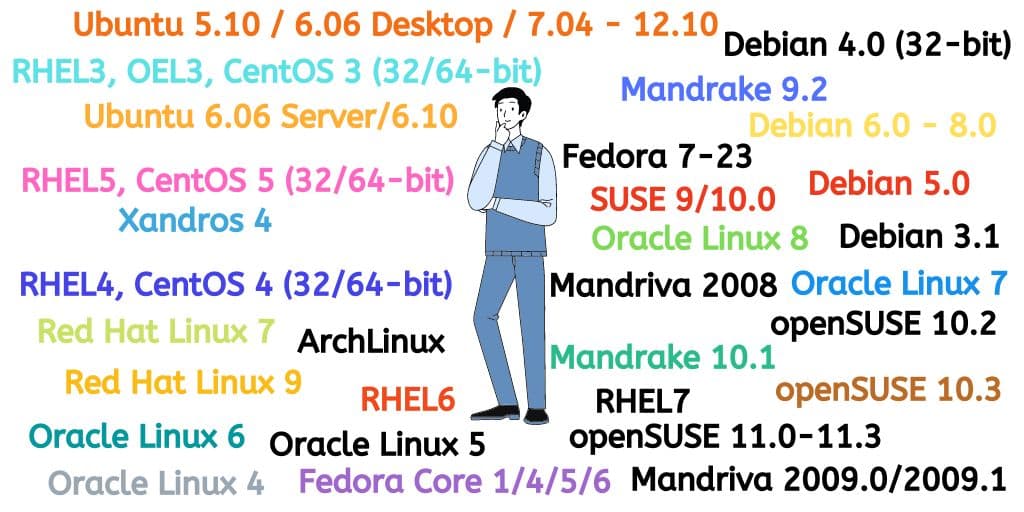
建議考慮:Oracle VM VirtualBox 、VMware Workstation Player、Proxmox VE
原因:Microsoft Hyper-V 在 Linux 的訪客作業系統 ( Guest OS ) 支援性,的確是不如其他軟體。
備註:所以,經常需要把玩 Linux 訪客作業系統的話,還是以其餘 3 款虛擬機器軟體為主。
同時間要運行兩套以上的訪客作業系統 ( Guest OS )?

建議考慮:Oracle VM VirtualBox 、Microsoft Hyper-V、Proxmox VE
原因:免費版 VMware Workstation Player ,同時間只能運行一套訪客作業系統 ( Guest OS )。
備註:想要運行兩套以上訪客作業系統的話,要以其餘 3 款虛擬機器軟體為主。
如何讓 VirtualBox 直接存取實體硬碟?
本文將以安裝 TureNAS Scale 為範例,所以需要先準備好實體硬碟的直通 ( passthrough ) 設定。
找出硬碟名稱並建立 VM 資料
1. 開啟【命令提示字元】視窗,輸入 diskpart
2. 在 diskpart 視窗下,輸入 list disk,確認目前電腦上所有的硬碟。(範例如下)
DISKPART> list disk
磁碟 # # # 狀態 大小 可用 Dyn Gpt
——– ————- ——- ——- — —
磁碟 0 連線 3726 GB 1024 KB *
磁碟 1 連線 232 GB 232 GB
磁碟 2 連線 465 GB 1024 KB *
3. 輸入select disk 1,指定欲新增到 TrueNAS Scale 的實體硬碟代號。(我的範例是 disk 1,請根據你的狀況自行修改硬碟代號)
DISKPART> select disk 1
磁碟 1 是所選擇的磁碟。
DISKPART> list disk
磁碟 # # # 狀態 大小 可用 Dyn Gpt
——– ————- ——- ——- — —
磁碟 0 連線 3726 GB 1024 KB *
* 磁碟 1 連線 232 GB 232 GB
磁碟 2 連線 465 GB 1024 KB *
4. 將磁碟 1 設定成【離線】,輸入 offline disk
DISKPART> offline disk
虛擬磁碟服務錯誤:
此磁碟已離線。
DISKPART> list disk
磁碟 # # # 狀態 大小 可用 Dyn Gpt
——– ————- ——- ——- — —
磁碟 0 連線 3726 GB 1024 KB *
* 磁碟 1 離線 232 GB 232 GB
磁碟 2 連線 465 GB 1024 KB *
5. 清除屬性,輸入 ATTRIBUTES DISK CLEAR READONLY
DISKPART> ATTRIBUTES DISK CLEAR READONLY
磁碟屬性已順利清除。
6. 離開 diskpart,輸入 exit
將實體硬碟指向虛擬機器
1. 開啟【Powershell】視窗,將路徑切換到虛擬機器軟體的路徑下。輸入下方指令:
PS C:> cd “$ENV:ProgramFiles\Oracle\VirtualBox”
2. 完成虛擬檔案與實體硬碟的對應關係,輸入 .\VBoxManage.exe internalcommands createrawvmdk -filename C:\VM\TrueNAS\HDD1.vmdk -rawdisk \\.\PhysicalDrive1
PS C:\Program Files\Oracle\VirtualB0X> .\VBoxManage.exe internalcommands createrawvmdk -filename C:\VM\TrueNAS\HDD1.vmdk -rawdisk \\.\PhysicalDrive1
RAW host disk access VMDK file C:\VM\TrueNAS\HDD1.vmdk created successfully.
解說:
C:\VM\TrueNAS\HDD1.vmdk:指定虛擬機器的路徑( C:\VM\TrueNAS\ )及要產生的虛擬檔案名稱( HDD1 )
\\.\PhysicalDrive1:將虛擬檔案對應到實體硬碟 1
如何安裝 TrueNAS Scale 並開啟硬碟直通 ( HDD Passthrough )
完整流程就如同影片章節順序,上述的過程不清楚的話,直接參考影片內容。基本上,HDD passthrough 比較容易失敗,最大原因就是沒有使用【以系統管理員身分執行】來開啟程式造成的。
開始安裝虛擬機器軟體之前,請先確定 CPU Virtualization 的功能在 BIOS 有被打開。以 ASUS TUF GAMING X570 PLUS 主機板為例,在 BIOS > Advanced > SVM Mode:Enable。
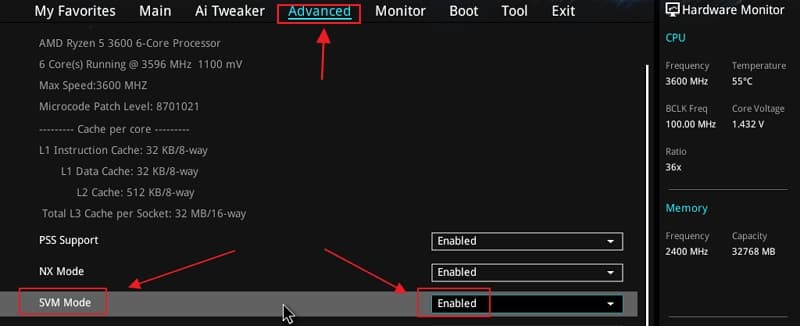
Chapters 章節:
0:09 在哪裡下載 VB軟體
0:24 安裝 VB 軟體
0:37 建立 TrueNAS Scale 虛擬機器
1:08 硬體資源細部設定
1:39 將欲加入 TrueNAS Scale 的 physical Disk 設定為 offline 狀態
2:16 將 VB virtual files 與 physical Disk 完成連結設定
2:44 將 physical Disk 加入 TrueNAS Scale 虛擬機器
3:09 開始安裝 TrueNAS Scale 虛擬機器
4:25 如何連線到 TrueNAS Scale
如何安裝 VirtualBox Extension Pack
Oracle VM Extension Pack 需要授權才能使用,請先閱讀 Oracle 授權內容( 來源:Licensing: Frequently Asked Questions ),再評估是否可以使用。
1. 下載 Oracle VM Extension Pack,點擊 All supported platforms
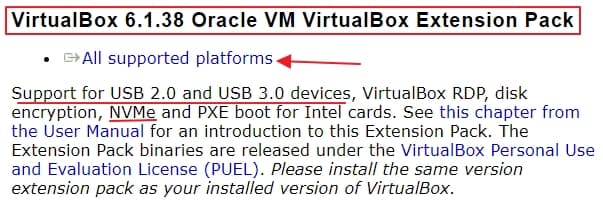
2. Extension Pack 支援功能解說
資料來源:Oracle
Base package.
The base package consists of all open source components and is licensed under the GNU General Public License V2.
Extension packs.
Additional extension packs can be downloaded which extend the functionality of the Oracle VM base package. Currently, Oracle provides a single extension pack. The extension pack provides the following added functionality:
– The virtual USB 2.0 (EHCI) device.
– The virtual USB 3.0 (xHCI) device.
– Remote Desktop Protocol (VRDP) support.
– Host webcam passthrough.
– Intel PXE boot ROM.
– Disk image encryption with AES algorithm.
– Cloud integration features.
3. 安裝 Oracle VM Extension Pack,直接點擊剛剛下載的檔案即可
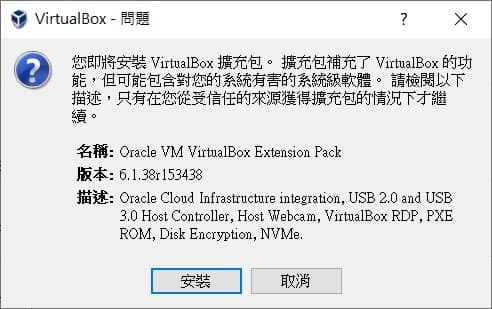
常見問題
在虛擬機器設定 HDD passthrough 失敗原因
大部分都是因為沒有使用【以系統管理員身分執行】來開啟程式造成的。
– diskpart
– powershell
– VirtualB0X
最好都使用【以系統管理員身分執行】來執行。
虛擬電腦一定會用到 USB 2.0 或 USB 3.0?
虛擬電腦幾乎都是用網路連線操作,Guest OS 都是安裝在現有電腦主機上的 SSD。到目前為止,還沒有遇到什麼使用情境下,一定會用到外部 USB 裝置。所以,虛擬機器軟體有沒有支援 USB 2.0 或 USB 3.0,對我是沒有影響。
Oracle VM 可以同時間運行兩套以上的訪客作業系統 ( Guest OS ) 嗎?
可以。
支援最多 OS 的虛擬機器軟體 – VirtualBox
Oracle 官網列出支援的 Guest OS 遠超過60款,支援度相當廣泛。假使喜歡玩各式各樣的訪客作業系統 ( Guest OS ) ,這款虛擬機器 ( Virtual Machine ) 軟體的確是值得考慮的。
延伸閱讀:如何在Windows架設雲端硬碟伺服器