Hyper-V 是 Windows 10 / Windos 11 內建的軟體功能,主要用途是在同一台電腦主機上面,建立虛擬機器 ( Virtual Machine ),讓這台電腦主機可以同時運作多套作業系統,而作業系統彼此之間能獨立運作且不會互相影響。
當你想要在電腦主機上使用 Windows 作業系統無法提供的功能或測試新軟體想避免中毒時,就可以考慮使用虛擬機器 ( Virtual Machine ) 應用軟體來實現目的。由於 Hyper-V 內建於 Windows 作業系統,較不用擔心虛擬機器軟體無法運行在 Windows 11 上面,這一點對比其它免費版軟體,算是一個小優點。
建立 Windows VM ( Virtual Machine )需要準備什麼呢?
首先,要先確認使用的 Windows 作業系統版本:
內建 Hyper-V 的作業系統有:
Windows 10 Enterprise
Windows 10 Pro 64 位版本
Windows 11 Pro 64 位版本
Windows 10 Education
Hyper-V 在以下的作業系統中並無內建:
Windows 10 / 11 Home(若要啟用 Hyper-V,請參考:點我)
Windows 10 Mobile
Windows 10 Mobile Enterprise
接著確認硬體規格,
– Hyper-V 需要支援第二層位址轉譯 (SLAT, Second Level Address Translation)的 CPU 來運作,近年來主流的 Intel 和 AMD 64 位元 CPU 都具備這項功能。
– 通常 4GB RAM 的主機可執行 3 或 4 部基本虛擬機器,但更多虛擬機器會需要更多資源。
如何確認 CPU 是否有支援 SLAT
SLAT 是一種 CPU 虛擬化技術,可為需要大量記憶體的虛擬化應用程式提供加速功能。主要應用於虛擬機器軟體:
– VirtualBox
– VMware
– KVM
– Xen
– Hyper-V
一般來說,Intel 與 AMD CPU 的虛擬化技術名稱並不相同:
– Intel Core i3 / i5 / i7 / i9 的 Intel VT-x
– AMD-V
確認硬體相容性的程序如下:
1、開啟命令提示字元 (cmd.exe) 視窗
2、輸入 systeminfo
3、檢查 Hyper-V 欄位,確認 Windows 中的硬體相容性
4、如果所有列出的 Hyper-V 需求的值皆為是,則系統可執行 Hyper-V
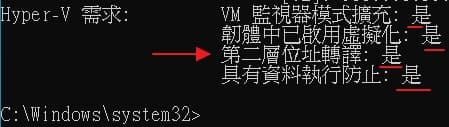
如何啟動 Hyper V 虛擬機器
在上述軟、硬體需求都滿足的話,前往 控制台\所有控制台項目\程式和功能 頁面中,進入左手邊欄位 開啟或關閉 Windows 功能。開啟下兩個功能選項:
1、Hyper-V 平台
2、Hyper-V 管理工具
接著,讓電腦需要重開機,下次進入 Windows 作業系統後,電腦主機就支援 Hyper-V 了。
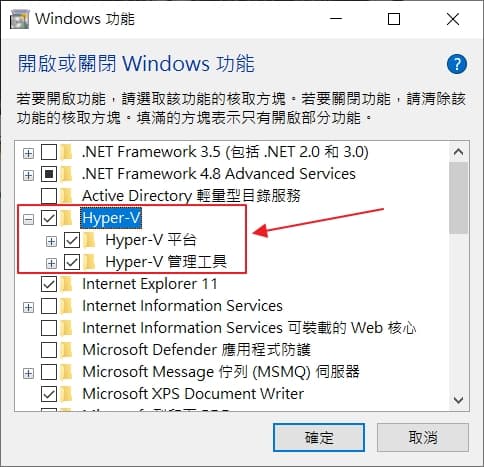
假使再使用 systeminfo 來確認 Hyper-V 的狀態時,會出現下方的訊息。
1、開啟命令提示字元 ( cmd.exe ) 視窗
2、輸入 systeminfo
3、檢查 Hyper-V 欄位
Hyper-V 需求: 偵測到 Hypervisor。將不會顯示 Hyper-V 所需的功能。這是因為已經開啟 Hyper-V 導致 hypervisor 已經被使用,所以會出現上述資訊。而這也表示 CPU 已經具備了 SLAT,因此這些需要 SLAT 的功能才能被啟用。
Hyper-V 建立 Windows VM (Virtual Machine) 的流程
曾經安裝過幾套訪客作業系統 ( Guest OS ),例如:
– Windows 10: 錄製重灌作業系統教學影片
– 軟路由:測試 pfSense 與 OPNsense
– 微軟測試版軟體:圖片去背功能、螢幕錄影軟體、IP CAM 管理軟體、轉檔軟體
– Linux:Linux Mint (X)
只有在安裝 Linux Mint 的時候失敗,其餘的測試過程都很順利。在這裡就拿 TrueNAS Scale 來當範例,讓大家了解電腦一機多用的例子。
電腦除了使用 Windows 10 架設網站外,更可以升級成個人雲端,不過前提是要先完成 TrueNAS Scale 的安裝。
使用 Hyper-V 建立虛擬機器並不難,值得注意的地方在【虛擬交換器管理員】的設定。跟著下方的流程,相信你也能順利完成 Windows VM (Virtual Machine)的所有設定。
Total Time: 6 minutes
開啟 Hyper-V 管理員
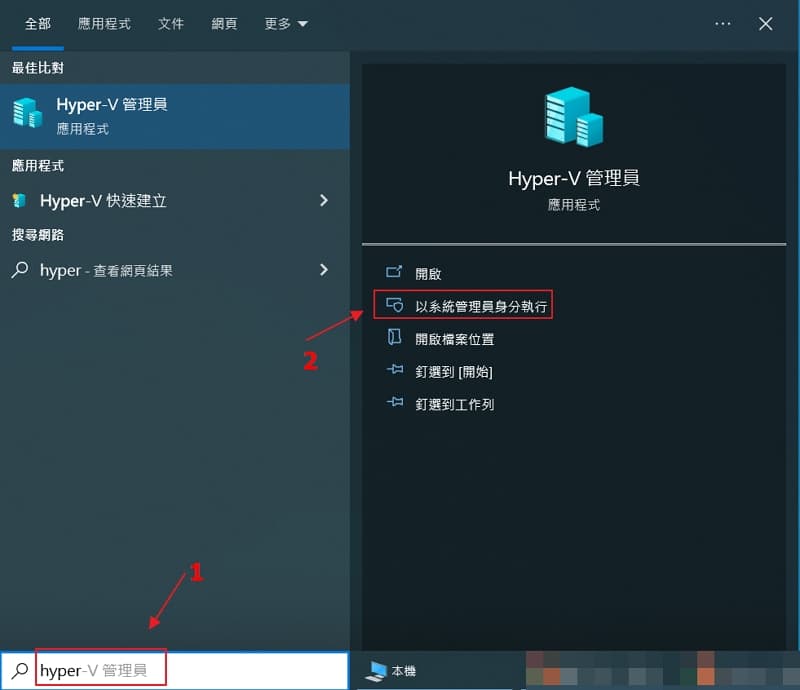
搜尋欄輸入【Hyper-V 管理員】,
然後開啟程式。
開啟虛擬交換器管理員
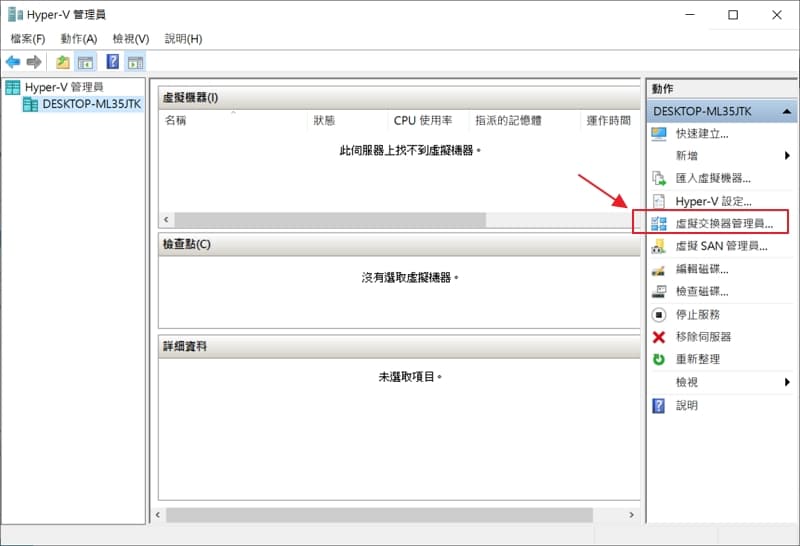
選擇左手邊欄位中的電腦,
然後點選【虛擬交換器管理員】。
當完成設定後,
虛擬機器才能連結到網際網路。
新增虛擬交換器
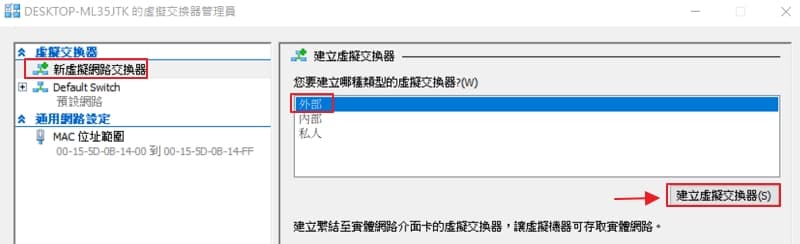
指定虛擬機器要透過哪一張實體網路卡連結到網際網路。
指定實體網路卡
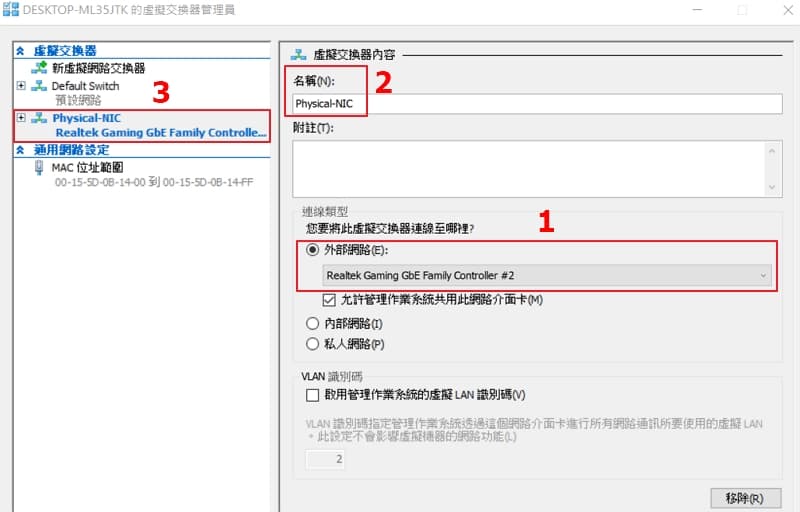
外部網路:讓虛擬機器能夠存取實體網路連結到網際網路,並允許相同 Hyper-V 伺服器上的虛擬機器彼此通訊。
內部網路:僅限於區域網路內的虛擬機器之間彼此通訊。
私人網路:類似單機執行,只有在電腦主機內的虛擬機器能夠互相通訊。
開始新增虛擬機器
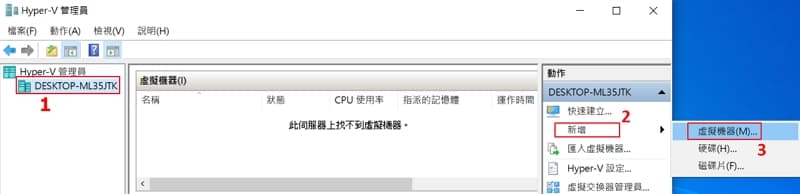
1、點選電腦名稱
2、點擊新增
3、點擊虛擬機器
指定虛擬機器名稱與路徑
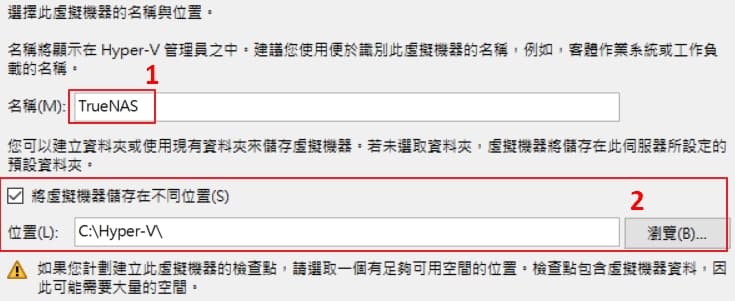
1、輸入虛擬機器的名稱
2、可選擇是否要更改虛擬機器的存放路徑
第 1 代或第 2 代虛擬機器的選擇
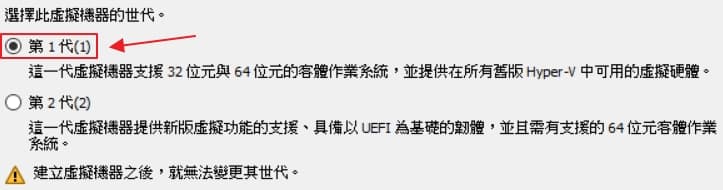
建立第 1 代或第 2 代虛擬機器的選擇,
取決於想要安裝的訪客作業系統( Guest OS )。
假使不確定的話,
就選第 1 代。
輸入記憶體大小
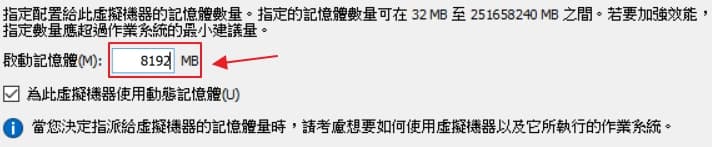
至少要根據訪客作業系統( Guest OS )的需求輸入記憶體大小
指定網路連線的介面卡

在下拉式選單中,
指定剛剛新增的虛擬交換器做為外部網路連線使用。
指定虛擬機器硬碟大小
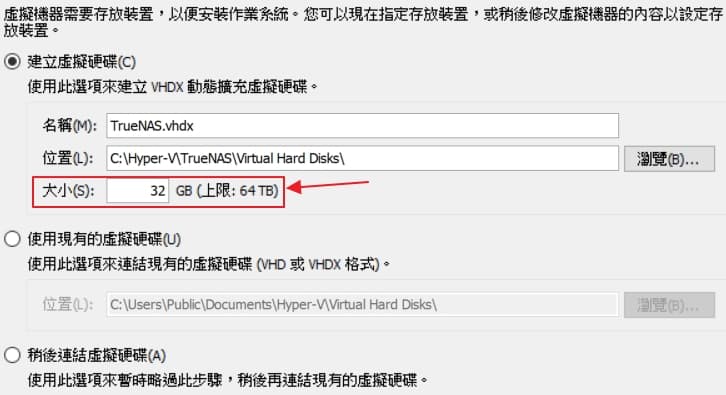
根據訪客作業系統( Guest OS )的需求與實際狀況,
適度調整分配給虛擬機器使用的硬碟大小。
匯入訪客作業系統( Guest OS )的安裝檔
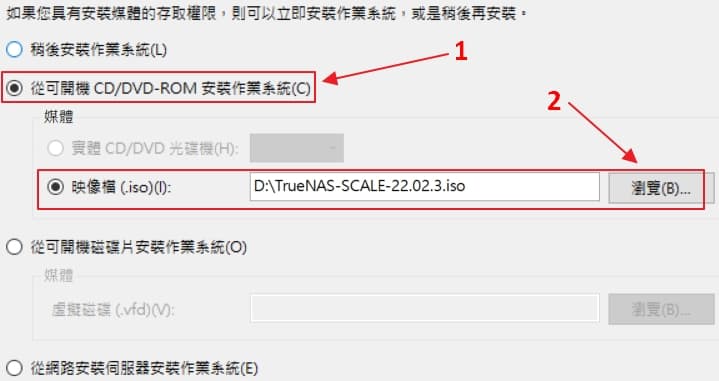
1、點選從可開機 CD / DVD-ROM 安裝作業系統 ( C )
2、按下瀏覽,將 ISO 安裝檔匯入
完成在 Hyper-V 中新增虛擬機器
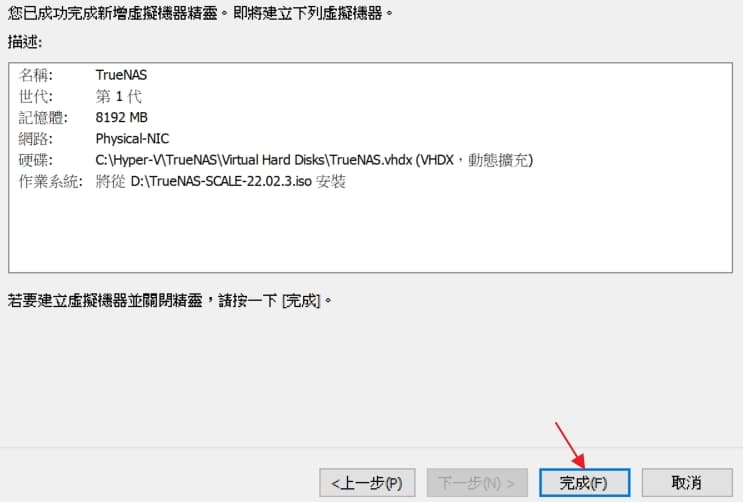
按下完成 ( F )
微調硬體資源參數
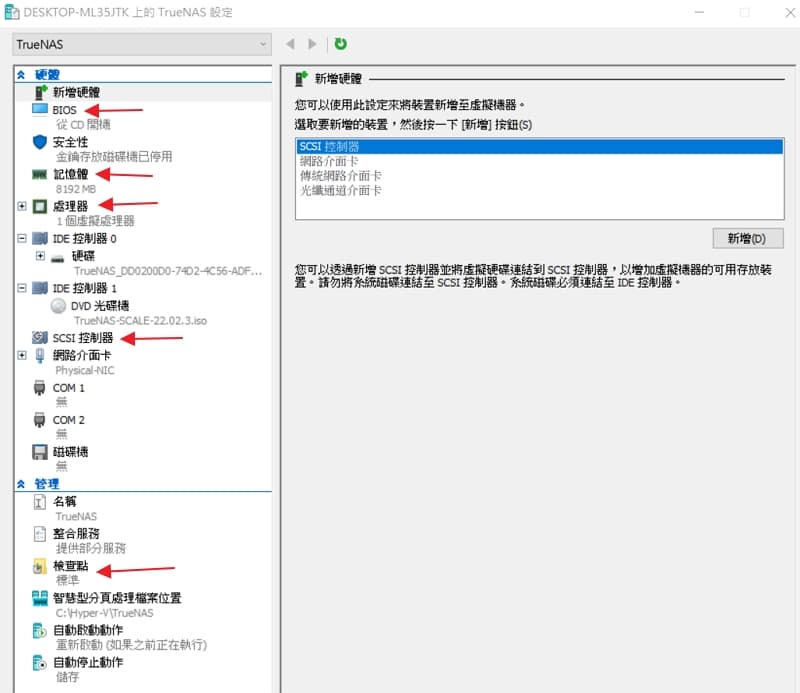
1、在虛擬機器視窗中,名稱【TrueNAS】按下右鍵
2、進入【設定】選單
3、根據需求,適度的調整記憶體、處理器、BIOS….等選項
4、假使要將實體硬碟加入虛擬機器的話,就必須在 SCSI 控制器完成新增的設定
5、進入檢查點頁面,把啟用檢查點 ( E )前面的方塊取消
連線虛擬機器
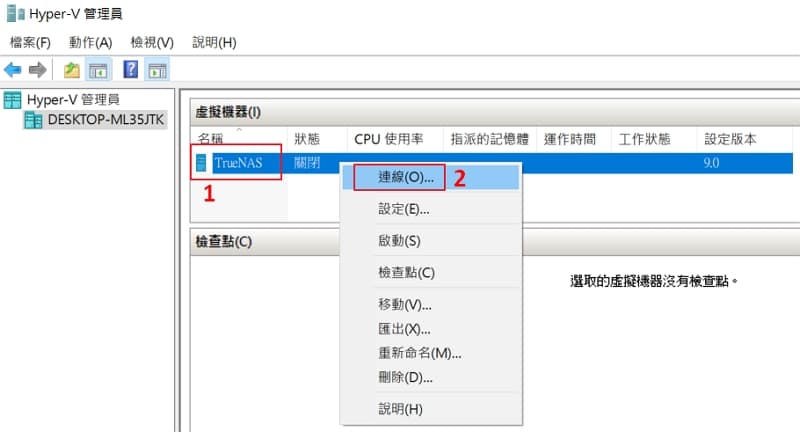
1、滑鼠移到 TrueNAS 後,點擊滑鼠右鍵
2、按下連線
安裝訪客作業系統( Guest OS )
按下啟動,開始安裝訪客作業系統( Guest OS )
假使上述流程覺得不清楚的話,可以觀看 Youtube 影片。
影片章節
0:09 如何啟動 Hyper-V
0:32 Optional: 將 physical disk 設定 offline 狀態 ( HDD passthrough )
1:00 啟動 Hyper-V 管理員
1:11 新增虛擬交換器,連結外部網路
1:45 建立虛擬機器 ( Virtual Machine )
2:42 硬體資源細部設定
3:05 將 physical disk 分配給 TrueNAS Scale 虛擬機器 ( HDD passthrough )
3:38 安裝 TrueNAS Scale
5:14 如何連線到 TrueNAS Scale 虛擬機器
常見問題 – Virtual Machine Windows 10 / 11
Windows 家用版本可以啟動 Hyepr-V 嗎?
可以。根據第一章節的內容,透過指令方式也可以啟動 Hyper-V。
Hyper-V 如何設定硬碟直通( HDD passthrough )呢?
事前準備:
1、將實體硬碟 ( physical hard disk )設定在離線模式 ( offline )
2、確保沒有其它虛擬機器 ( Virtual Machine ) 正在使用這顆實體硬碟
3、不論是第 1 代或第 2 代虛擬機器 ( Virtual Machine ) 都可支援硬碟直通( HDD passthrough )
步驟:
1、在虛擬機器的【設定】頁面下,點擊 SCSI 控制器
2、選擇【硬碟】->【新增】
3、在【實體硬碟 ( Y ):】的下拉式選單中,指定實體硬碟
使用 Hyper-V 建立 Windows VM 困難嗎?
熟悉微軟作業系統的話,一點都不困難。上一個章節列出的所有流程,選項幾乎都很直覺就知道該怎麼設定了。
用 Hyper-V 輕鬆建立 Windows Virtual Machine
假使 Windows 作業系統版本是有支援 Hyper-V 的話,強烈建議考慮用原生系統來建立 Windows 虛擬機器。在同一台電腦主機下,運行多台虛擬電腦,設定一點都不難。同時,直通 ( passthrough ) 功能的設定,完全不需要透過指令即可完成。參考資料來源:在 Windows 10 上安裝 Hyper-V
總結:
虛擬機器可用來做什麼?
1、測試新作業系統或非正式版本 ( Beta ) 作業系統
2、擴充原生作業系統無法提供的功能
3、安裝有資安疑慮或病毒風險的軟體
虛擬機器的好處有哪些?
1、節省成本 ( Cost savings ):單一主機運行多套作業系統
2、高安全性 ( Security benefits ):雖然多套作業系統同時運行,但彼此間各自獨立且互不影響
延伸閱讀:如何在Windows架設雲端硬碟伺服器














