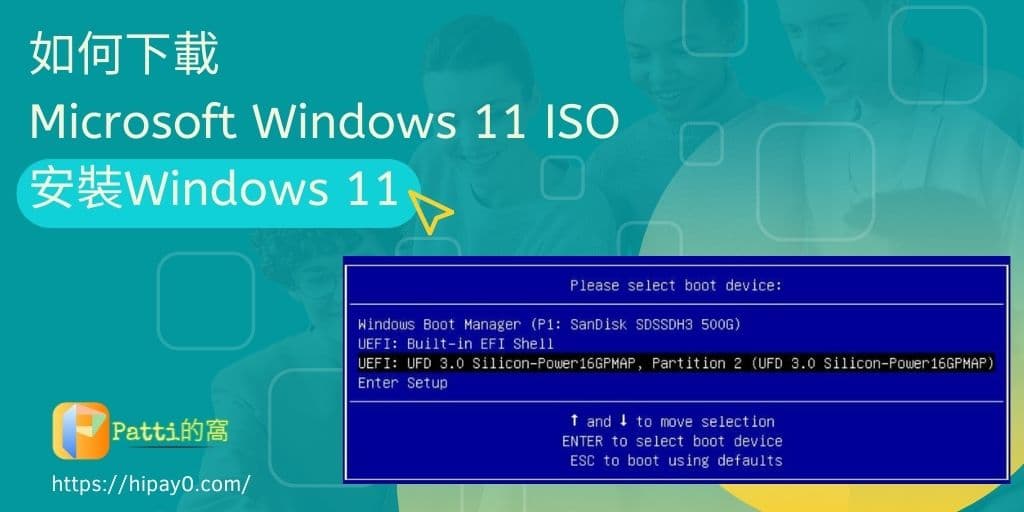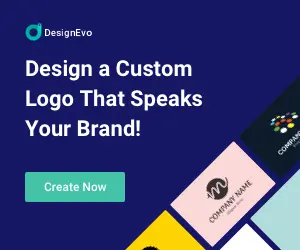很多人可能不知道 Microsoft Windows ISO 映像檔去哪裡下載,本文將列出 3 種下載安裝檔的方法,透過 Microsoft 官方網站下載 Windows 10 / Windows 11 的光碟映像檔 ( ISO ) 。因為是從微軟官網取得的安裝檔案,所以,在安全性方面就不用太擔心。
接著,如何將 Microsoft Windows 10 / Windows 11 的光碟映像檔 ( ISO ) 製作成可開機的 USB 安裝碟呢?安裝 Win 10 / Win 11 的過程需要注意那些細節呢?沒有金鑰可以安裝微軟作業系統嗎?希望本文中的範例與影片,能夠解決你的疑慮。
需要升級到 Microsoft Windows 11 嗎?
列出 Windows 10 與 Windows 11 的功能差異,其餘的功能部份兩套作業系統均有支援,可評估自身需求是否需要升級到新作業系統。
資料來源:https://www.microsoft.com/zh-tw/windows/compare-windows-11-home-vs-pro-versions
| 差異功能 | Windows 10 | Windows 11 |
|---|---|---|
| Auto HDR | 無 | 支援 |
| Teams 聊天功能 | 無 | 支援 |
| 桌面群組 | 無 | 支援 |
| DirectStorage | 無 | 支援 |
| 全新的表情圖示 | 無 | 支援 |
| 順暢地重新連接 | 無 | 支援 |
| 小工具 | 無 | 支援 |
下載 Microsoft Windows ISO 的 3 種方法
以下方法都是透過 Microsoft 官方網站下載 ISO 檔案,在安全性方面是不需要擔心是否有被加入惡意軟體或病毒。
Hasleo Windows ISO Downloader
【Hasleo Windows ISO Downloader】是一個可從 Microsoft 官方網站下載 Windows 光碟映像檔的免費工具。
官方網站:Hasleo Software
下載網址:https://www.easyuefi.com/windows-iso-downloader/windows-iso-downloader.html
優點:只需要選擇想要下載的作業系統版本、語言和格式 ( 32 位元或 64 位元 ),就可以得到微軟網站提供的 Windows ISO 映像檔鏈結
缺點:無法下載 Microsoft Office ISO 映像檔
圖片說明:
【1】、可以選擇 Windows 8.1 / 10 / 11 三種微軟作業系統
【2】、可以選擇語言
【3】、可以選擇 32 位元或 64 位元的檔案格式
【4】、自動尋找指定 ISO 檔案格式的微軟官方下載網址
【5】、按下 Download 即可開始下載 ISO 映像檔
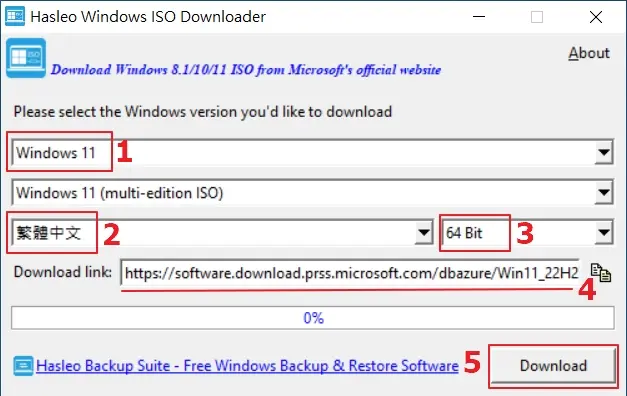
HeiDoc Windows and Office ISO Downloader
【HeiDoc Windows and Office ISO Downloader】可以從微軟官方網站下載 Windows 或 Office ISO 映像檔,同樣也是一套免費工具。
官方網站:HeiDoc.net
下載網址:https://heidoc.net/joomla/technology-science/microsoft/67-microsoft-windows-and-office-iso-download-tool
優點:可下載 Windows 與 Office 兩系列產品的 ISO 映像檔
缺點:Windows 11 被歸類在 Windows 10 的選單中,很容易誤會 HeiDoc 無法下載 Windows 11 ISO
圖片說明:
【1】、選擇要下載 Windows 或 Office
【2】、選擇系列
【3】、選擇版本類別
【4】、開始下載
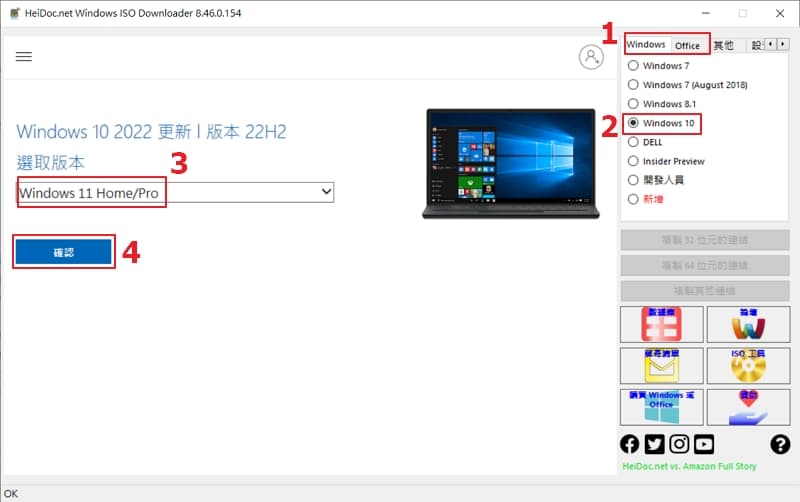
微軟官方網站
微軟官方網站也有提供【下載 Microsoft Windows ISO】的功能,網頁中也列出詳細步驟與需知,同樣也是一套免費工具。
下載網址:https://www.microsoft.com/zh-tw/software-download/windows11
優點:不用擔心資安問題
缺點:不提供下載之前版本的服務
圖片說明:
【1】、選擇作業系統
【2】、選擇語言
【3】、確認作業系統規格
【4】、開始下載
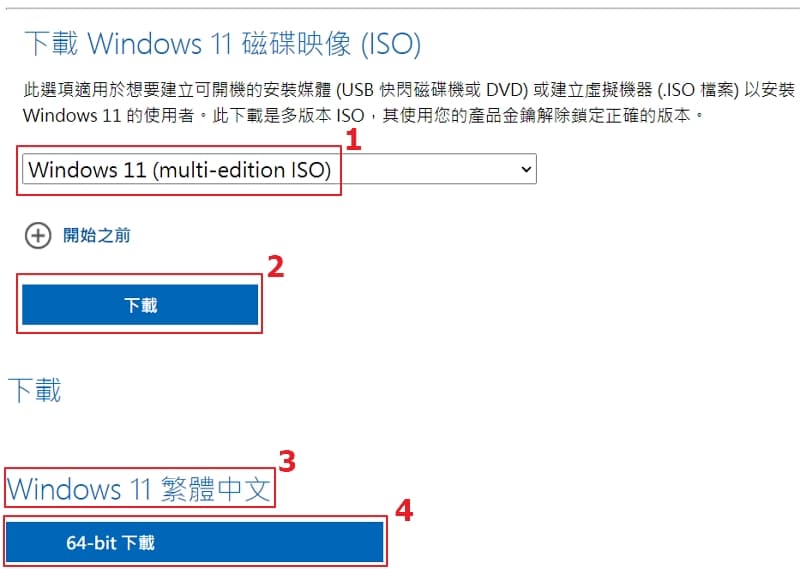
如何製作 Microsoft Windows 11 USB 安裝碟
Rufus 是一套將 ISO 映像檔燒錄到 USB 隨身碟的免費工具,使用 Rufus 是最方便製作無 TPM 要求的Windows 11 USB 開機安裝碟。基本上,整個製作 USB 開機安裝碟的設定,與 Windows 10 重灌的製作方式相當雷同。
製作 Microsoft Windows 11 USB 安裝碟需準備的材料如下:
1、USB 2.0 / 3.0 8GB 以上的隨身碟
2、利用上一章節任一個方法下載 Windows 11 ISO 映像檔
3、下載 Rufus 程式
Total Time: 6 minutes
下載 Rufus 後,執行程式
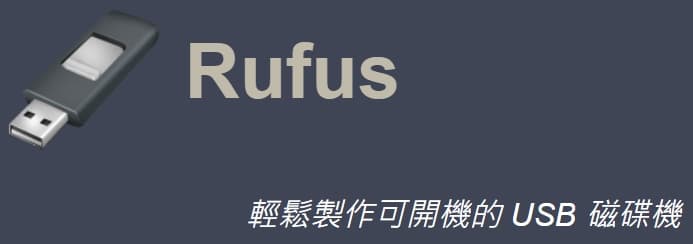
1、將 USB 隨身碟插進電腦
2、下載 Rufus 程式後執行
將 Windows 11 ISO 匯入到 Rufus
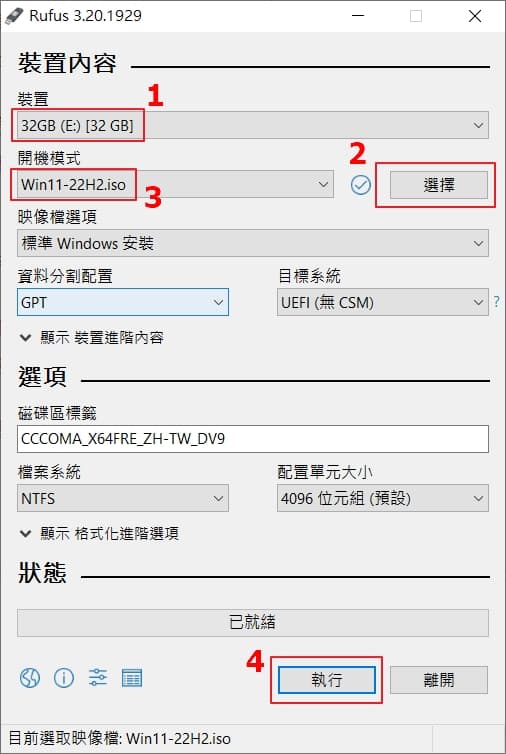
1、裝置:當 USB 隨身碟有被偵測到的話,會出現在【裝置】這個欄位中
2、按下【選擇】,找出上一章節下載的 ISO 映像檔
3、當成功匯入到 Rufus, ISO 映像檔的檔名會出現在【開機模式】中
4、按下【執行】
避開 TPM 2.0、安全開機和記憶體檢查
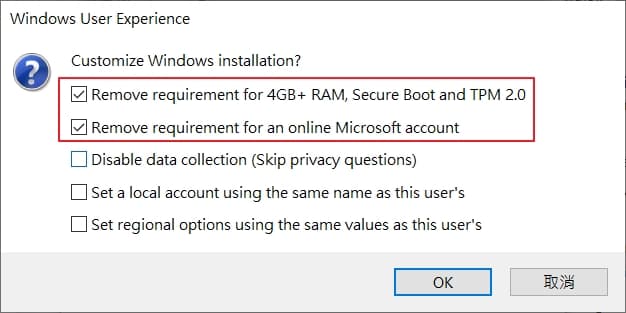
目的是讓使用者決定是否要:避開 TPM 2.0 ( 信賴平台模組 )、安全開機 ( Secure Boot ) 和記憶體的檢查,不用擔心因為電腦太舊而無法順利安裝。
完成 Microsoft Windows 11 USB 安裝碟的製作
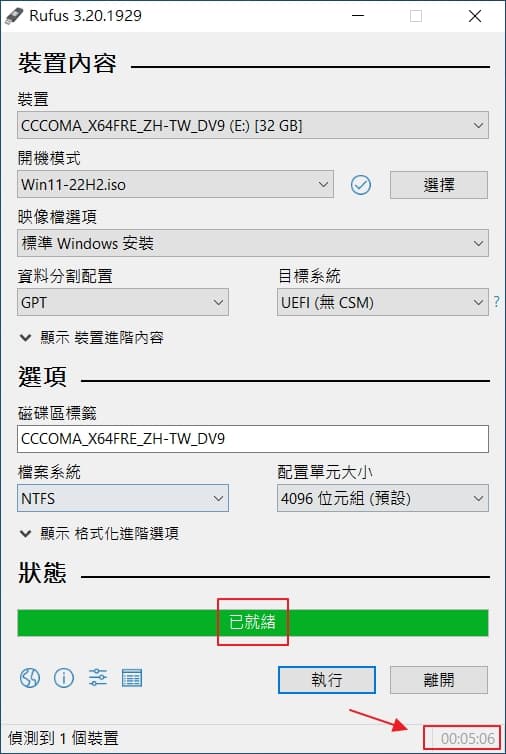
大約 5 分鐘能完成 USB 安裝碟的製作。
如何進入開機選單呢?
通常,不同廠商主機板開機選單 ( Boot Menu ) 的快速鍵是不同的,下表是各家主機板快速鍵一覽表:
| 廠牌 | 開機選單快速鍵 |
|---|---|
| 華碩 ( Asus ) | F8 |
| 技嘉 ( Gigabyte ) | F12 |
| 微星 ( MSI ) | F11 |
| 華擎 ( Asrock ) | F11 |
| 美超微 ( Supermicro ) | F11 |
現在把上一章節做好的 USB 開機安裝碟插進要重灌 Microsoft Windows 作業系統的電腦,當開機後,按下快速鍵即可進入開機選單 ( Boot Menu ),然後選擇 USB 裝置來開機。
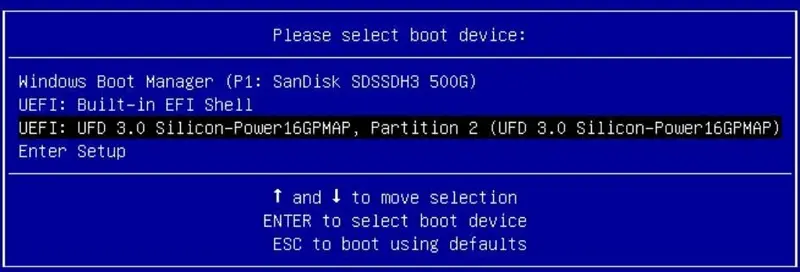
安裝 Microsoft Windows 11 的流程
Stpe 1: 選取要安裝的語言、時間、貨幣與輸入法,然後按【下一步】
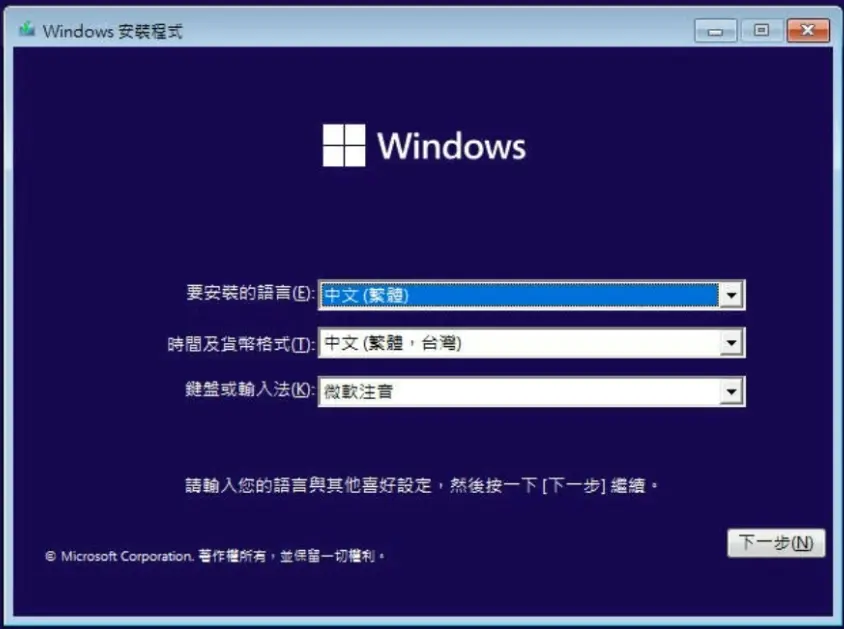
Stpe 2: 按下【立即安裝】
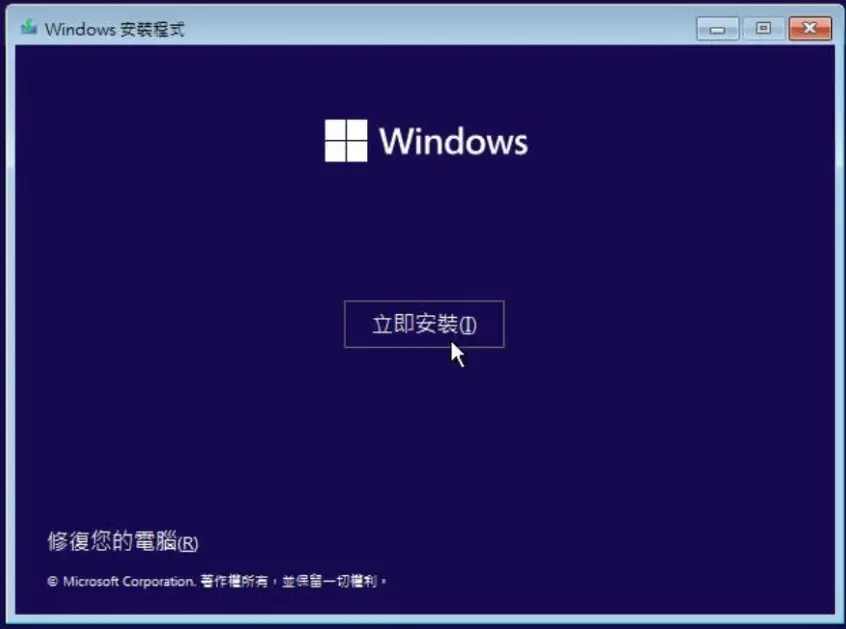
Stpe 3: 輸入金鑰或按下【我沒有產品金鑰】安裝完成後再啟動 Windows 11 也可以
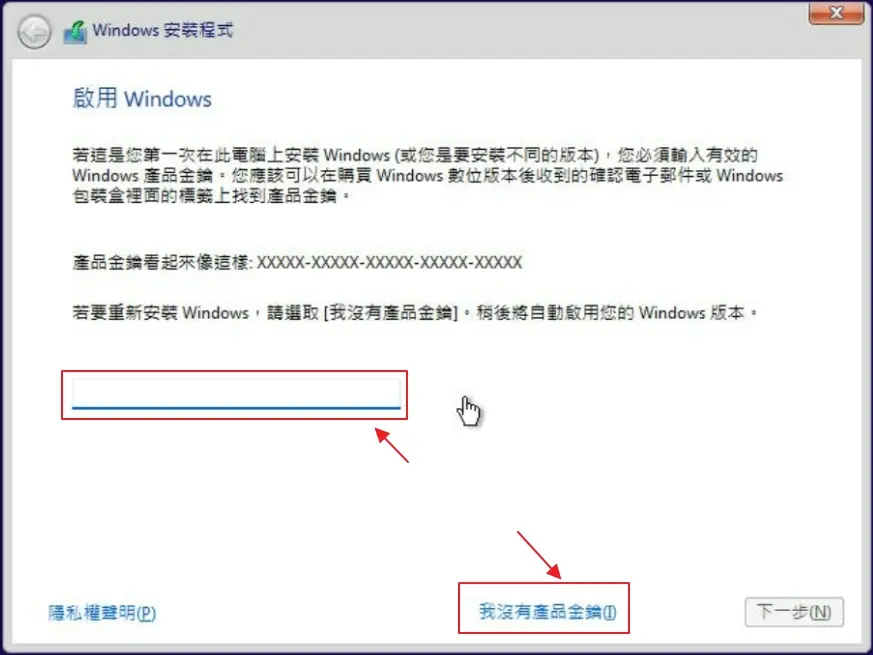
Stpe 4: 選擇作業系統版本,家用版、專業版、教育版、專業教育版或專業工作站版
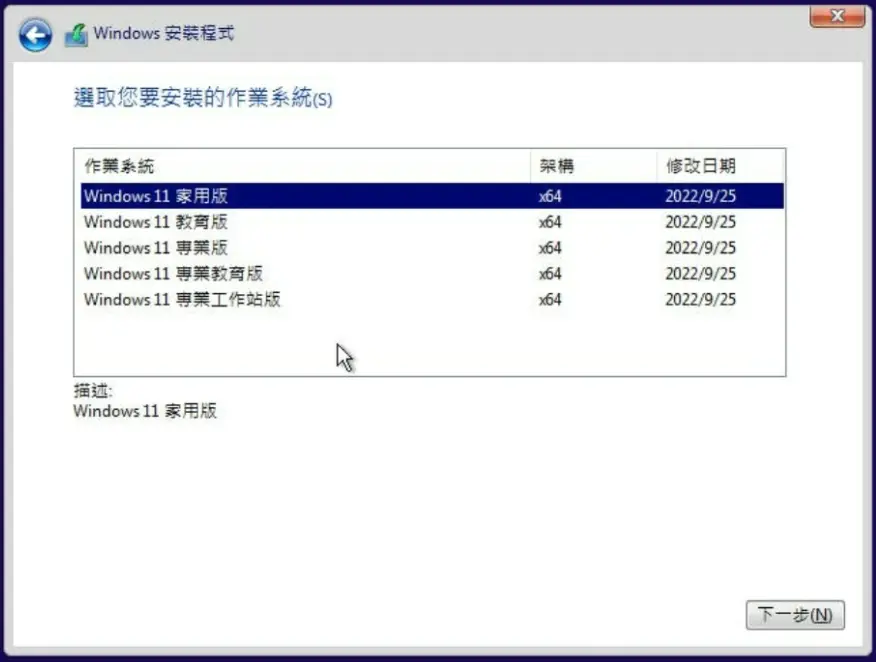
Stpe 5: 接受 Microsoft 軟體授權條款並在前面方塊打勾
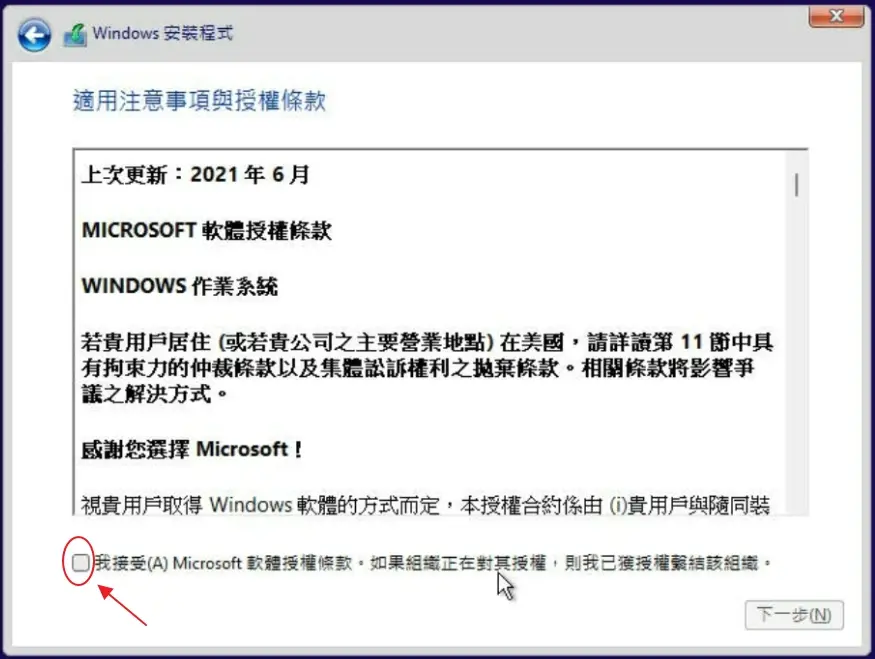
Stpe 6: 既然要重灌電腦了,基本上選擇【自訂:之安裝 Windows (進階)(C)】較為恰當
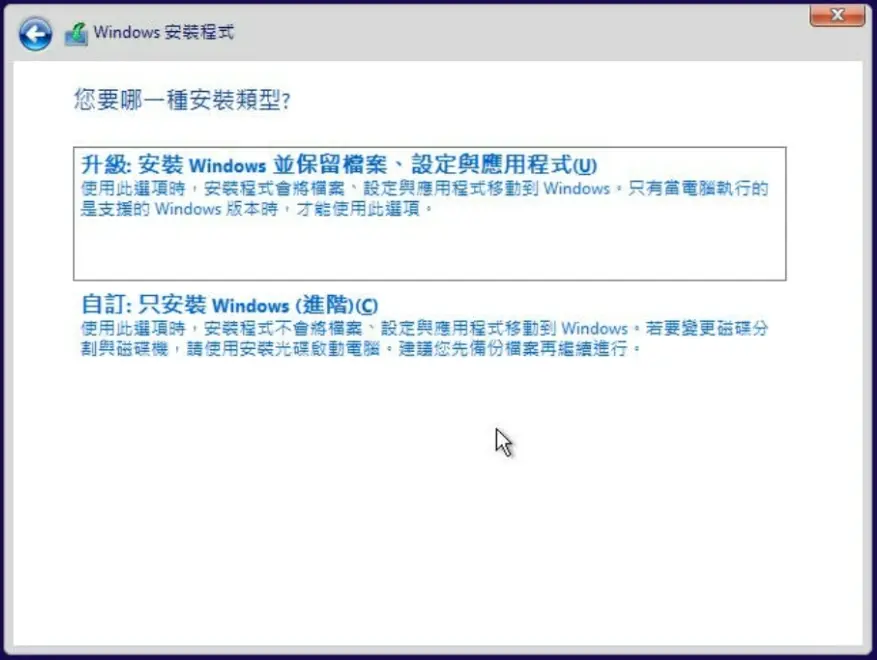
Stpe 7: 以下例子所使用的硬碟在之前已經有安裝舊作業系統了,所以會看到【磁碟機 0】【磁碟分割 1 / 2 / 3 / 4 / 5】。其實,都是指同一顆實體硬碟,只是在這顆實體硬碟【磁碟機 0】中,分割了 5 個磁區。現在需要做的就是:
1、確認【磁碟機 0】的資料已經備份
2、假使沒有重要或想保存的資料的話,就直接進行下一步
3、滑鼠點選【磁碟機 0 磁碟分割 1】,然後按下【刪除】
4、重複步驟 3 ,依序將【磁碟機 0 磁碟分割 2】、【磁碟機 0 磁碟分割 3】、【磁碟機 0 磁碟分割 4】、【磁碟機 0 磁碟分割 5】一併刪除
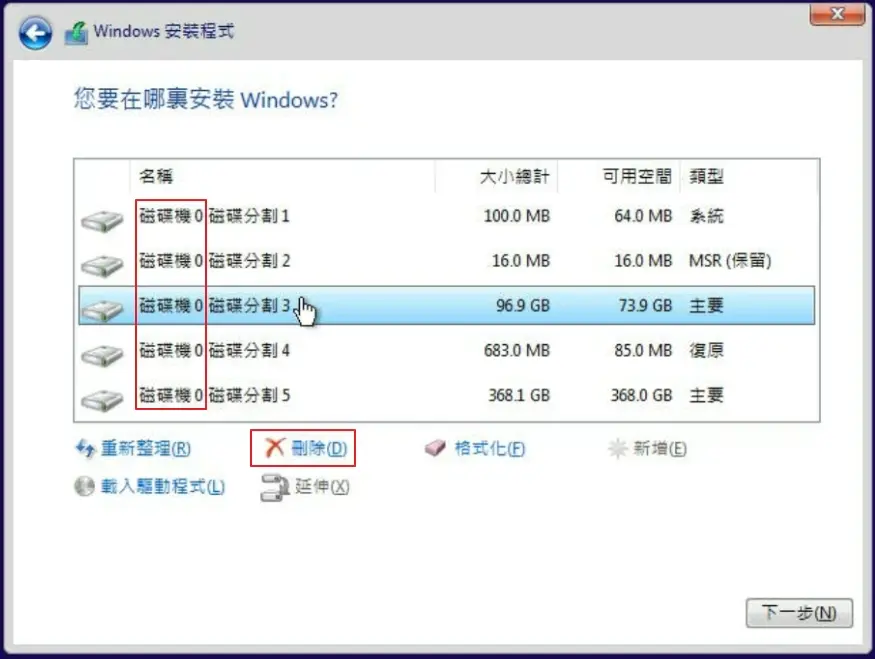
Stpe 8: 當完成 Step 7 之後,可以看到 SSD 的容量處於未配置的空間。
備註:假使安裝在電腦的硬碟是一顆剛買的全新硬碟,理論上是不會有分割磁區的狀態。所以,不會看到 Step 7 中,在同一棵實體硬碟存在 5 個磁碟分割。而是會直接看到 Step 8 這張圖的狀態。
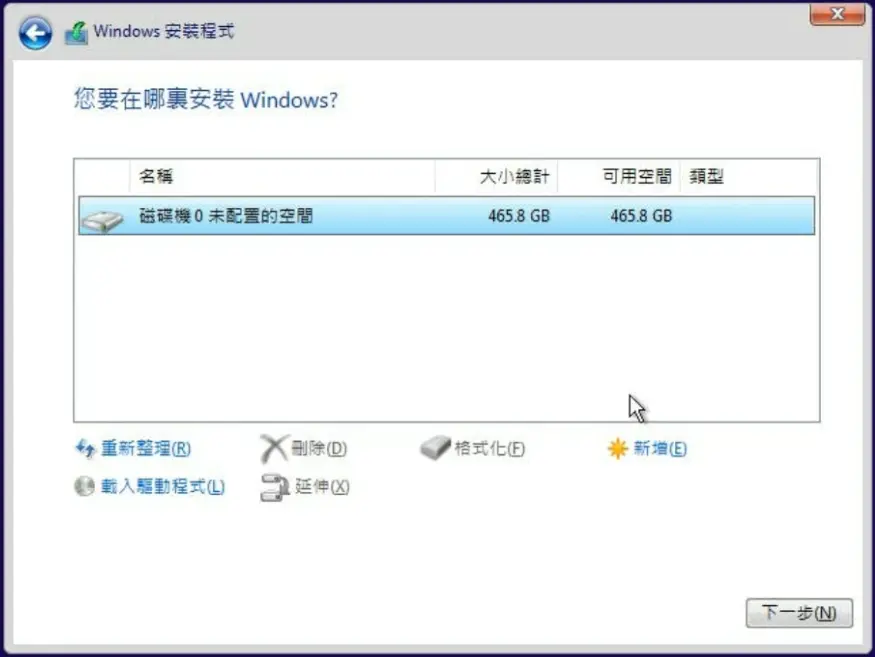
Stpe 9: 依照自身需求來決定是否要分割硬碟
1、按下【新增】,可以指定硬碟磁區的容量大小
2、在【大小】的欄位中,輸入要分割磁區的容量大小,這是用來安裝 Windows 11 作業系統。假使不想要分割磁區的話,就直接套用系統偵測到的數值即可
3、按下【套用】才能進行【下一步】
4、確定後,按下【下一步】
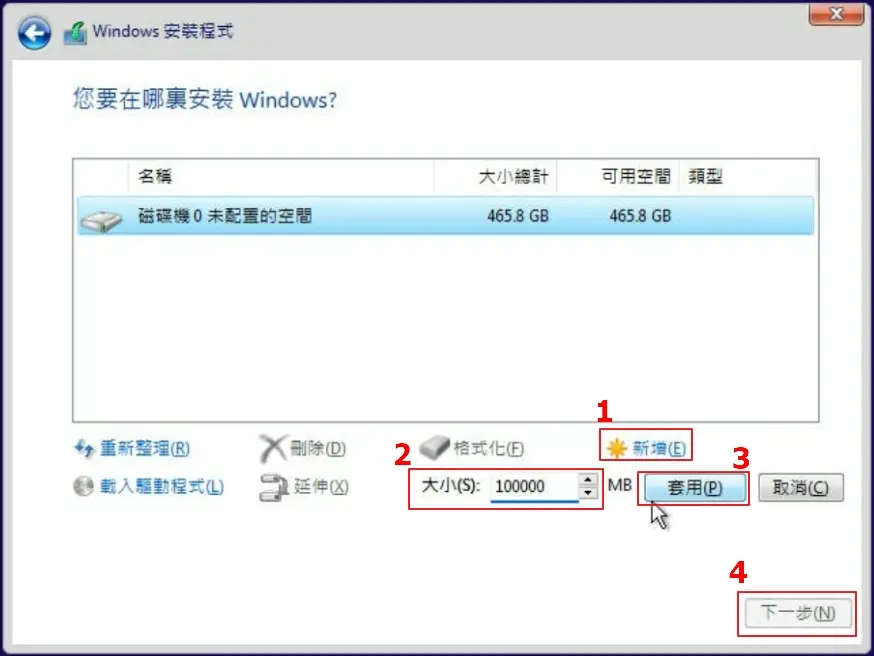
Stpe 10: 安裝程式會自動產生【磁碟機 0 磁碟分割 1】、【磁碟機 0 磁碟分割 2】,這兩個屬於系統磁區;【磁碟機 0 磁碟分割 3】就是 Step 9 指定要安裝 Windows 11 的磁區;這時你會發現還有一個【磁碟機 0 未配置的空間】,可以重複 Step 9 的步驟將剩餘容量完成分割,也可以不做任何動作,等 Windows 11 安裝完成後,在作業系統底下再分割、格式化也可以。
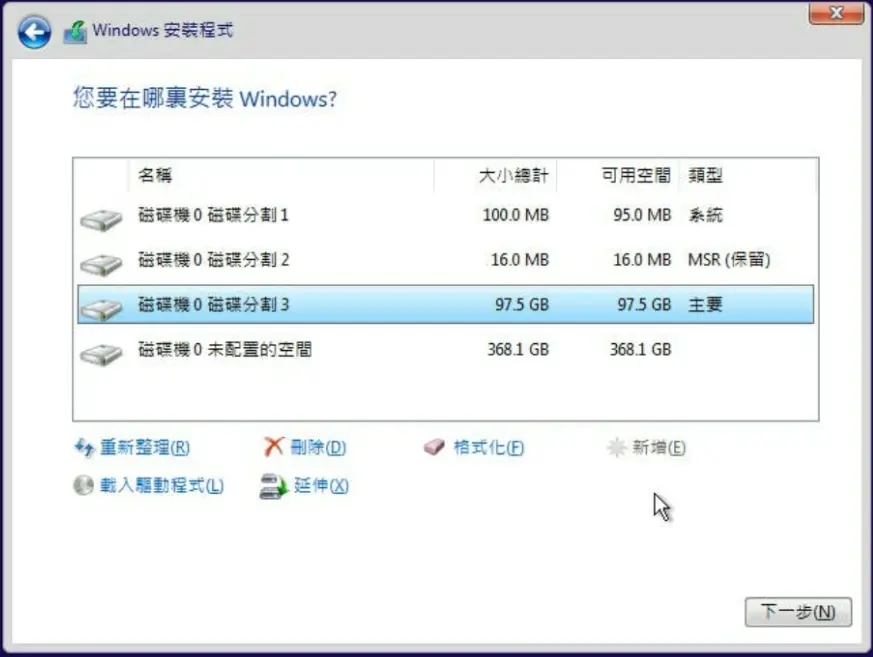
Step 11: 在這個例子中,我們會把剩餘的未配置空間也一併完成分割與格式化。圖例說明如下:
1、完成 Step 9 後,會看到【磁碟機 0 磁碟分割 3】的類型是【主要】
2、滑鼠點選【磁碟機 0 磁碟分割 3】,然後按下【格式化】,這個動作能讓【磁碟機 0 磁碟分割 3】具備 SSD 4K 對齊的結果
3、滑鼠點選【磁碟機 0 未配置的空間】
4、按下【新增】
5、對實體硬碟的剩餘容量進行分割,輸入的數字就使用系統偵測到的數字即可
6、按下【套用】
7、按下【下一步】
備註:完成以上動步驟後,記得點選新建立的【磁碟機 0 磁碟分割 4】,然後按下【格式化】
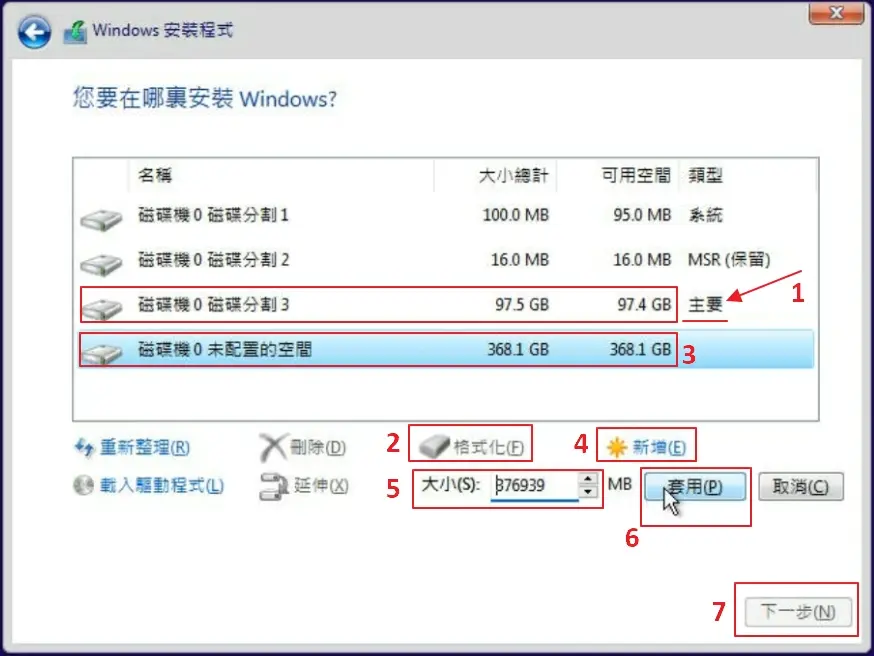
Step 12: 滑鼠點選【磁碟機 0 磁碟分割 3】,Microsoft Windows 11 將會安裝在這一個磁區當中,按下【下一步】,即可開始安裝
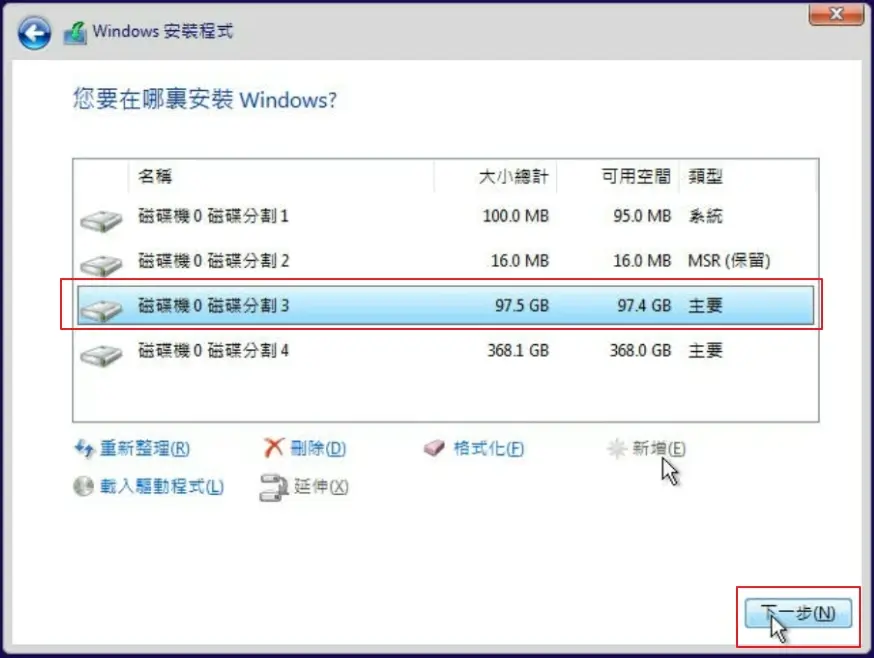
Step 13: 安裝過程的畫面
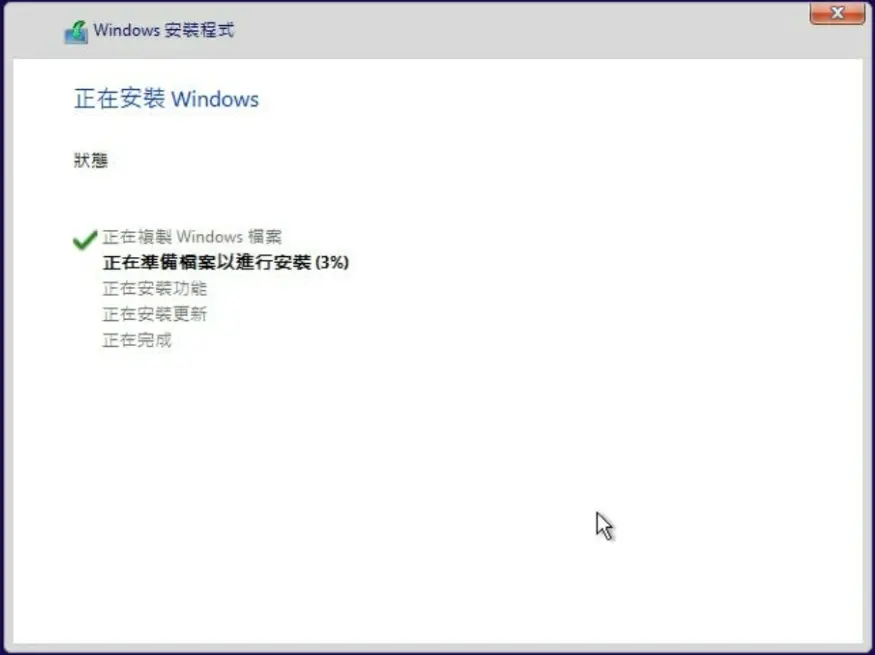
Step 14: 選擇國家
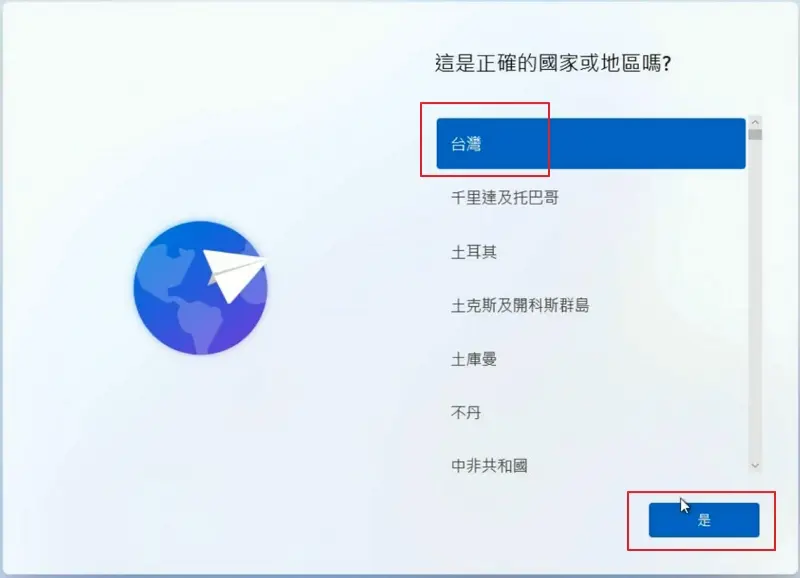
Step 15: 選擇鍵盤配置與輸入法
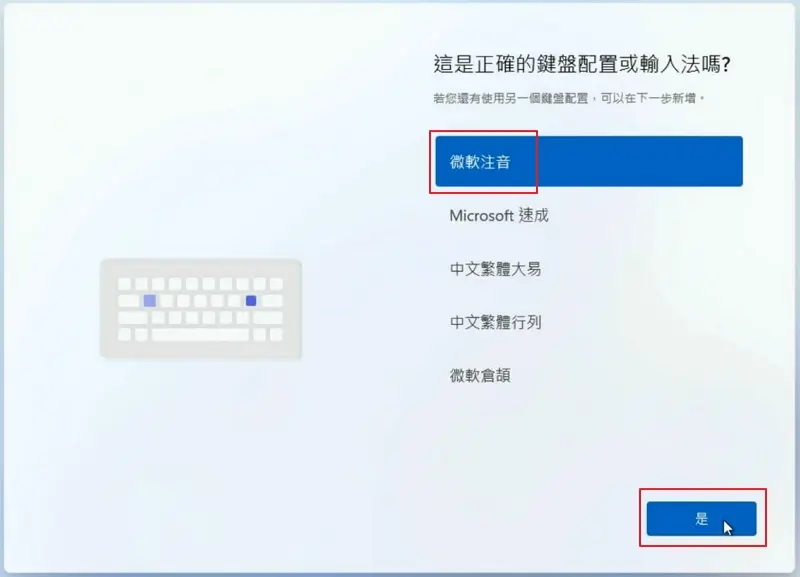
Step 16: 新增第二鍵盤,選擇【跳過】
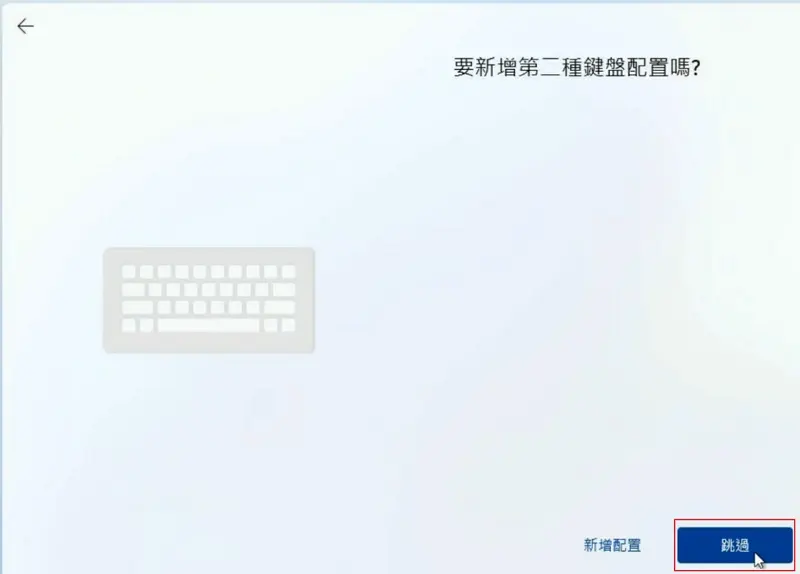
Step 17: 裝置命名
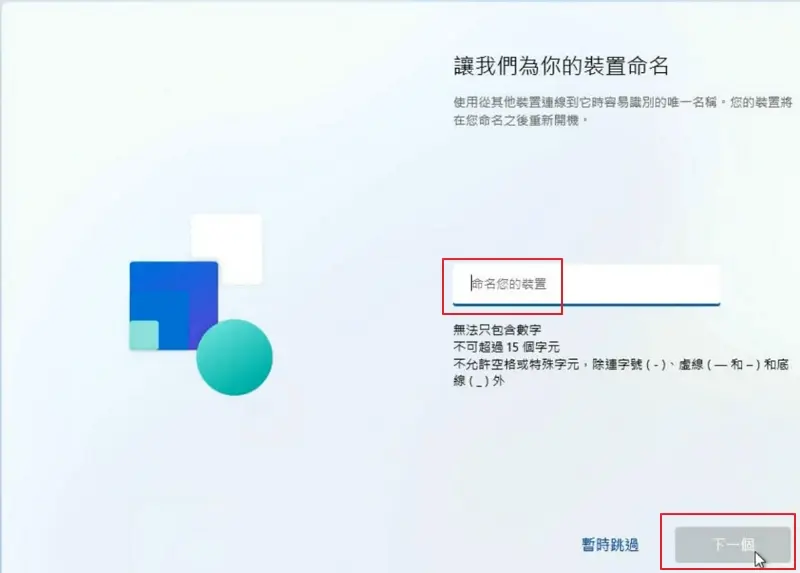
Step 18: 個人使用的話,就點選【設定供個人使用】
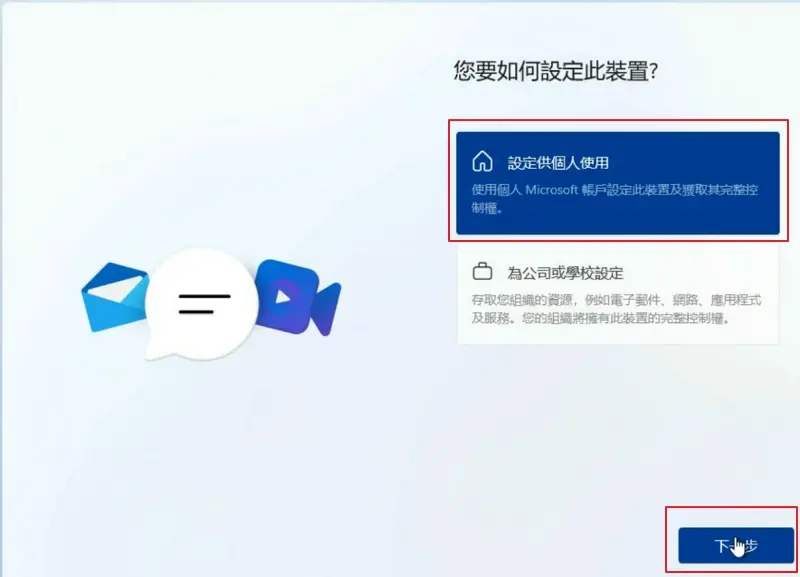
Step 19: 以專業版為例子,假使安裝過程,電腦有連接網路的話,就勢必要輸入 Microsoft 帳號才能進行安裝。所以,要避開這個問題的話,可以在無網路連線狀態下完成安裝,同時也不用輸入 Microsoft 帳號。
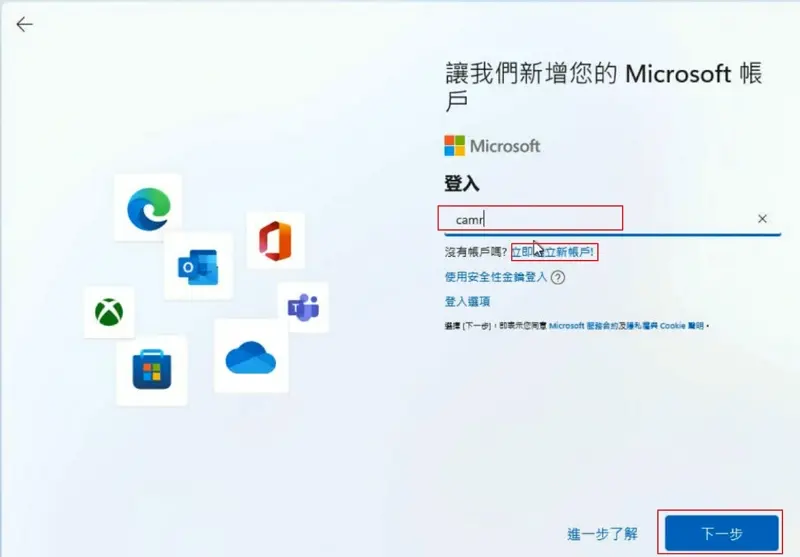
Step 20: 按下一步
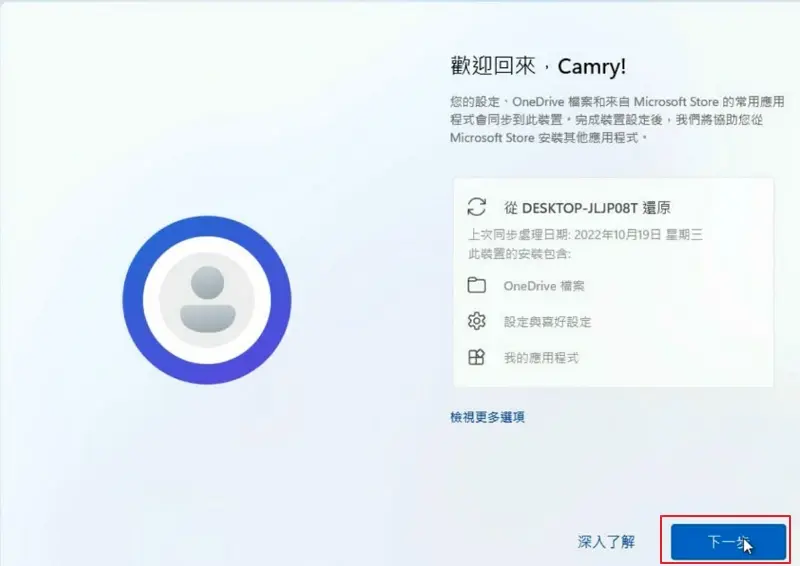
Step 21: 建立 PIN code
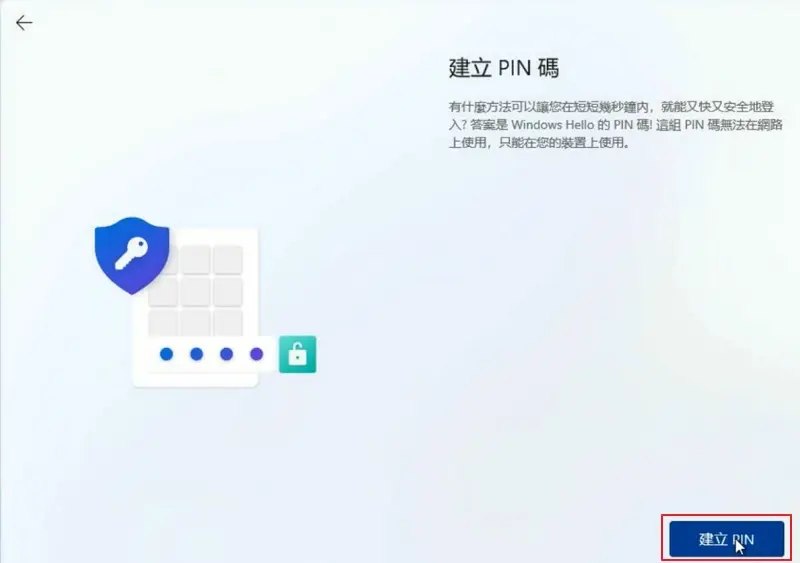
Step 22: 接受隱私權條款
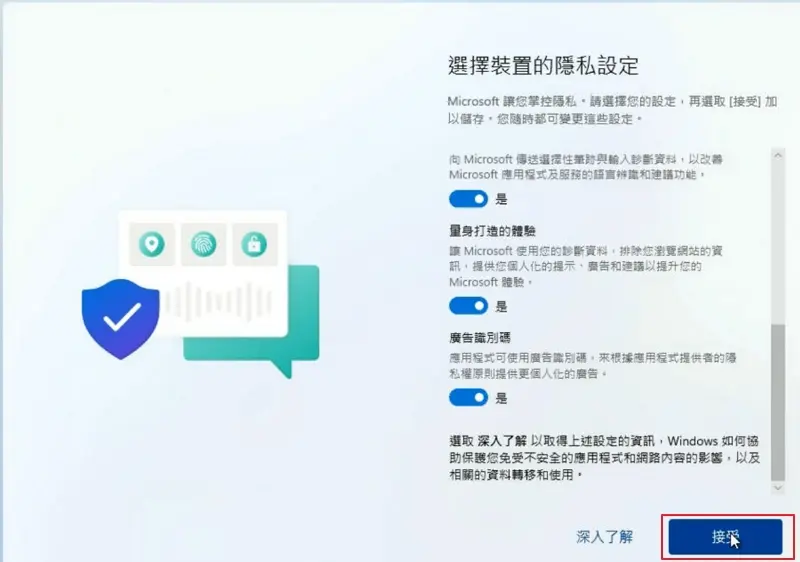
Step 23: 選擇想要體驗的計畫類別或選擇跳過
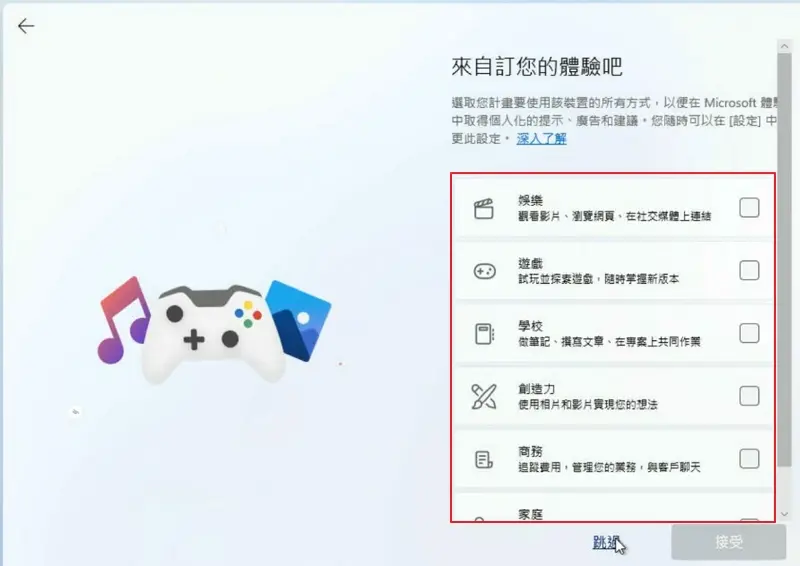
Step 24: 可選擇將資料備份到 Microsoft OneDrive,也可以選擇【只將檔案儲存到此 PC 】
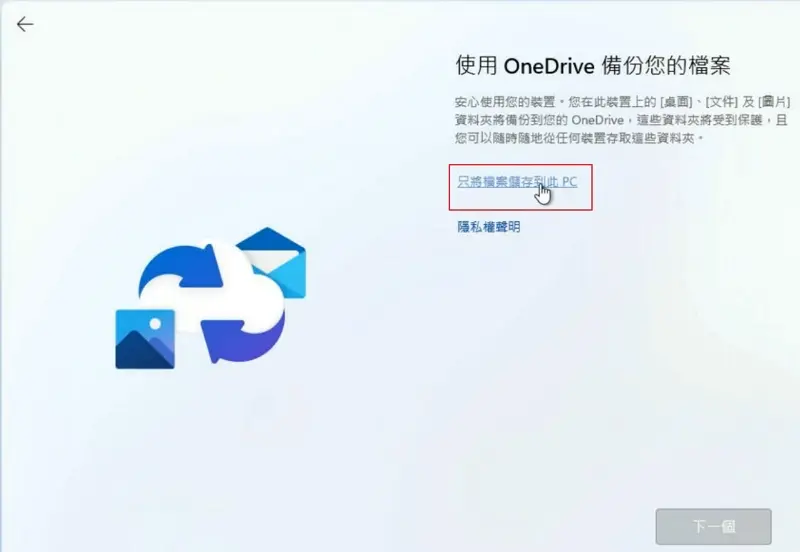
Step 25: 假使沒有 Office 金鑰的話,建議直接按下【拒絕】
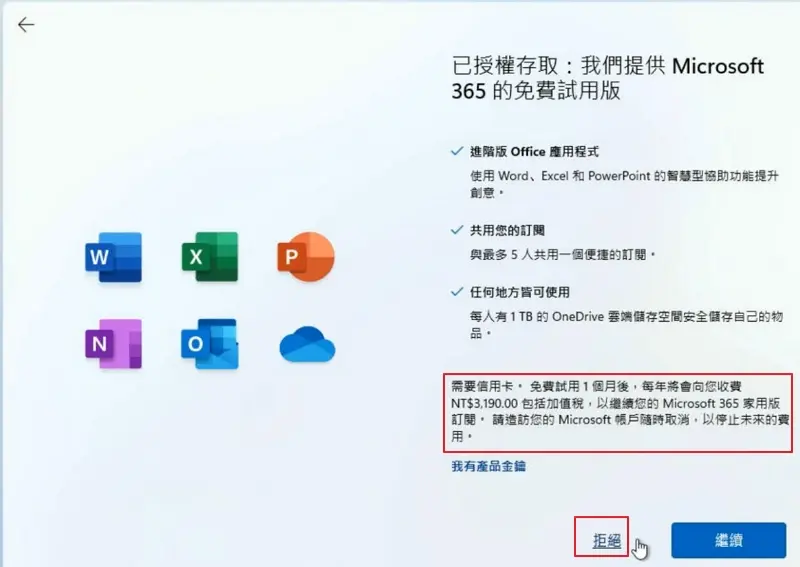
Step 26: 建議按下【暫時略過】
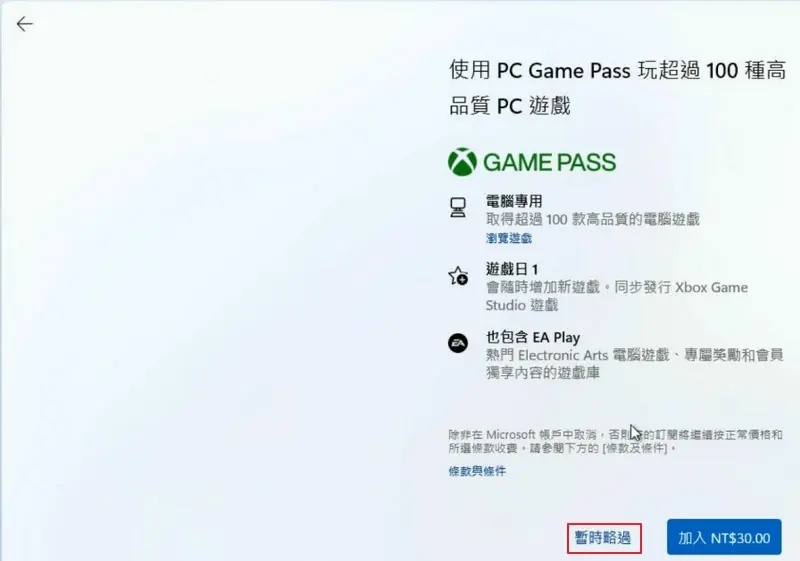
Step 27: 完成 Microsoft Windows 11 安裝
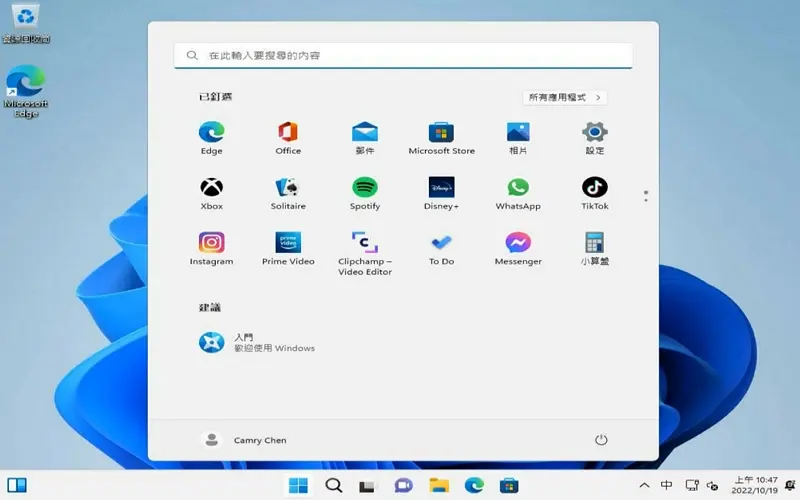
【Youtube影片】安裝 Microsoft Windows 11
假使對於上述流程說明感到困惑的話,可以利用觀看 Youtube 影片來釐清疑問。
重灌電腦的時機
以上章節完整介紹如何下載 ISO 映像檔、製作 USB 開機安裝碟與全新安裝 Microsoft Windows 11 到電腦上面。在什麼狀況下會需要重灌電腦 / 筆電呢?常見的時機如下:
- 不想用【升級】方式進行作業系統更新,想要全新且乾淨的方式安裝作業系統
- 電腦有資安疑慮或中毒
- 不明原因會當機
- 購買全新組裝電腦
- 更換硬碟或升級到 PCIe NVMe SSD
- 舊電腦零件的拼裝機,這時搭配 Rufus 使用,也可以讓舊電腦運行 Windows 11
舊電腦的定義
微軟官網告知要安裝 Microsoft Windows 11,建議要使用:
- Intel 第八代以上的 CPU
- UEFI 安全開機
- 4GB 以上的記憶體
- TPM 2.0
假使電腦規格不符合上述 4 點的話,就視為舊電腦。想要安裝 Windows 11 的話,就需要一些額外的修改設定。最簡單解決這個困擾的方法,就是使用 Rufus 製作 USB 開機安裝碟。
常見問題
如何確認下載網址是微軟官方網址呢?

透過全球WHOIS 查詢:https://www.whois365.com/tw/
輸入下載網址:software.download.prss.microsoft.com
可得到網域名稱 : microsoft.com
基本上就可以知道是微軟官方下載網址。
使用 Rufus 安裝 Windows 11 方便嗎?
安裝 Windows 11 的前提是:
1、電腦必須支援並啟用 TPM 2.0 ( 信賴平台模組 )
2、支援安全開機 ( Secure Boot ) 功能
當使用 Rufus 製作 USB 開機隨身碟,將會避開上述的前提,讓舊電腦也能運作 Windows 11:
1、不需要修改機碼來略過 TPM 2.0 、記憶體和 CPU 型號檢查
2、可避開安全開機的檢查
開機選單的快速鍵在哪裡?
方法 1、可以參考主機板開機選單快速鍵一覽表
方法 2、開機後按下【delete】鍵,進入 BIOS 後指定 USB 裝置開機
安裝 MIcrosoft Windows 11 一定要連上網路嗎?
專業版本的話是不需要網路連線的,上述 Step 19 輸入 Microsoft 帳號的步驟可以被略過。
Microsoft Windwos 11 有哪些快速鍵呢?
1、開啟快速設定選單:【Windows + A】
2、開啟 Microsoft Teams 通訊軟體:【Windows + C】
3、開啟色彩濾鏡:【Windows + Ctrl + C】
4、開啟通知中心及日曆:【Windows + N】
5、開啟小工具功能:【Windows + W】
6、開啟 Snap 選單:【Windows + Z】
7、將視窗縮放到螢幕上/下半部:【Windows + Alt + 方向上/下】
結論:安裝 Microsoft Windows 11 的建議
最重要的就是要在微軟官方網站,使用安全的連結來下載 Microsoft Windows 11 ISO 進行作業系統安裝。避免因使用非官方 ISO 映像檔,把藏有廣告、木馬、病毒的程式也一併安裝到電腦上。有時候,防火牆或防毒軟體也無法在第一時間偵測到。
再來,假使害怕自己對 Windows 11 有適應問題的話,可以在現有的電腦上安裝虛擬機軟體,常見的 Hyper-V、VirtualBox、VMware Workstation Player 都支援安裝 Windows 11。
不建議升級或安裝 Windows 11 的情況,不外乎是當你常使用的軟體,還無法完全支援 Windows 11 的話,就可能需要評估一下。因為有些軟體對於 Widnwos 11 的支援性,並不是寫的那麼完整或肯定,例如:IP Cam 錄影軟體、XAMPP 自架站,這種情況下,還是建議先繼續使用 Windows 10。