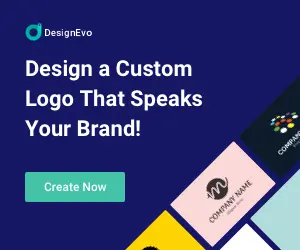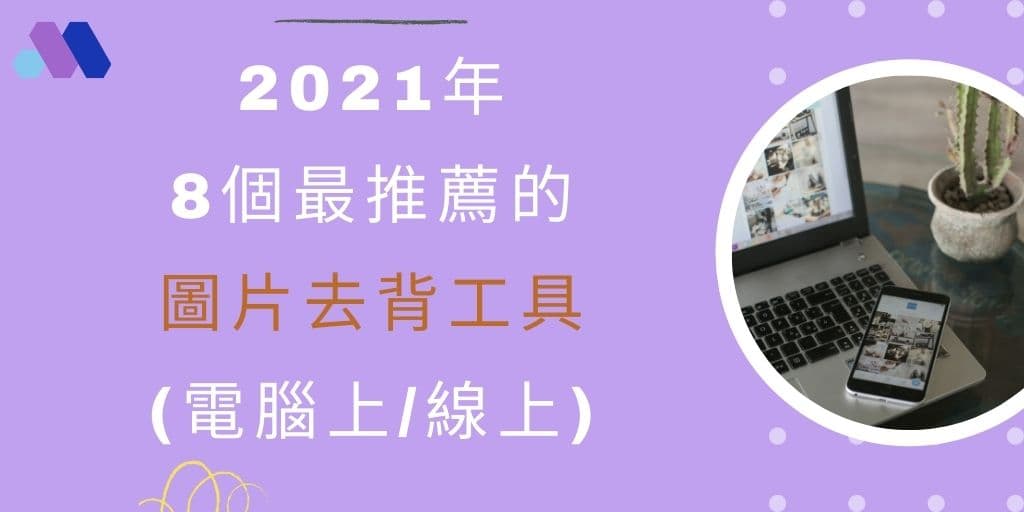螢幕截圖軟體的目的,就是讓你在網頁當中或在螢幕上將任何開啟的程式(Excel、PowerPoint、outlook、Python…)畫面直接截圖,透過加入塗鴉、線條、註解…等方式,達到亮點分享、理解使用知識或溝通的目的!
通常截圖軟體也都會提供多種截圖大小的方式,讓使用者可以控制。而有些軟體會內建編輯器功能,不需要再透過其他編輯軟體進行後製,就可以把圖片修改成自己想要的樣子。在這篇文章中,將會分享多款【免費】的 Windows 螢幕截圖軟體給大家,希望大家也能從中挑選適合自己的軟體來使用,在工作方面絕對能提高效率;相對的,在生活方面,也能透過亮點分享,讓你成為梗圖達人喔~
Windows 內建螢幕截圖功能
快速截圖 -【PrtScn】
方法:
桌機 – 按下鍵盤上的【PrtScn】
筆電 – 按下鍵盤上的【Fn】與【PrtScn】
優點:
快速截圖、訊息數量多的情況
缺點:
1). 需要搭配其它的編輯器,才能完成修圖
2). 因為是全螢幕畫面擷取,假使不修圖的話,往往會把螢幕上具有隱私的畫面、資訊一併分享給其他人
3). 每次按下【PrtScn】後,圖片要馬上貼到其它程式使用或編輯器修圖,假使馬上又按下第二次【PrtScn】的話,前一次的截圖會被清除掉
價格:
免費
算是最快速且無腦的截圖方法,只需要按下【PrtScn】的按鍵,就會把目前螢幕上所有的資訊截圖。假使不想要修圖的話,這時候只要在 Word、 PowerPoint、Outlook…等可插入圖片的程式頁面中,按下【Ctrl+V】 就能貼上截圖了。
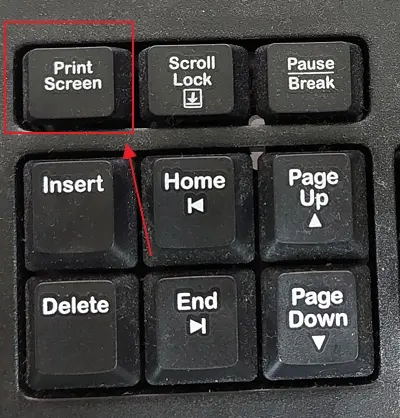
自動存檔 – 【PrtScn】+【Windows】
方法:
桌機 – 同時按下鍵盤上的【PrtScn】與【Windows】
筆電 – 同時按下鍵盤上的【Fn】、【PrtScn】與【Windows】
優點:
快速儲存短時間內出現的資訊(例如: 線上演講、簡報會議…)
缺點:
1). 需要搭配其它的編輯器,一張一張匯入編輯器才能完成修圖
2). 因為是全螢幕畫面擷取,假使不修圖的話,往往會把螢幕上具有隱私的畫面、資訊一併分享給其他人
價格:
免費
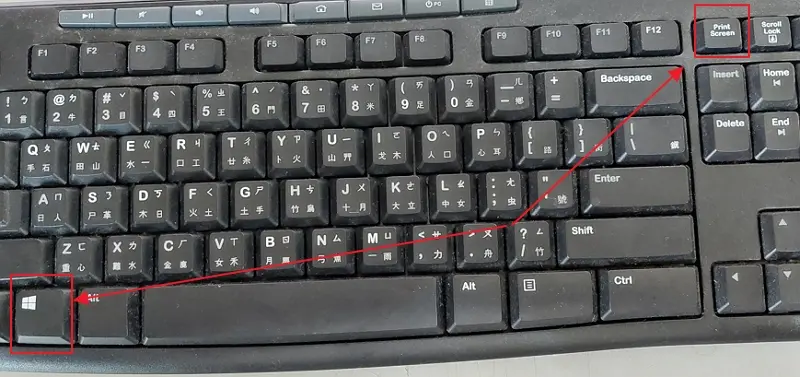
按下鍵盤上的【PrtScn】與【Windows】後,圖片會自動儲存在:【本機–>圖片–>螢幕擷取畫面】的資料夾裡面。
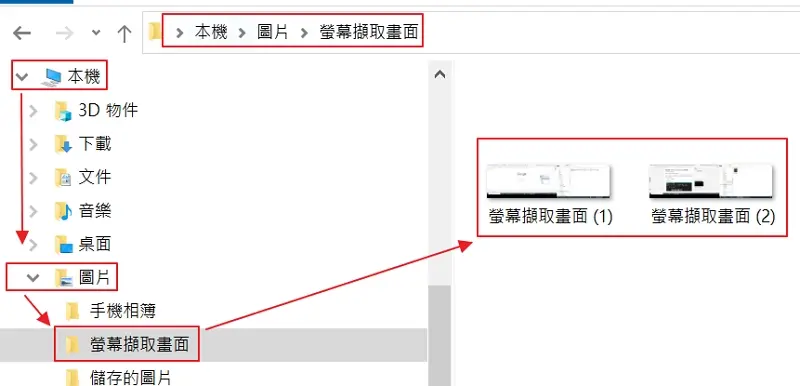
視窗截圖 – 【PrtScn】+ 【Alt】
方法:
桌機 – 同時按下鍵盤上的【PrtScn】與【Alt】
筆電 – 同時按下鍵盤上的【Fn】、【PrtScn】與【Alt】
優點:
只會擷取螢幕中最上層的視窗畫面
缺點:
1). 需要搭配其它的編輯器才能完成修圖
2). 圖片要馬上貼到其它程式使用或編輯器修圖,假使馬上又按下第二次【PrtScn】+【Alt】的話,前一次的截圖會被清除掉
價格:
免費
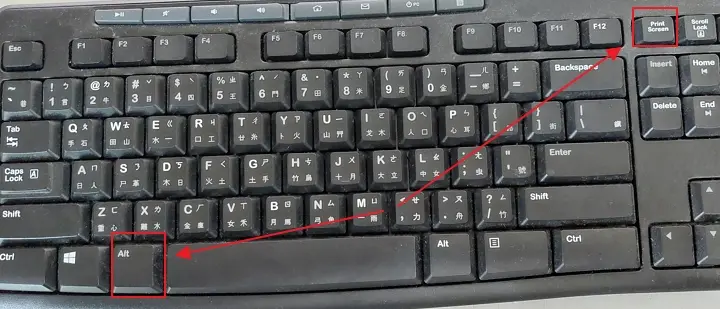
剪取與繪圖工具 – 【Windows】+【Shift】+【S】
方法:
桌機 – 同時按下鍵盤上的【Windows】+【Shift】+【S】
筆電 – 同時按下鍵盤上的【Fn】+【Windows】+【Shift】+【S】
優點:
1). 提供方形剪取、手繪剪取、視窗剪取、全螢幕剪取功能,因應各種情境選擇適當的截圖功能
2). 只需要記住一種快速鍵,就可以使用 4 種截圖功能
缺點:
1). 需要搭配其它的編輯器才能完成修圖
2). 圖片要馬上貼到其它程式使用或編輯器修圖,假使馬上又按下第二次【PrtScn】+【Alt】的話,前一次的截圖會被清除掉
3). 對於筆電使用者似乎不怎麼友善,因為單手很難同時按4個按鍵
價格:
免費

下圖中
1). 方形剪取
2). 手繪剪取
3). 視窗剪取
4). 全螢幕剪取
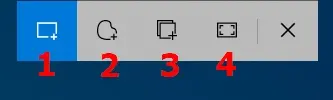
Chrome 內建網頁長截圖功能
方法:
1). 在網頁畫面按下 F12,畫面會出現開發工具的頁面
2). 按下 Ctrl + Shift + P,搜尋欄位就會出現
3). 在搜尋欄位打上【Capture full size screenshot】,接著按下【Screenshot】的選項
優點:
1). 節省時間,一次就能將所有網頁內容截圖下來
缺點:
1). 需要搭配其它的編輯器才能完成修圖
2). 圖片只能存成 PNG 圖片格式
3). 假使不後製修圖,直接分享給手機用戶的話,非常不容易閱讀
4). 只能擷取網頁內容
價格:
免費
雖然網頁可以利用列印成 PDF 的方式來保存或分享,但是最大的缺點在於長網頁的【分頁】會導致版面很難看。假使網頁又包含許多廣告的話,列印出來的內容,在分頁後往往會造成閱讀障礙,甚至內容被廣告覆蓋掉。不用裝 Chrome 外掛(plugin),直接使用 Chrome 瀏覽器,可以將網頁長截圖存成圖片,這樣子就不會遇到上述的缺點了。
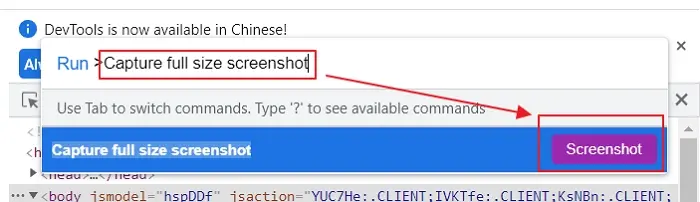
你可能有興趣:2021年8個最推薦的圖片去背工具(電腦上/線上)
PicPick 螢幕截圖軟體:截圖、註解、編輯完全免費!
網址:
https://picpick.app/zh-tw/
優點:
1). 內建圖片編輯器,截圖後不需要開啟額外軟體,即可後製修圖
2). 可使用完整軟體功能
3). 支援繁體中文
缺點:
1). 軟體時常更新
2). 擷取約10張圖後會跳出購買對話方塊
價格:
– 提供免費版本供個人非商業使用
– 每個使用者可安裝在 2 台電腦上: USD $29.99
– 團隊: USD $124.95
– 無限制數量的電腦上: USD $1,950
PicPick 是一款全功能的設計工具,適合每個人使用。可以輕鬆地將圖片加入各種效果: 陰影、外框、浮水印、馬賽克、運動模糊和亮度控制…等。而內建的圖片編輯器,提供文字、箭頭、圖形方塊,可任意變更大小與顏色。並支援眾多網路分享管道,例如透過電子郵件、FTP、Dropbox、Google Drive 雲端硬碟、SkyDrive、Box、Evernote、Facebook、Twitter…等。其它的功能包含:
- 螢幕擷取工具
- 直觀的圖片編輯器
- 色彩選擇器
- 調色盤
- 尺規
- 量角器
- 十字線
- 白板
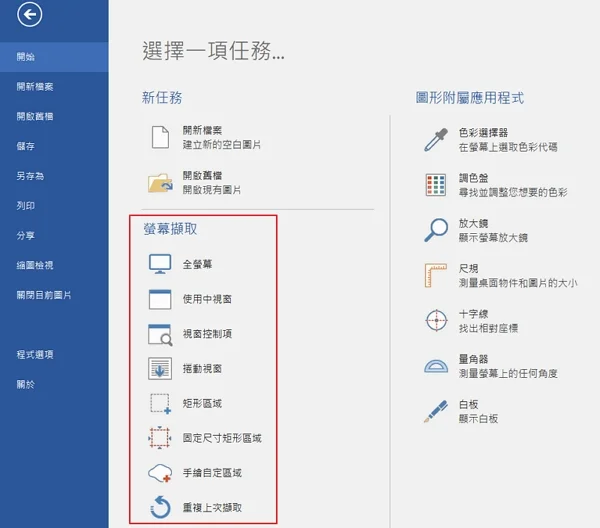
TechSmith Capture 就是 Jing,都是免費的螢幕截圖軟體
網址:
https://www.techsmith.com/jing-tool.html
優點:
1). 內建圖片編輯器,截圖後不需要開啟額外軟體,即可後製修圖
2). 可使用完整軟體功能
3). 同時具備螢幕錄影與截圖功能
缺點:
1). 必須要申請 TechSmith 帳戶才能啟動軟體
2). 不支援繁體中文且只支援 PNG 圖片格式
3). 編輯功能略顯陽春
價格:
– 免費
TechSmith Capture 是一款非常簡易型且完全免費的截圖軟體,整個圖片編輯功能就如下圖所示。選好顏色(1)後,只能使用箭頭(Arrow)、方塊(Callout)、外框(Shape)、醒目顏色標記(Highlight)四項功能,然後在下方選擇儲存(Save)到電腦硬碟或上傳(Upload)到帳戶中。
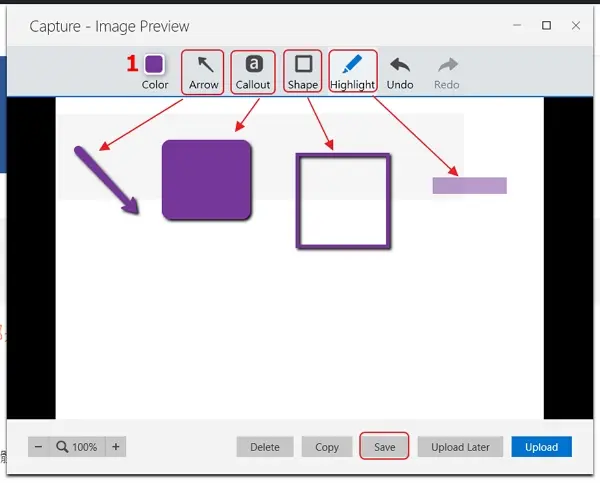
選擇上傳選項的話,TechSmith Capture 會跳出分享連結,方便用戶進行分享。
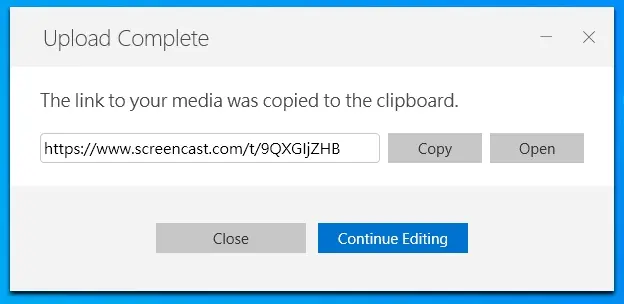
Skitch 適用於跨平台裝置的截圖軟體
網址:
https://evernote.com/intl/zh-tw/free
優點:
1). 強調可用於 iOS、Android、macOS、Windows 裝置
2). 支援繁體中文
缺點:
1). 使用電腦操作極不順手
2). 截圖功能需要依靠行動裝置或軟體
價格:
– 免費
– 個人用戶:NTD 150/月
– 專業用戶:NTD 190/月
嚴格說起來,Skitch 對於電腦用戶而言,比較像是圖片編輯器。假使是以截圖為重點的用戶,可以忽略這款軟體。不過假使是手機、平板重度使用者的話,就另當別論了。
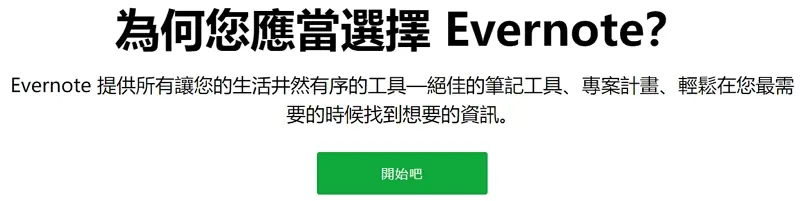
Greenshot 快速的截圖軟體
網址:
https://getgreenshot.org/downloads/
優點:
1). 支援多種存檔格式,BMP、GIF、JPG、PNG、TIFF、GREENSHOT、ICO
2). 支援繁體中文
3.) 內建編輯功能
缺點:
1). 操作介面不時尚且圖示過小難以辨識
2). 穩定版軟體似乎不再更新了,停留在2017-8-9。但是,測試版軟體持續有在維護,最新版本在2022-1-25放在網站讓用戶下載
價格:
免費
Greenshot 比較特別的地方在於圖片的格式,Greenshot 提供各種圖像格式儲存,方便用戶在各種情況下使用不同的圖片格式。截圖後,也可以直接傳送到印表機、發送電子郵件或小畫家。
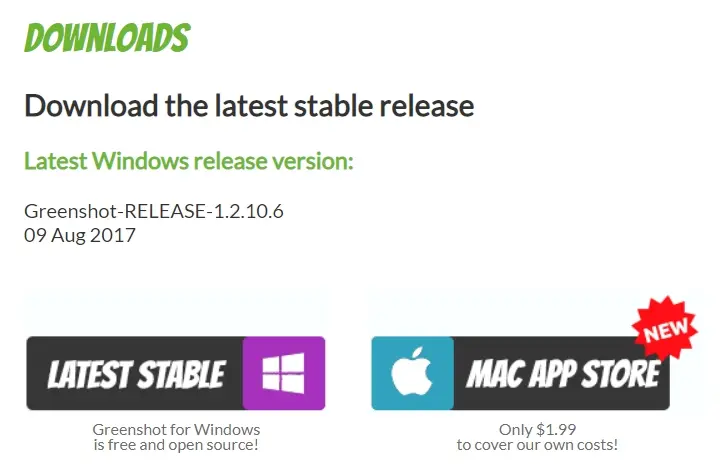
Lightshot 免費電腦截圖軟體
網址:
https://app.prntscr.com/en/index.html
優點:
1). 支援 Windows、Mac、Firefox、Opera、Chrome 和 Microsoft Edge
2). 操作介面非常簡單使用,占用的系統資源很少
3.) 內建編輯功能
4). 可直接將截圖儲存到雲端或分享在社群上面
缺點:
1). 偶而會發生程式無法使用,需要重新下載安裝
2). 編輯器功能陽春
3). 截圖模式無法選擇
價格:
免費
Lightshot 是一款截圖工具,讓用戶可以利用內建的圖片編輯器修圖、儲存、分享。提供了一些基本的醒目顏色標記(Highlight),並可以根據需求新增文字註解、箭頭或線條等功能。最大的亮點就是截圖非常快速與操作介面簡單,只要點擊截圖按鍵或按下鍵盤快捷鍵,就能使用滑鼠拖曳的方式,在任意範圍內截圖。
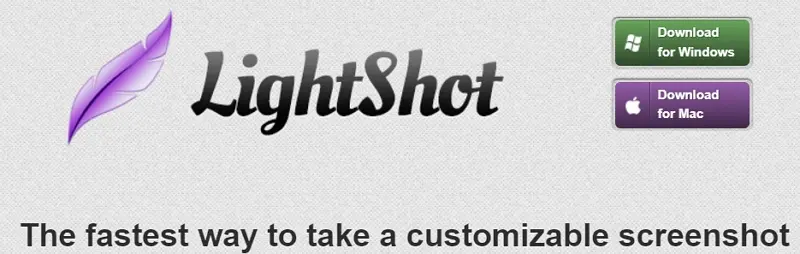
幾款付費的電腦截圖軟體分享
下面幾款軟體都是屬於付費性質的,跟免費軟體相比的話,會發現操作介面比較漂亮,附加的截圖或編輯功能更齊全。如果只是想要基本截圖功能就可以的話,上面介紹的免費軟體應該都夠你使用了。
提醒一點,對於上班族而言,在公司使用截圖軟體的話,還是要避免使用免費截圖軟體,因為大多免費截圖軟體都聲明【不可用於商業用途】。所以,對於我而言,在公司都還是乖乖地用 Windows 內建的螢幕截圖功能來完成工作。
- Snagit
下載網址:https://www.techsmith.com/download/snagit/
特色:同時具備螢幕錄影與截圖功能 - FastStone Capture
下載網址:https://www.faststone.org/FSCaptureDownload.htm
特色:同時具備螢幕錄影與截圖功能、多張圖片可整合成單一張圖片、將圖片轉換成 PDF 格式 - Camtasia
下載網址:https://www.techsmith.com/download/camtasia/
特色:功能非常強大,不只是截圖軟體,同時也是螢幕錄影與編輯影片的軟體 - TinyTake
下載網址:https://tinytake.com/tinytake-download
特色:同時具備螢幕錄影與截圖功能,非常適合社群分享,影片可以直接上傳到 Youtube - WinSnap
下載網址:https://www.ntwind.com/software/winsnap.html
特色:編輯功能非常專業,修圖後的品質非常有美感,且支援許多編輯特效
| 軟體名稱 | 免費限制 | 費用 | 備註 |
|---|---|---|---|
| Snagit | 15天全功能試用 | USD $62.99/終身 | 授權碼可安裝兩台電腦 |
| FastStone Capture | 30天全功能試用 | USD $19.95/終身 | 支援高DPI/高解析度/4K螢幕 |
| Camtasia | 30天試用 | USD $314.99/終身 | 試用期間會有浮水印 |
| TinyTake | 功能限制 | USD $29.95/年-$99.95/年 | 無買斷方案 |
| WinSnap | 30天全功能試用 | USD $29.95/終身 | 試用期間會有浮水印 |
常見問題
花錢購買截圖軟體是必要的嗎?
多合一功能的軟體好嗎?
截圖的畫質清楚嗎?
假使在意圖片清晰度的話,建議先把電腦畫面解析度提高後,再進行截圖。接下來,就要考慮截圖軟體:
1). 可存檔的格式
– JPEG:雖然有較小的檔案大小,但是壓縮會造成品質損失
– PNG:雖然有較大的檔案大小,但是壓縮技術不會造成品質損失
2). DPI(Dots per Inch )是否可調整
高解析度DPI截圖,對於圖片清晰度有幫助。通常螢幕擷取畫面用在大圖輸出的時候,會造成模糊不清的缺點,這是因為單純的電腦截圖只有72dpi。而 PicPick 可調整到 300 dpi;FastStone Capture 可調整到 600 dpi;其餘的軟體就沒有特別說明支援的 DPI 到什麼程度。
Windows 螢幕截圖軟體推薦
用了這麼多款截圖軟體後,不論是直接用電腦鍵盤截圖、透過截圖軟體來截圖,或者是透過手機、平板來輔助截圖,依個人的熟悉度、喜好來推薦的話,個人的心得是:
– 公司場所:Windows 內建截圖功能【Windows】+【Shift】+【S】
– 個人免費使用:PicPick
– 單一截圖功能付費軟體:WinSnap
– 多合一截圖功能的付費軟體:Video Suite
希望以上資訊對各位有幫助,假使喜歡這篇文章的話,歡迎分享給您周遭的朋友~