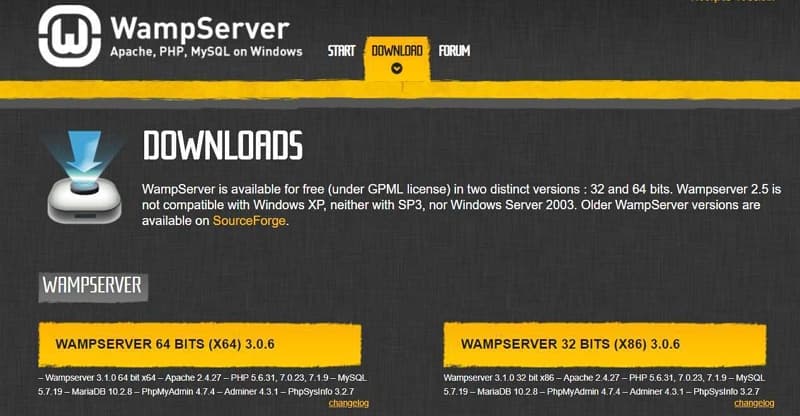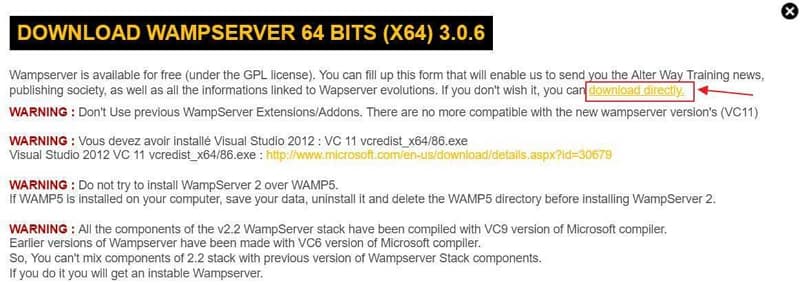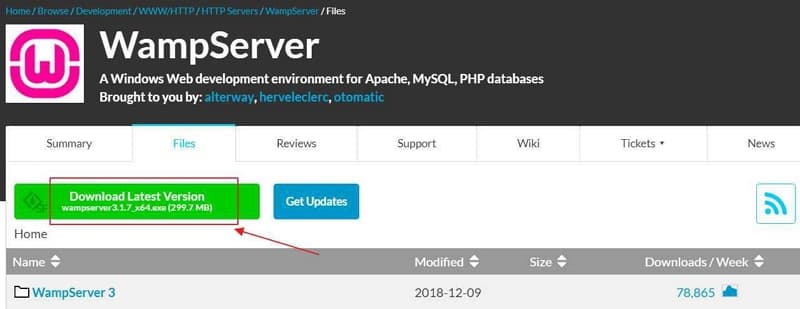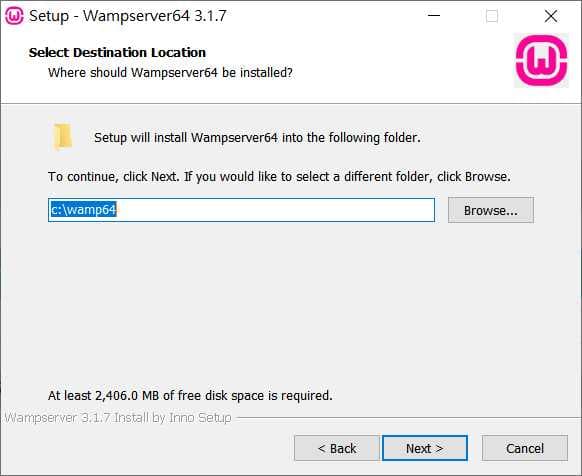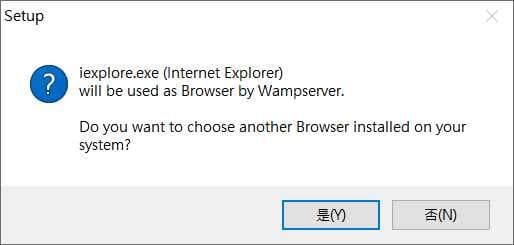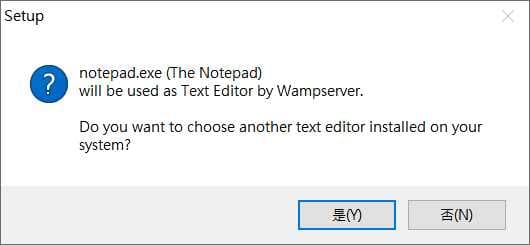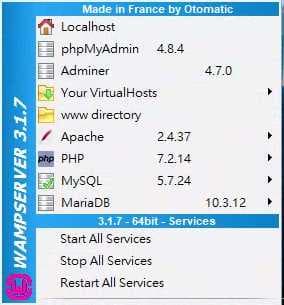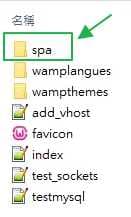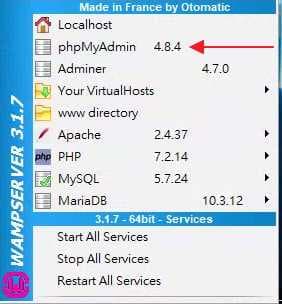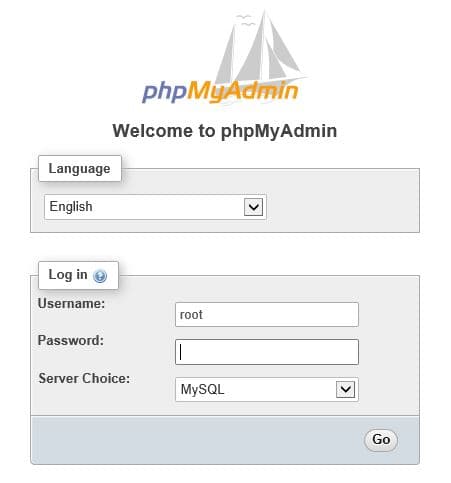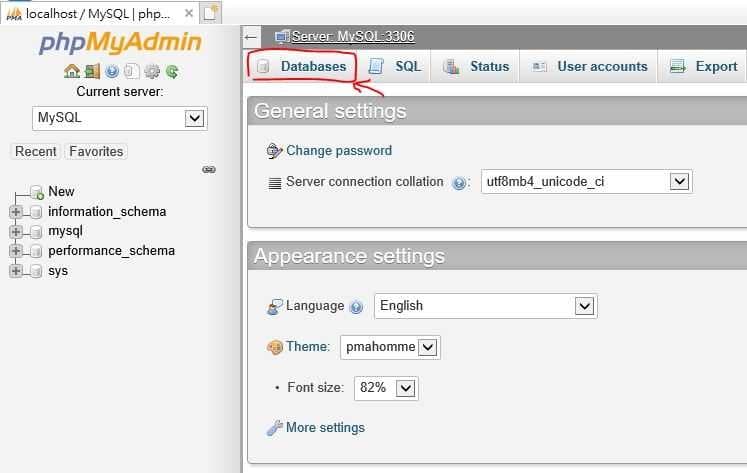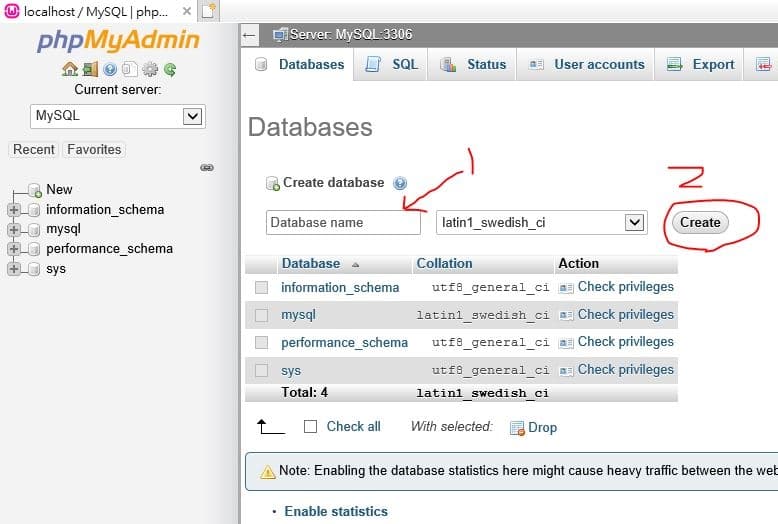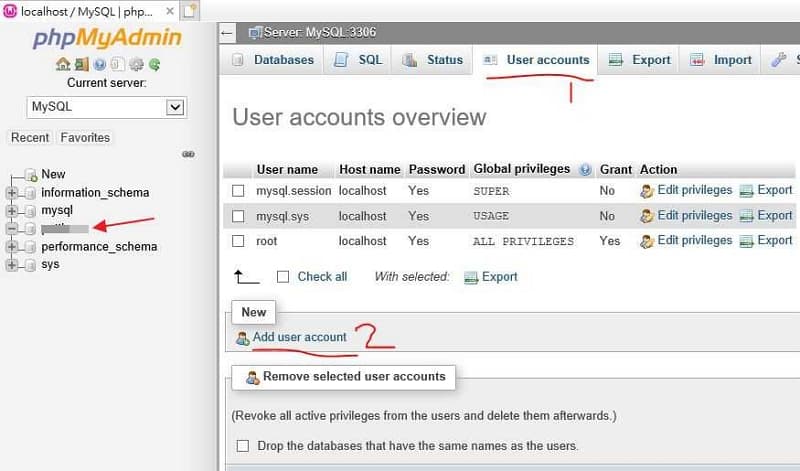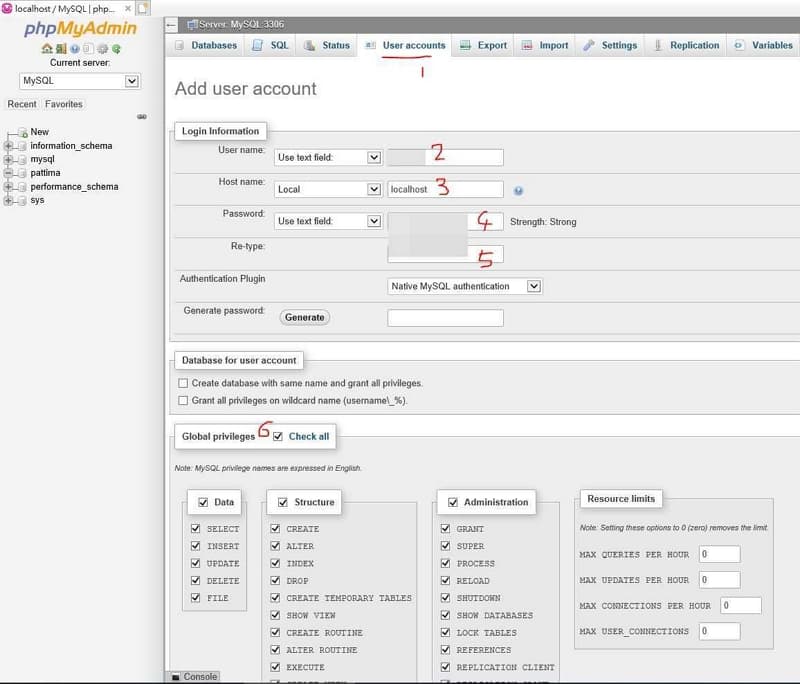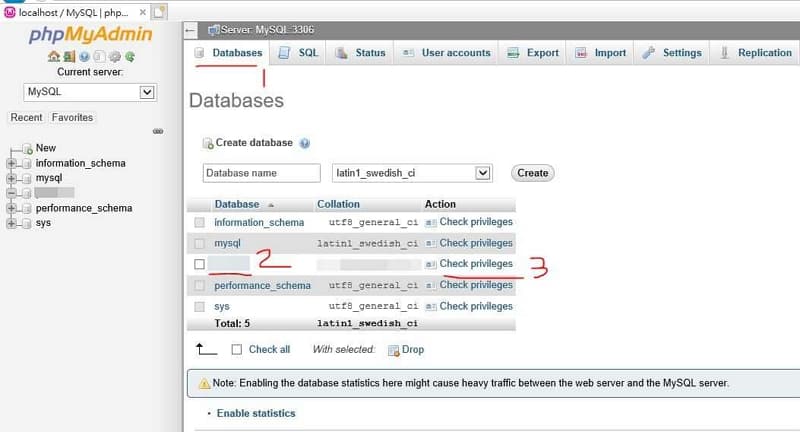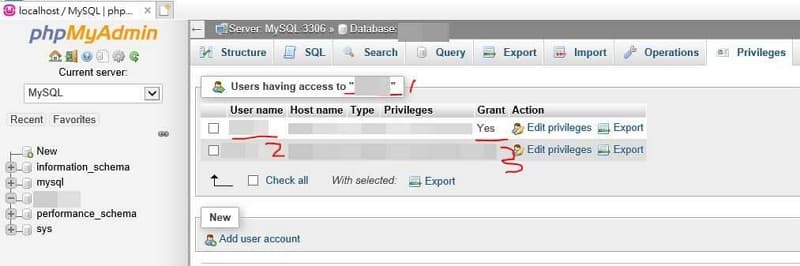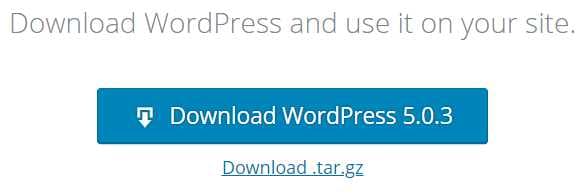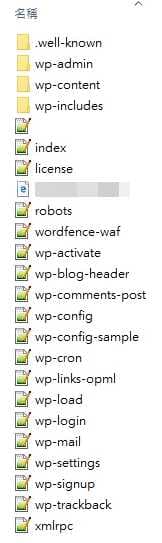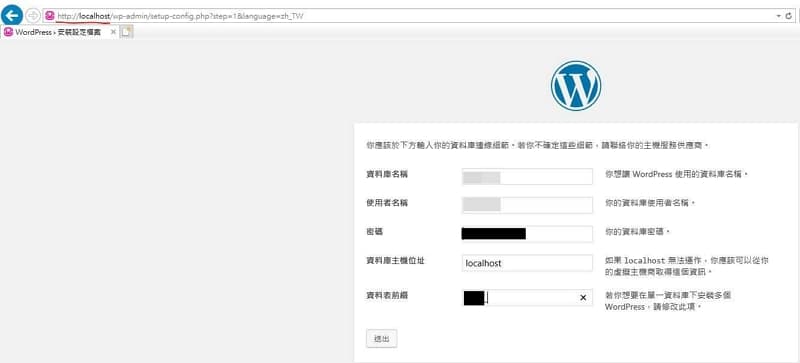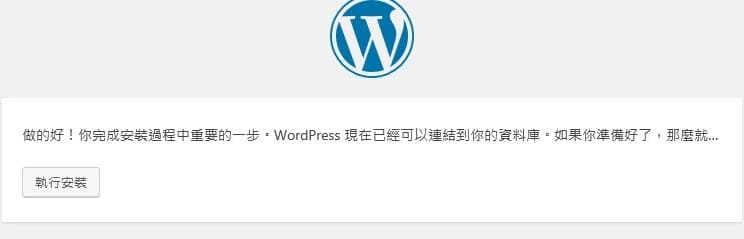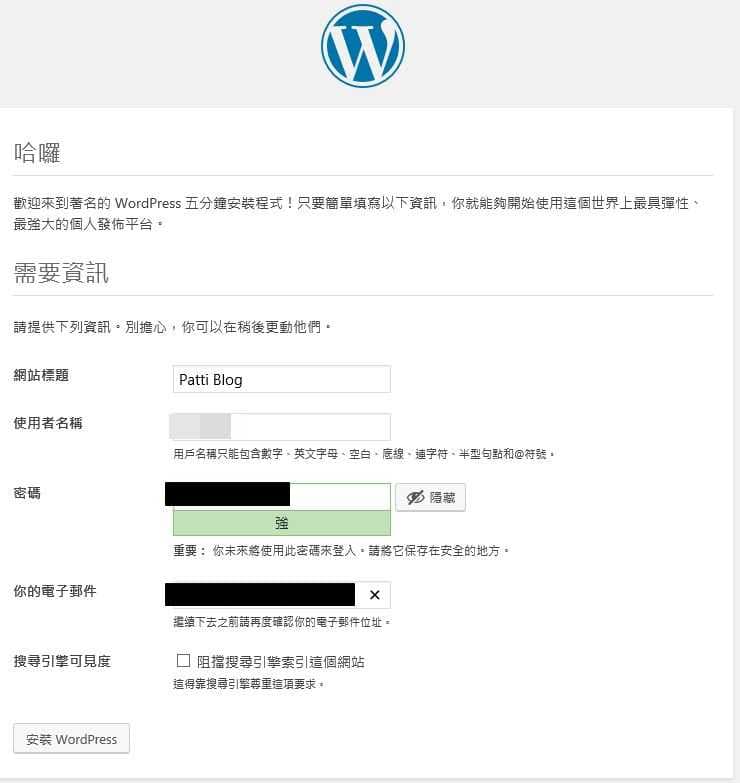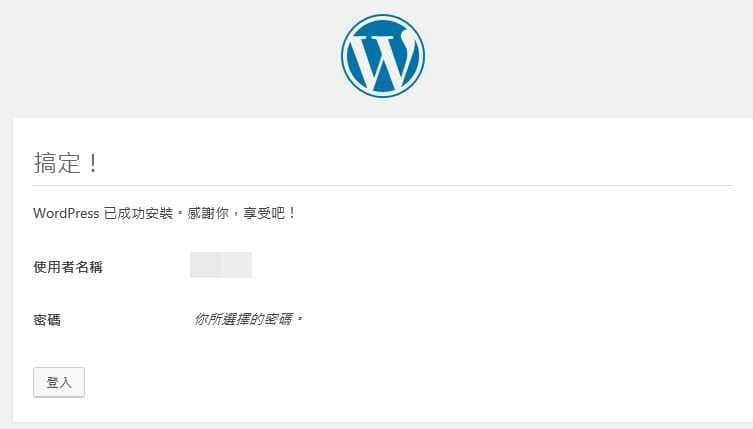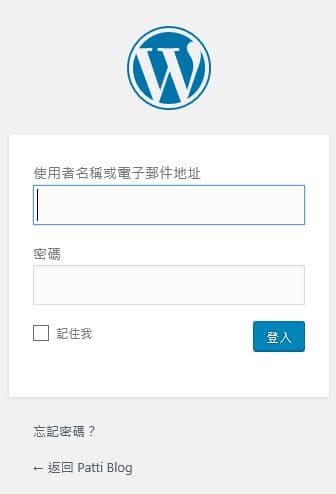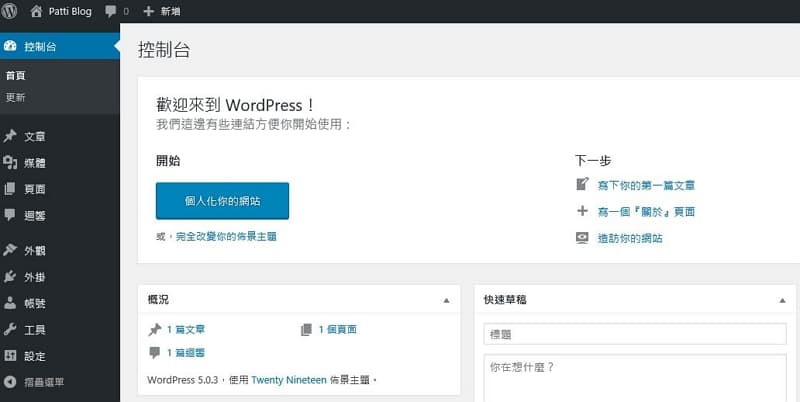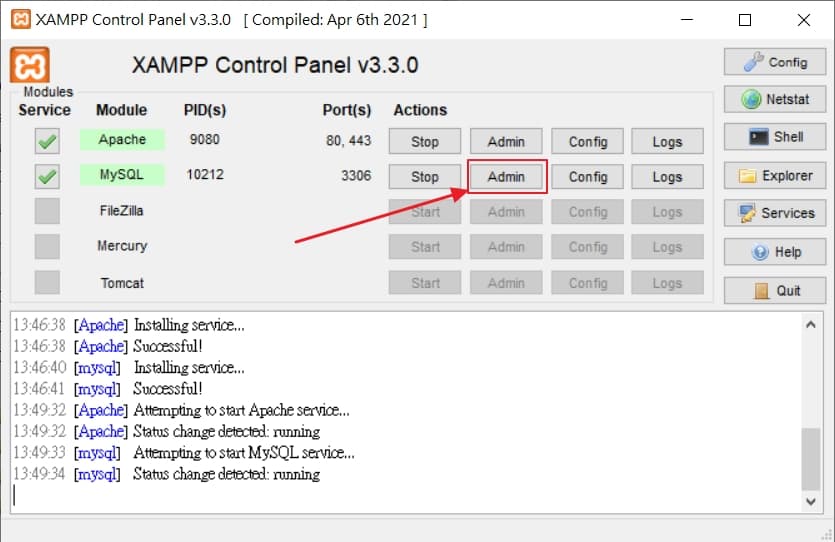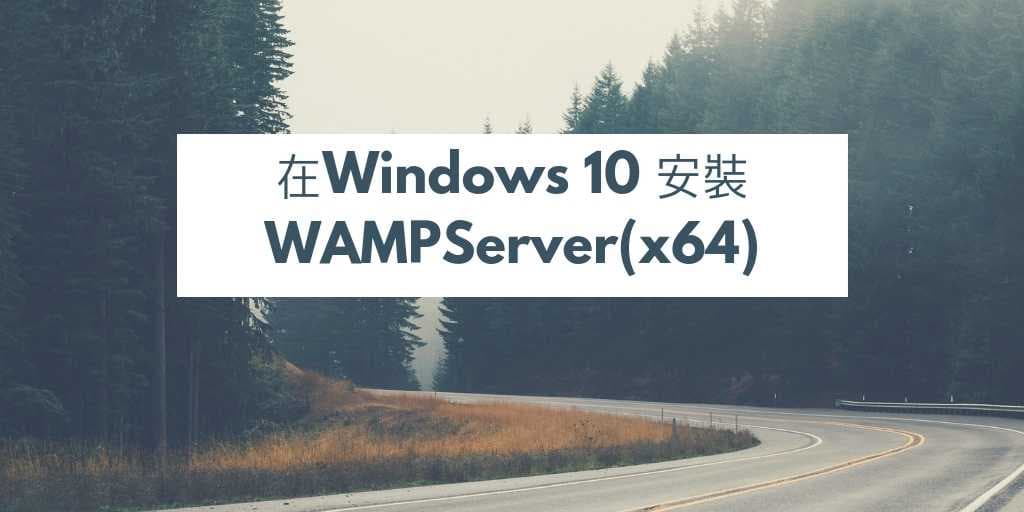WAMPServer 64 bit 安裝流程
https://hipay0.com/wp-content/cache/breeze-minification/js/breeze_f5f5623979c202bf459dc343ef28ef0df4e76008c14d8196cff4dde7165d38b7119e45f703d8781b25dbd3e86f3c85f537a0ab8971f66950138a967469311246.js
https://hipay0.com/wp-content/cache/breeze-minification/js/breeze_b48be0c98b8af5c5458268ee00df80d0cee1ae8e6b361d9d7a35dc9b7800bde9010cebe6749b2fb79701af30b68af95fffbd11a120e5ff216f439bb0463544fd.js
https://hipay0.com/wp-content/cache/breeze-minification/js/breeze_f48d1d383c4e731404810b9049dcea63cd80dc53b9e868b3cc84c85400f0ede37490dfb6631aebe70f15ee68554878efbdc825f3d952bb6c02ced2174670abc1.js
https://hipay0.com/wp-content/cache/breeze-minification/js/breeze_09e17556b39749d31dbd14f13dad7bfdc965e2c40335e0a309766210f279a966627139d1777572259ae297cbd5b60ec46da8229d784d3879f96dcd3b621d530d.js
https://hipay0.com/wp-content/cache/breeze-minification/js/breeze_42826d20e39ff885730fc4086957dbdf4ef06cc26e7c9a2bfe69a9a0b62dbe83b7f7ea4dda661cb595dd37354354673d9a1f8c4235ea635eee25157dad7c0322.js
https://hipay0.com/wp-content/cache/breeze-minification/js/breeze_adcaabfbe0f11d80d8b5cc0b12388ad6c33c7d8dafbf693785dfbf27534d95bef4ad7ba15b35db2ffa5021fa62a4607e7948c7198291e11f3011ba0af30e5449.js
https://hipay0.com/wp-content/cache/breeze-minification/js/breeze_e9061e964c8e6c9959fcf70fd43391591538fe3078ab20c1f4151f60eb25d59d6216c6d05e160f843a2bd82e4d7a267b431ceea4b95e80948948984a90179e15.js
https://hipay0.com/wp-content/cache/breeze-minification/js/breeze_842ee3fd8bc62cb767baff0ccfa72f880790ccc4050b91181077b87478b4d84858be6ac27e7cd3739a5c2a0cb0092fa8dfb5e50e24e2205b1e9f1c88fd58ab89.js
https://hipay0.com/wp-content/cache/breeze-minification/js/breeze_16b25704bf8292da72481a86c26c3619d590449dadf2846af8d622750e4e96c6d84eb66a80a23c238525b992bf8b1935f5c8fa616920a9f36eacd4329a904dc0.js
https://hipay0.com/wp-content/cache/breeze-minification/js/breeze_d21799e4b46e93eac9583ac64730263dc6824efcc77b720f510daf077a8419163cb0b4ca98b1a04fca463fe1edd2891edfad100998af72706817ace6fdfccff3.js
https://hipay0.com/wp-content/cache/breeze-minification/js/breeze_a122d9f978d4ae8255b2bd2e708adbe55c844af30e50d24746302ab29fbcbb64181a688830679ffd4457222071f07dd547bc7f36ea1cc4e5cbf289b76bbc881f.js
https://hipay0.com/wp-content/cache/breeze-minification/js/breeze_a8e2d2ed9a3799d70884ea3d313d4eec8dd0a8b4c6528cee810f3c0710600bae3e90dc4bfd31d981023d3c3cf2db1bd3ad578b94ce004c7dfe5ebbc3f25fe0f6.js
https://hipay0.com/wp-content/cache/breeze-minification/js/breeze_aaa7d834e588188e8f48d385b1a992bf2adff2ca84896f871b14ff274c1d66f6ad6e0576d1d9b167cd65130f7e2baf96ecaea3cc9630c19214ec30fb5fb0ed21.js
https://hipay0.com/wp-content/cache/breeze-minification/js/breeze_294869dd23d387349d9b26da2cdd21fc66baf45aa4e1f1d2b498ae0e15e75160ab728c937c6e782a0ccb7a806cb0433dad464e56fc8a04f4456636d0c21debd7.js
https://hipay0.com/wp-content/cache/breeze-minification/js/breeze_f7089a2bc08d361d03bc77ff62e4d481455478717c798cb05c6903a5818536a591d680439c7e80c47087d5efa031ba045c0611d0bddbe4af77bf4eb6dd53ceeb.js
https://hipay0.com/wp-content/cache/breeze-minification/js/breeze_de2e4068a81634911eb89d62d32b3aa3e5f16b5bb7ad9c8f96878e4d8690d362a72391bfb6f346d2d11b016e8ee926612c880ca29ef2d9f4ebad079cdebb7a3c.js
https://hipay0.com/wp-content/cache/breeze-minification/js/breeze_c272fa90e958458c4320d79d90bb6347cdbb28382fd799d076610e16c87acccfbaeccd7e76167dd377ae775b4e2eaf03688ad7293e2f5c4ae154b7f235654023.js
https://hipay0.com/wp-content/cache/breeze-minification/js/breeze_5c5dd2291025b55985b6b302012c9b40632761e138eb2e5a03ecdff8195125059ad10d79814279813ed629c5e66378b4559c2bc57a6662ae90a0f440655b3283.js
https://hipay0.com/wp-content/cache/breeze-minification/js/breeze_32f7817c4c8777308f46d2aca499ac98d4dedfb6a9a4e782176f9953ec05235cb052654cb48f03457720d1f64bc93c975b490a10cf45ddfb59c182b8375e55c6.js
https://hipay0.com/wp-content/cache/breeze-minification/js/breeze_1e2040148c86e5d8c2f146f6d5644401631b7e7d94257fe428d5a767bbf5baa2790adcfc964dd6d10c6efea07945a1316ed06dbaec87eda44800d20e9554ac53.js
https://hipay0.com/wp-content/cache/breeze-minification/js/breeze_ea69f58c2530a41bb2378bcf712294b884a40e7f3a9bc5a71a080b9ae095c26e89ce39ec880948bb35d215fa0782ab11ae5a266b9d1ee28df91ab012507d3a60.js
https://hipay0.com/wp-content/cache/breeze-minification/js/breeze_e9b587c58c2155ff4f559a90c6fdeb1ca2e4d7b1cd51f1349dd09e51e8caf5cfcd4f769ec6b0f0ea42704f4f391f50171a1b16b514f69f429e6ecf98f5857990.js
找了好久才發現免費的架站軟體整合包當中,原來預裝 Apache 64bit 的軟體有 XAMPP、Bitnami WordPress 與 WAMPServer 。
其實也不是很懂 32bit 與 64bit 的差異在哪裡,就索性在 Windows 10 64bit 作業系統中,安裝了 64bit 軟體,也許過一陣子後,就會陸續發現 64bit 的好處了。
事前準備
磁碟格式化成 NTFS才能安裝軟體
Wampserver_3 無法安裝在 FAT32 或 exFAT 的磁碟格式,所以要先將磁碟格式化成 NTFS 。
 圖 1、磁碟格式化成 NTFS
圖 1、磁碟格式化成 NTFS確保作業系統具有以下程式的最新版本
完成安裝以下 VC9 ~ VC 15 程式:
- Microsoft Visual C/C++ Redistributable 2008 ( VC9 ),
- Microsoft Visual C/C++ Redistributable 2010 ( VC10 ),
- Microsoft Visual C/C++ Redistributable 2012 ( VC11 ),
- Microsoft Visual C/C++ Redistributable 2013 ( VC13 ),
- Microsoft Visual C/C++ Redistributable 2015 (VC14), Microsoft Visual C/C++ Redistributable 2017 (VC15), 因為VC14 被 VC15取代了,所以只需要下載VC15
下載程式
前往官方網站
前往官方網站,下載最新版本的 WAMPServer_64 bits (x64) 3。這個版本包含了:
- Wamserver_3.1.0 64 bit x64
- Apache 2.4.27 – PHP 5.6.31, 7.0.23, 7.1.9
- MySQL 5.7.19
- MariaDB 10.2.8
- PhpMyAdmin 4.7.4
- Adminer 4.3.1
- PhpSysInfo 3.2.7
 圖 2、前往官方網站
圖 2、前往官方網站直接下載程式
按下【 download directly 】
 圖 3、直接下載
圖 3、直接下載檔案大小 (299.7 MB)
目前最新版本是【 wampserver3.1.7_x64.exe (299.7 MB) 】
 圖 4、Download Latest Version
圖 4、Download Latest Version安裝軟體
執行程式,進行安裝
執行剛剛下載的程式,進行安裝
 圖 5、執行程式,進行安裝
圖 5、執行程式,進行安裝安裝路徑
最好是安裝在根目錄底下(C:)
 圖 6、安裝在根目錄底下(C:)
圖 6、安裝在根目錄底下(C:)指定程式
 圖 7、指定要【 開啟網頁 】的程式位置
圖 7、指定要【 開啟網頁 】的程式位置 圖 8、指定要開啟【 筆記本 】的程式位置
圖 8、指定要開啟【 筆記本 】的程式位置設定 WAMPServer
執行程式
在磁碟路徑下( C:\wamp64wampmanager.exe ) 執行 WAMPmanager 的程式
 圖 9、執行程式
圖 9、執行程式確認程式是否成功在運作
在桌面右下角出現【 綠色 】程式圖案的話,表示WAMPServer已經成功在運作了。
 圖 10、確認WAMPServer是否成功在運作
圖 10、確認WAMPServer是否成功在運作開啟程式目錄
在【 綠色 】程式圖案按下滑鼠左鍵,會出現所有功能的畫面。點選【 www directiory 】,就可以開啟等一下要安裝 WordPress 的資料夾了。
 圖 11、開啟程式目錄
圖 11、開啟程式目錄複製 WordPress 到根目錄
在網站的根目錄底下 ( C:\wamp64www ) ,先新增一個資料夾( 如: spa ) ,等一下需要把 WordPress 的檔案複製到這個資料夾裡面。
 圖 12、根目錄
圖 12、根目錄設定 phpMyAdmin
點選 phpMyAdmin 4.8.4
點選【 phpMyAdmin 4.8.4 】
 圖 13、點選 phpMyAdmin 4.8.4
圖 13、點選 phpMyAdmin 4.8.4登入 phpMyAdmin
用【 root 】登入,不需要輸入密碼。記得完成新增資料夾與使用者後,把 root 刪除
 圖 14、登入 phpMyAdmin
圖 14、登入 phpMyAdmin點選 Database
點選【 Database 】
 圖 15、點選 Database
圖 15、點選 DatabaseCreate Database
輸入要新增 Database 的名稱後,點選【 Create 】
 圖 16、Create Database
圖 16、Create Database新增使用者
左手邊可以看到剛剛新增 Database 的名稱,這個時候再來新增使用者
 圖 17、新增使用者
圖 17、新增使用者設定使用者權限
設定新增的使用者擁有所有權限
 圖 18、設定使用者權限
圖 18、設定使用者權限Check privileges
點選【 Database 】,然後進入【 Check privileges 】
 圖 19、Check privileges
圖 19、Check privileges完成 phpMyAdmin 的設定
確認剛剛新增的使用者是否有存取的權限,假使有的畫,可以準備安裝 WordPress 了。
 圖 20、完成 phpMyAdmin 的設定
圖 20、完成 phpMyAdmin 的設定安裝 WordPress
下載最新的 WordPress 檔案
前往 WordPress 官方網站下載最新的 WordPress 檔案
 圖 21、下載最新的 WordPress 檔案
圖 21、下載最新的 WordPress 檔案檔案複製到指定目錄
將下載的 WordPress 檔案解壓縮後,將全部的檔案複製到 C:\wamp64\www\spa
 圖 22、檔案複製到指定目錄
圖 22、檔案複製到指定目錄設定 WordPress Database
在網址列打【 https://hipay0.com/spa/ 】,就可以進入安裝 WordPress 的畫面了。資料夾名稱,就使用剛剛新增的 Database 名稱;使用者名稱與密碼,指的是未來要登入 WordPress 後台的帳號與密碼。
 圖 23、設定 WordPress Database
圖 23、設定 WordPress Database安裝 WordPress
按下【 執行安裝 】
 圖 24、安裝 WordPress
圖 24、安裝 WordPress設定 WordPress 登入帳號與密碼
按下【 安裝 WordPress 】
 圖 25、設定 WordPress 登入帳號與密碼
圖 25、設定 WordPress 登入帳號與密碼完成安裝 WordPress
完成安裝 WordPress
 圖 26、完成安裝 WordPress
圖 26、完成安裝 WordPress登入 WordPress
使用剛剛安裝 WordPress 設定的使用者名稱與密碼,登入 WordPress 後台。
 圖 27、登入 WordPress
圖 27、登入 WordPress完成 WordPress 設定
大功告成!!!
 圖 28、完成 WordPress 設定
圖 28、完成 WordPress 設定如何在 XAMPP 下,設定 phpMyadmin 與 WordPress呢?
其實整個過程大同小異,頂多是檔案路徑不同而已。接下來就來看安裝 XAMPP 之後,如何設定 phpMyadmin 與 WordPress 的細節了。
在 Windows 10 下,安裝 XAMPP(64bit)
前往 XAMPP 官方網站 下載新安裝包,安裝時記得按滑鼠右鍵以【系統管理員身分執行】。然後照下列順序完成安裝:
- 按【下一步】
- 【select component】,以下是我選的項目
- Server
- Apache
- MySQL
- Program Languages
- PHP
- Program Languages
- phpMyAdmin
- 【installation folder】,預設在C槽的路徑就可以了
- 【Languages】,選English
- 【Bitnami for XAMPP】,將方塊的勾勾取消
- 按【下一步】,然後會開始安裝,需要等幾分鐘
- 【允許 Apache HTTP Server 在這些網路上通訊】,出現這個視窗記得將【私有網路】與【公有網路】都打勾,然後再【允許存取】。不然的話,其他人連線到這台電腦時,都會被 Windows 防火牆給擋住,而無法連線。
- 【Completing the XAMPP Setup Wizard】,把方塊選項取消【Do you want to start the Control Panel now?】然後按【Finish】
- 下次要開啟 XAMPP Control Panel 時,最好都使用【系統管理員身分執行】來開啟程式
- 第一次使用【系統管理員身分執行】來開啟程式後,在【Apache】與【MySQL】左邊的【Service】方塊中,點擊方塊將【紅色X】改變成【綠色勾】,這樣子的話,未來電腦重新開機後,會自動啟用【Apache】與【MySQL】也就ˋ網站會自動運作!
在 XAMPP 下,設定 phpMyadmin
用【系統管理員身分執行】來開啟 XAMPP 程式後,按【Start】開啟【Apache】與【MySQL】兩個服務,然後選取【Admin】連入 phpMyAdmin 進行資料庫的新增、設定。剩餘的過程,可以參考上面【圖14 到圖20】的說明,一樣可以完成資料庫的新增、設定。
 圖 29、在 XAMPP Control Panel 下,開啟 phpMyAdmin
圖 29、在 XAMPP Control Panel 下,開啟 phpMyAdmin在 XAMPP 下,安裝 WordPress
接下來前往 WordPress官方網站下載檔案,將壓縮檔案解開後(例如 \wordpress-5.7-zh_TW.zip\wordpress\*.*),全部複製到【 C:\htdocs\ 】。打開瀏覽器在網址列輸入: localhost,就可以進入 WordPress 的安裝畫面了,剩餘的過程,可以參考上面【圖23 到圖28】一樣可以完成 WordPress 安裝。
Windows 10 自架網站流程圖
只要照著我的步驟做,相信你也可以不用額外花半毛錢,就可以在 Windows 10 的電腦上面,架設好屬於自己的專屬網站了(這篇文章可以看到自架網站的完整敘述)。而這系列的分享文章,是寫給架站新手 / 小公司 / 部落客的,不適用於大型企業 / 大神級…
你可能有興趣>>> DIY 居家監視器系統的心路歷程~