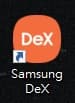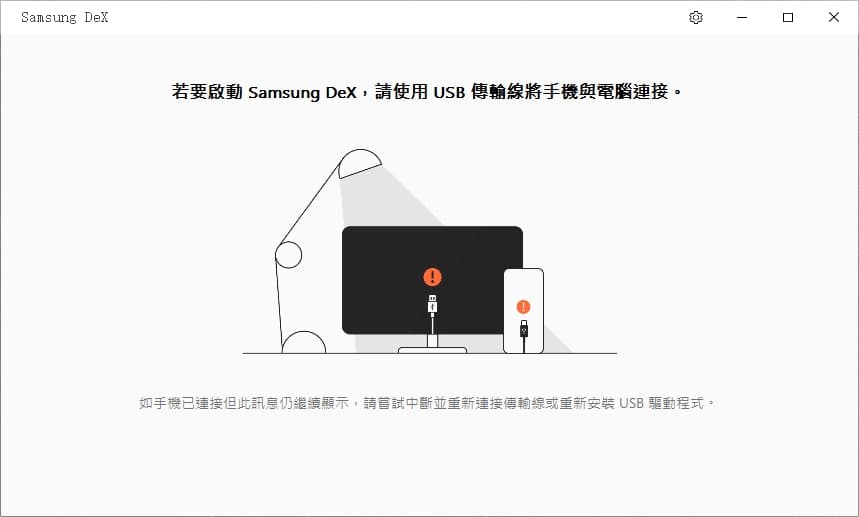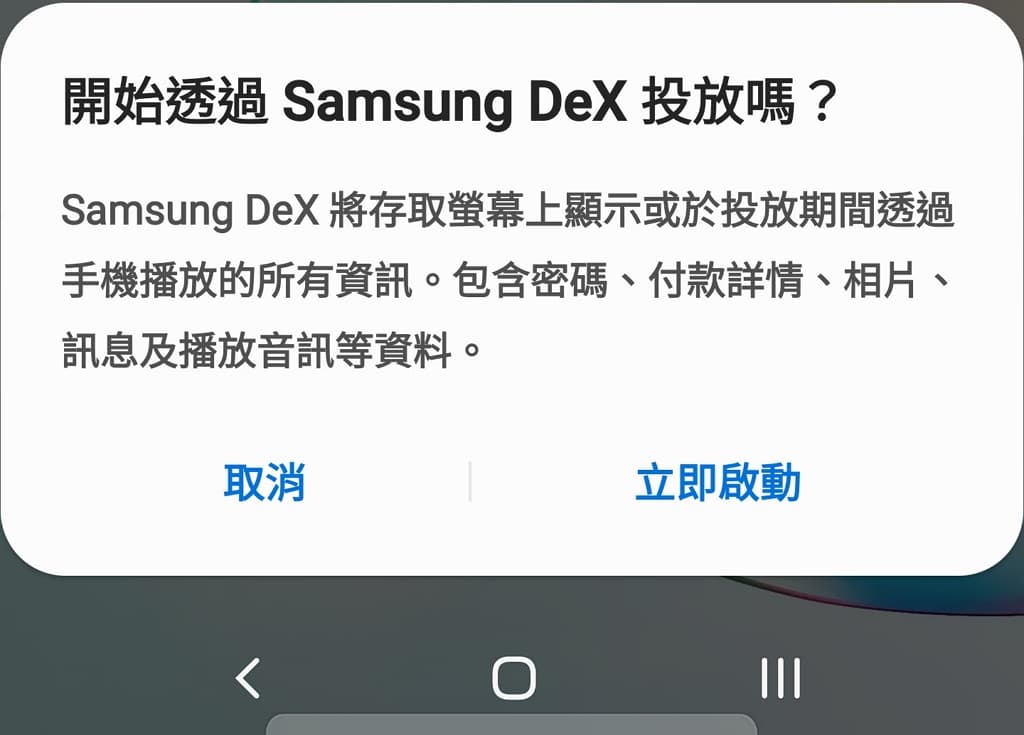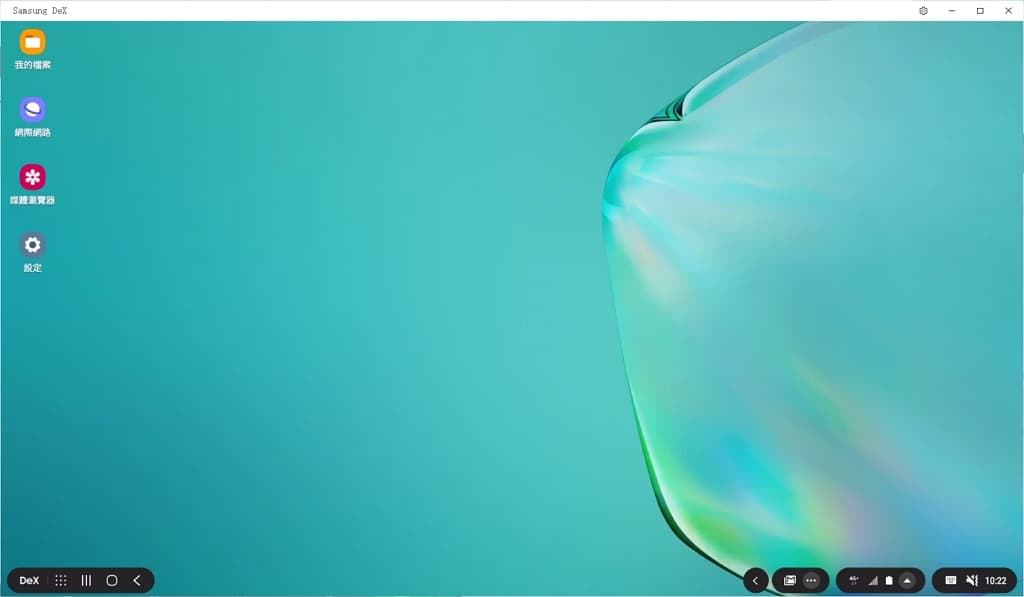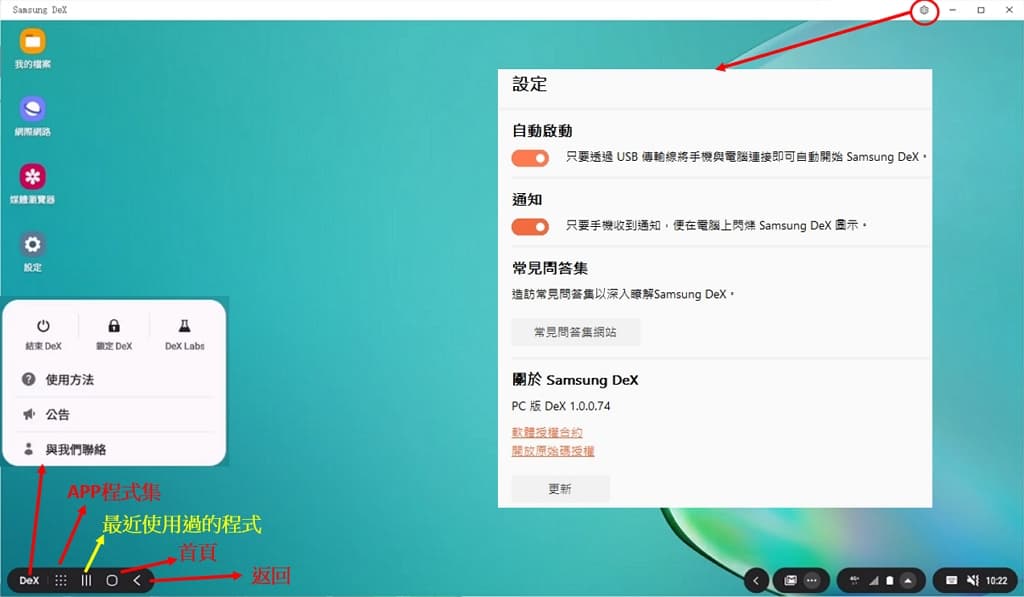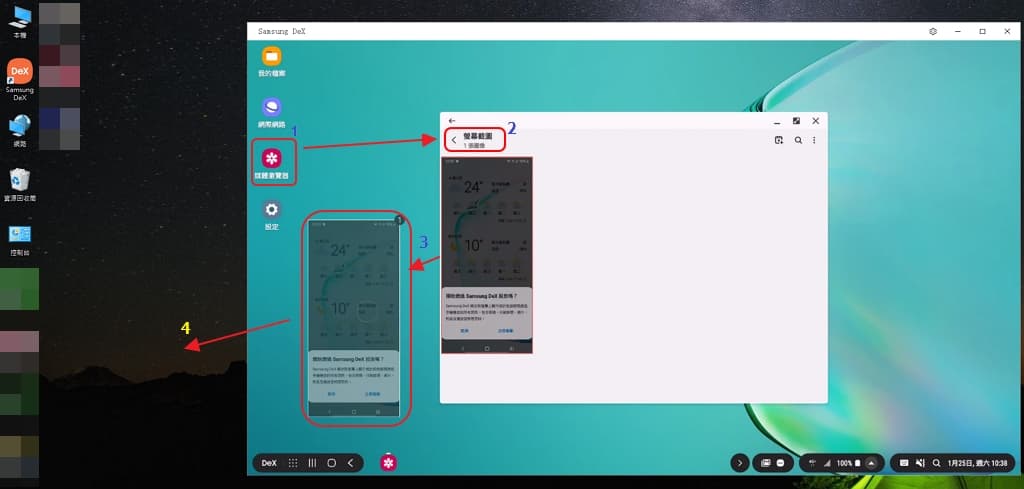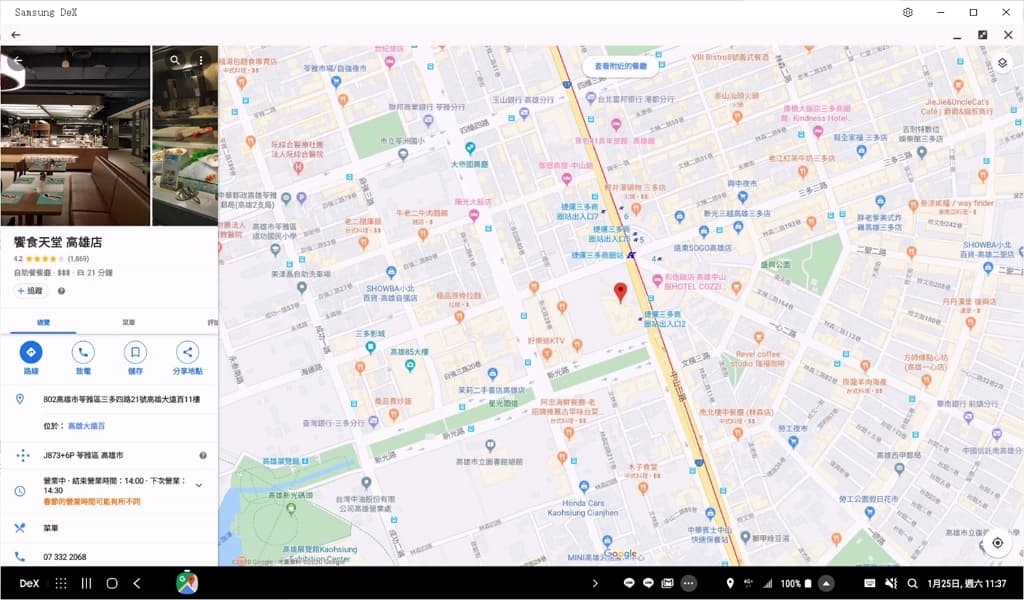Samsung Note10+ 透過DeX模式,就可以在電腦使用手機APP了 https://hipay0.com/wp-content/cache/breeze-minification/js/breeze_f5f5623979c202bf459dc343ef28ef0df4e76008c14d8196cff4dde7165d38b7119e45f703d8781b25dbd3e86f3c85f537a0ab8971f66950138a967469311246.js
https://hipay0.com/wp-content/cache/breeze-minification/js/breeze_b48be0c98b8af5c5458268ee00df80d0cee1ae8e6b361d9d7a35dc9b7800bde9010cebe6749b2fb79701af30b68af95fffbd11a120e5ff216f439bb0463544fd.js
https://hipay0.com/wp-content/cache/breeze-minification/js/breeze_f48d1d383c4e731404810b9049dcea63cd80dc53b9e868b3cc84c85400f0ede37490dfb6631aebe70f15ee68554878efbdc825f3d952bb6c02ced2174670abc1.js
https://hipay0.com/wp-content/cache/breeze-minification/js/breeze_09e17556b39749d31dbd14f13dad7bfdc965e2c40335e0a309766210f279a966627139d1777572259ae297cbd5b60ec46da8229d784d3879f96dcd3b621d530d.js
https://hipay0.com/wp-content/cache/breeze-minification/js/breeze_40050673cf49433dc1b889459b919b076551ff394f4e5c4aafe9613d37c0081f25f9bb99d9ab3880f681778b523834a1d64ac9f9625a93f2102a7117e6b86ecc.js
https://hipay0.com/wp-content/cache/breeze-minification/js/breeze_adcaabfbe0f11d80d8b5cc0b12388ad6c33c7d8dafbf693785dfbf27534d95bef4ad7ba15b35db2ffa5021fa62a4607e7948c7198291e11f3011ba0af30e5449.js
https://hipay0.com/wp-content/cache/breeze-minification/js/breeze_e9061e964c8e6c9959fcf70fd43391591538fe3078ab20c1f4151f60eb25d59d6216c6d05e160f843a2bd82e4d7a267b431ceea4b95e80948948984a90179e15.js
https://hipay0.com/wp-content/cache/breeze-minification/js/breeze_842ee3fd8bc62cb767baff0ccfa72f880790ccc4050b91181077b87478b4d84858be6ac27e7cd3739a5c2a0cb0092fa8dfb5e50e24e2205b1e9f1c88fd58ab89.js
https://hipay0.com/wp-content/cache/breeze-minification/js/breeze_16b25704bf8292da72481a86c26c3619d590449dadf2846af8d622750e4e96c6d84eb66a80a23c238525b992bf8b1935f5c8fa616920a9f36eacd4329a904dc0.js
https://hipay0.com/wp-content/cache/breeze-minification/js/breeze_d21799e4b46e93eac9583ac64730263dc6824efcc77b720f510daf077a8419163cb0b4ca98b1a04fca463fe1edd2891edfad100998af72706817ace6fdfccff3.js
https://hipay0.com/wp-content/cache/breeze-minification/js/breeze_a122d9f978d4ae8255b2bd2e708adbe55c844af30e50d24746302ab29fbcbb64181a688830679ffd4457222071f07dd547bc7f36ea1cc4e5cbf289b76bbc881f.js
https://hipay0.com/wp-content/cache/breeze-minification/js/breeze_a8e2d2ed9a3799d70884ea3d313d4eec8dd0a8b4c6528cee810f3c0710600bae3e90dc4bfd31d981023d3c3cf2db1bd3ad578b94ce004c7dfe5ebbc3f25fe0f6.js
https://hipay0.com/wp-content/cache/breeze-minification/js/breeze_aaa7d834e588188e8f48d385b1a992bf2adff2ca84896f871b14ff274c1d66f6ad6e0576d1d9b167cd65130f7e2baf96ecaea3cc9630c19214ec30fb5fb0ed21.js
https://hipay0.com/wp-content/cache/breeze-minification/js/breeze_294869dd23d387349d9b26da2cdd21fc66baf45aa4e1f1d2b498ae0e15e75160ab728c937c6e782a0ccb7a806cb0433dad464e56fc8a04f4456636d0c21debd7.js
https://hipay0.com/wp-content/cache/breeze-minification/js/breeze_f7089a2bc08d361d03bc77ff62e4d481455478717c798cb05c6903a5818536a591d680439c7e80c47087d5efa031ba045c0611d0bddbe4af77bf4eb6dd53ceeb.js
https://hipay0.com/wp-content/cache/breeze-minification/js/breeze_de2e4068a81634911eb89d62d32b3aa3e5f16b5bb7ad9c8f96878e4d8690d362a72391bfb6f346d2d11b016e8ee926612c880ca29ef2d9f4ebad079cdebb7a3c.js
https://hipay0.com/wp-content/cache/breeze-minification/js/breeze_c272fa90e958458c4320d79d90bb6347cdbb28382fd799d076610e16c87acccfbaeccd7e76167dd377ae775b4e2eaf03688ad7293e2f5c4ae154b7f235654023.js
https://hipay0.com/wp-content/cache/breeze-minification/js/breeze_5c5dd2291025b55985b6b302012c9b40632761e138eb2e5a03ecdff8195125059ad10d79814279813ed629c5e66378b4559c2bc57a6662ae90a0f440655b3283.js
https://hipay0.com/wp-content/cache/breeze-minification/js/breeze_32f7817c4c8777308f46d2aca499ac98d4dedfb6a9a4e782176f9953ec05235cb052654cb48f03457720d1f64bc93c975b490a10cf45ddfb59c182b8375e55c6.js
https://hipay0.com/wp-content/cache/breeze-minification/js/breeze_1e2040148c86e5d8c2f146f6d5644401631b7e7d94257fe428d5a767bbf5baa2790adcfc964dd6d10c6efea07945a1316ed06dbaec87eda44800d20e9554ac53.js
https://hipay0.com/wp-content/cache/breeze-minification/js/breeze_ea69f58c2530a41bb2378bcf712294b884a40e7f3a9bc5a71a080b9ae095c26e89ce39ec880948bb35d215fa0782ab11ae5a266b9d1ee28df91ab012507d3a60.js
https://hipay0.com/wp-content/cache/breeze-minification/js/breeze_e9b587c58c2155ff4f559a90c6fdeb1ca2e4d7b1cd51f1349dd09e51e8caf5cfcd4f769ec6b0f0ea42704f4f391f50171a1b16b514f69f429e6ecf98f5857990.js
Samsung Galaxy Note10+ 上的Samsung DeX,就只需要在電腦上安裝好軟件,然後靠一條USB Type C to A的傳輸線,將手機與電腦連接,就可以直接在電腦上使用Samsung DeX了,最方便的功能就是:可以隨時在【電腦】與【Samsung Note 10+ 】之間傳輸檔案。
自從開始使用智慧型手機以來,只拿過 HTC 、 Asus 兩個品牌的 Android 手機。看到身邊的朋友,幾乎都拿 iPhone ,也一直對我洗腦【 用了iPhone就回不去了 】,或多或少也讓我猶豫了,是不是也該加入 iPhone 的行列呢?也曾經借了他們的 iPhone 來體驗一下,發現
老實說挺不能適應的 設定方面不像 Android 乾脆明瞭 一直到後來,我才意識到 iPhone 的好用在於【手勢】,也才漸漸的體會到那一句【 回不去 】的感覺。最後,選擇 Samsung Note10+ 的原因,就是爬文後,才讓我下定決心還是繼續使用 Android 手機好了。因為,
相關性與便利性是最主要的理由 買 iPhone 卻缺少 Mac ,會有不少功能無法享受到的服務,如: AirDrop iPhone 與 Windows 相互傳檔案,整個麻煩死了;但假使用 Mac 就能輕鬆用內建的 AirDrop 秒丟檔案。搭配下來的整體便利性就會比 Android 高許多 原本 iPhone 的優勢就是軟硬體整合性超高,但是最近幾年的 iOS 更新,都發生過大狀況,感覺上就跟 Android 版本更新衍生出來的麻煩差不多 所以,假使家裡沒有蘋果相關的產品,想要將 iPhone 的照片或文件備份到 Windows 電腦,真的會遇到很多困難。但是,使用 Samsung Dex 來進行 Samsung Note 10+ 的資料備份,卻是輕鬆很多。
Note10+ 初體驗 簡易規格 6.8 吋 Dynamic AMOLED 螢幕 S Pen 遠端遙控 2.0、手寫辨識 12MP+12MP+16MP+景深鏡頭 景深特效攝影、快速量測、3D 掃描 Qualcomm Snapdragon 855 處理器 Nano SIM 雙卡雙待 12GB RAM 256GB ROM Micro SD (最高支援至 1TB ) IP68 防水防塵 Dolby Atmos 音效 遠距焦點收音 一年保固 中華電信 5CA 感應信用卡 沒有 3.5mm 音源孔 原廠配件: 一組 AKG 入耳式耳機、25W 閃電快充、退卡針、鑷子、筆尖X2、 USB-C 傳輸線、USB OTG 轉接頭、保護殼 最在乎拍照功能與備份便利性 Galaxy Note 10+ 的握感很棒,這幾天使用下來不會感到特別難受。對我而言,手機的懶人拍照功能與資料備份便利性,是我最在乎的事情,而且這支手機讓我開心的還有:
螢幕大就是開心 續航上也比較不會有焦慮感 好像握著小型劇院 TOF 鏡頭測距功能也非常實用 S Pen 遠端遙控 2.0 真的好用,影片自拍不用求別人,自己可以完成 開 APP 的速度也快很多 照相功能很強大,我蠻喜歡的 S Pen 在修圖調整時,很好用 如何使用 Samsung Dex 首先,要先準備以下幾樣東西:
Samsung DeX 軟體下載: 三星網站 Windows 10 電腦 Samsung Galaxy Note 10+ Android 版本 : 10 USB Type C to Type A 傳輸線
電腦操作 Note10+ 安裝 Samsung Dex 基本上,根據 1-3 的 Samsung Dex 連結,下載後安裝在電腦(我的例子是安裝在 Asus TUF Gaming X570-PLus 的桌上型電腦),是不會遇到什麼問題的,可以很順利地安裝成功。
執行 Samsung Dex 在電腦的桌面上,可以照到 Samsung DeX 的捷徑,點兩下執行。
Samsung DeX 桌面捷徑 連接狀態偵測 假使手機還沒有連接到電腦,就先執行 Samsung DeX 的話,會出現下圖的提示畫面。
連接狀態偵測 電腦與手機連接成功 當電腦真到到手機後,記得要在手機中點選【 立即啟動 】。
電腦端 手機端 透過 Samsung DeX,在電腦使用手機APP 大功告成,接下來就可以使用滑鼠、鍵盤操作 Samsung Note 10+ 手機了。
在電腦使用手機APP
Samsung DeX使用心得 介面介紹 下圖是 Samsung DeX 的介面:
左下角分別是【 公告 】、【 APP程式集 】、【 最近使用過的程式 】、【 首頁 】、【 返回 】 右下角就是手機的狀態資訊 右上角就是 Samsung DeX 視窗 複製照片 之前使用的 Android 手機,最大的困擾就是【備份照片】了。因為,手機裡面那麼多照片,卻無法預覽,也發生過操作太快速或資料夾之間的複製、貼上,常常會造成失敗的結果。
Samsung DeX 的確方便多了,不僅可以直接預覽照片,而且可以很清楚的知道自己在哪一個資料夾裡面,要複製照片的話,就直接用滑鼠移到電腦桌面就完成了!
複製照片 手機螢幕會開啟嗎? 進入 Samsung DeX 模式後,Note 10+ 的螢幕會自動關閉,所以不用擔心手機太耗電的問題。
手機溫度會很高嗎? 使用過程中,其實手機的溫度是【 涼 】的!
可以調整 Samsung DeX 的解析度嗎? 在【 設定 】>【 Samsung DeX 】>【如何使用 Samsung DeX 】>【 調整畫面 】,有說明。
可以調整聲音輸出裝置嗎? 在【 設定 】>【 Samsung DeX 】>【如何使用 Samsung DeX 】>【 變更音訊輸出 】,可以調整。
打字會遇到問題嗎? 坦白說,假使是英文打字的話,直接使用實體鍵盤真的很方便。但是,中文打字的話,會非常的不方便,按下 Enter 後,會出現注音符號。還沒有找到解決方法…..
透過 Samsung DeX ,在電腦使用手機APP,真的方便多了! 這一點,的確是最大的好處,下班回到家後,電腦與手機同時操作,不論是寫文章、截圖、聯絡、….,將兩個裝置融為一體,我發現工作效率也跟著提升~
即使到了 2021 年,Note10+還是可以輾壓 Google 手機 最近花了一點時間,整理了 3 支手機的使用心得(Samsung Note10+ vs Google pixel vs Zenfone),回顧內容後才發現,Samsung Note10+ 不論是軟硬體方面,都不會輸其他兩隻中規旗艦手機,完整的比較表格,看了你也會認同吧?!
你可能有興趣>>> Samsung 中階機,也有支援 Dex。