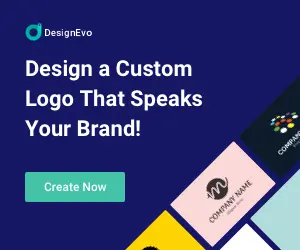製作專業的影片困難嗎?不知道如何操作專業影片剪輯軟體怎麼辦?先靜下來想一個問題,過去你是如何製作 PowerPoint 簡報呢?是不是也都使用微軟 Office 內建的模板完成精美內容呢?現在,假使有一個工具提供大量可使用的模板、素材,讓你開啟網頁就能直接操作線上影片製作App,你還會認為製作精美影片很難嗎?
FlexClip 可以算是一個優秀的線上影片製作工具,不論是選擇模板模式製作影片,還是選擇剪輯自己拍攝影片的模式,都可以透過 FlexClip 網頁上面直覺化的圖形介面,依序完成影片製作。即使是新手,也不會被複雜功能選單嚇到,而走上放棄的一條路。在這篇文章中,將會分享本身操作 FlexClip 完成影片製作,上傳到 YouTube 影音平台的過程。並適度使用圖文方式,提醒大家在製作影片時,該注意的剪輯技巧,最後再附上個人對於 FlexClip 的評價心得。
FlexClip 是一款由 PearlMountain 開發的線上影片製作 App
PearlMountain 是一家專注於圖片與多媒體軟體研發的公司,2006 年在 Hong Kong 成立公司總部。而 FlexClip 就是由 PearlMountain 公司開發的線上影片製作工具。 PearlMountain 主要產品有:
FlexClip
線上的影片編輯工具 / online video maker app
DesignEvo
線上的品牌商標製作工具 / online logo maker app
FotoJet
線上拼圖、設計和照片編輯工具
DesignCap
線上設計平台 ( 海報、傳單、統計圖表、信息圖… )
Picture Collage Maker
適用於 Mac 的圖片拼貼軟體
CollageIt for Mac
適用於 Mac OS X 的圖片拼貼軟體
Publisher Plus
適用於 Mac 的版面設計軟體


FlexClip 適合快速製作廣告宣傳、行銷推廣、教學影片
FlexClip 是一款線上的影片剪輯 App,並不需要安裝在電腦上面,只要透過瀏覽器連接到 FlexClip 官網就可以進行影片編輯了。會吸引我的注意是因為它提供了豐富的模板、素材、音樂、影片、繁體中文字型,所以只需要發揮自己的創意,就能夠製作出屬於自己風格的影片,整個過程並不繁瑣。
FlexClip 繁體中文影片編輯網址: https://www.flexclip.com/tw/

2023 年推出進階版的 FlexClip AI 線上工具,在現有的 FlexClip 編輯功能當中,加入了多項 AI(人工智慧)功能,讓影片編輯更有效率,同時也可以得到更多創作靈感。
延伸閱讀: 活用 2 個工具,打造具備 AI 語音與字幕的影片
適合族群
- 電商網站
- 吸睛的影片,難道不會提升顧客的購買行為嗎?
- 個人部落格
- 精美的影片,對於網站流量提升絕對有正面的幫助。
- 社群分享
- 從事藝文活動的街頭藝人或網路平台推廣的小資族,利用影片方式行銷可達到更廣的渲染效果。
- 不具備專業影片製作知識的需求者
- 利用內建龐大媒體庫的免版稅影片、音樂、模板、素材,在短時間內也能完成影片編輯。
如何開始
首先,要前往上述的 FlexClip 繁體中文影片編輯網址註冊帳號
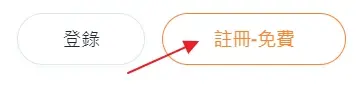
可以使用 Facebook, Google 帳號快速完成註冊,也可以選擇電子郵件 ( email ) 信箱進行註冊。
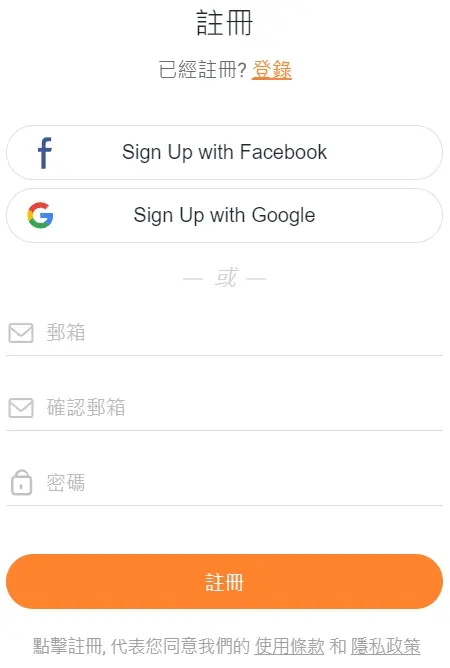
兩種建立影片專案方式
當來到 FlexClip 繁體中文影片編輯的頁面後,可以看到兩種影片編輯的方式。先選擇其中一種專案模式後,用之前註冊的帳號登入,就可以開始編輯影片了。

第一種專案模式: 以範本創建
範本分類有:
- 商業
- 片頭和片尾
- 推廣促銷
- 幻燈片
- 房地產
- 企業
- 生日
- 教育培訓
- 科技
- 運動健身
- 時尚美容
- 藝術文化
- YouTube
- 抖音
- 婚禮
- 節日和活動
- 新冠病毒
- 旅行
- 餐飲
- 方法和教程
- 生活
- 自然
- 家庭
- 兒童
- 汽車行業
- 動物和寵物
- Instagram 廣告
- Instagram 限時動態
- Facebook 廣告
- YouTube 廣告
- Twitter 廣告
- 情人節
- 復活節
- 母親節
- 父親節
- 萬聖節
- 感恩節
- 黑色星期五
- 耶誕節
- 新年
選好範本分類後,會進入下一層頁面,接著列出所有相同分類的範本讓你挑選。
- 【1】: 假使挑選推廣促銷的分類,就會看到下圖的內容
- 【2】: 接著顯示在這個分類中,總共有多少範本
- 【3】: 當滑鼠移動到任何一個範本區域內,該範本會自動執行預覽
- 【4】: 當決定好哪一個範本時,按下定制即可進入編輯頁面
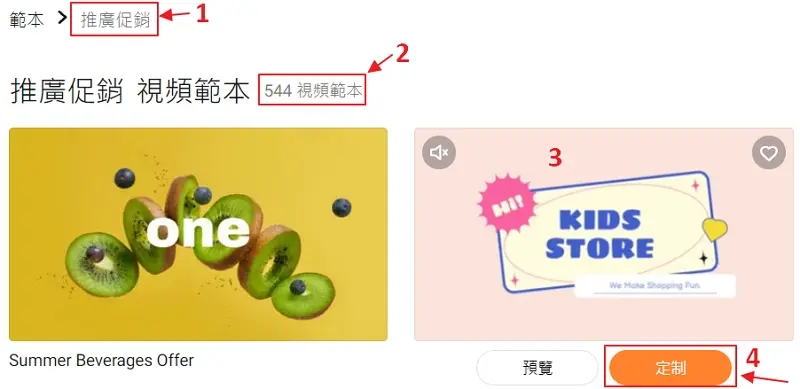
接著,就來到 FlexClip 的編輯區
- 【1】所有編輯功能區域
- 範本、媒體、文字、影片(視頻)、圖片、音樂、元素、遮罩、背景、浮水印、更多
- 【2】顯示編輯功能區域(1)中,所選定功能的詳細內容
- 【3】編輯預覽區域
- 【4】已匯入的編輯檔案列表
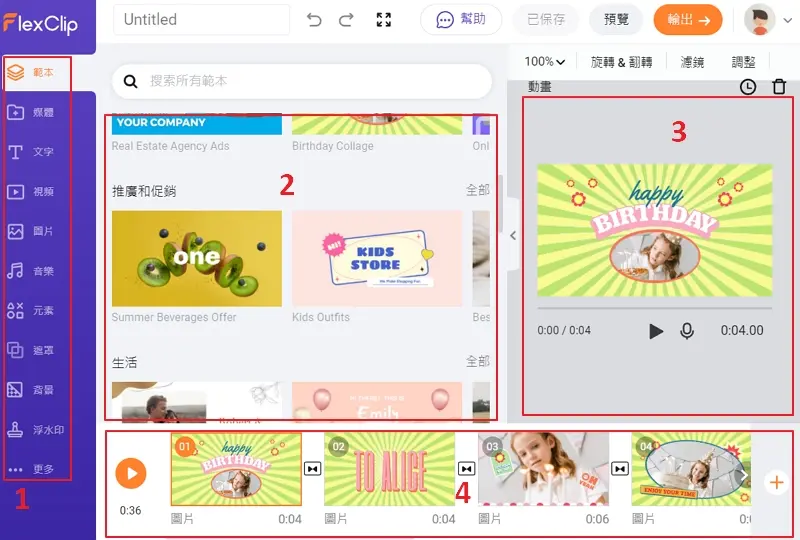
第二種專案模式: 新建空白工程
Step 1、 新建空白工程
帳號登入之後,會看到下圖的內容,按一下【新建空白工程】,會再出現兩個選項讓你選擇。
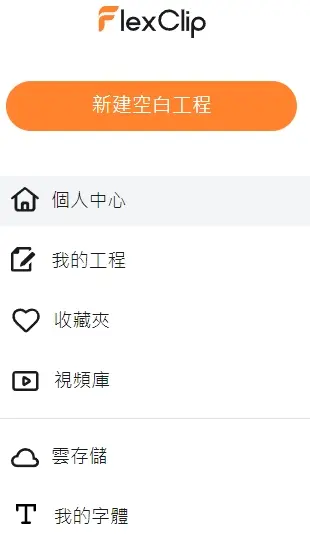
Step 2、選擇編輯模式
一個是【故事板模式】,另一個是【時間線模式】。但是我傾向使用【故事板模式】來編輯影片,畢竟這個模式不是測試版本,可以避免一些軟體操作方面的小問題才對吧?!
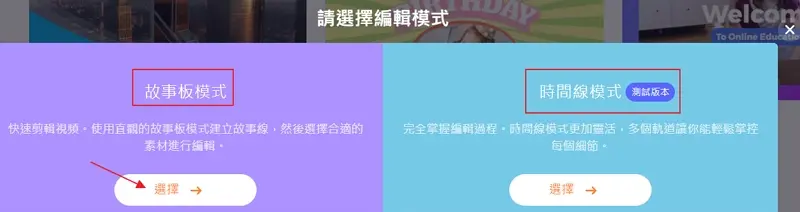
Step 3、選擇影片比例
很特別的 9 : 16 的比例,這樣子用手機觀看影片真的很方便。但是我個人只會將影片上傳到 YouTube 平台,所以 16 : 9 的比例比較適合我的需求。
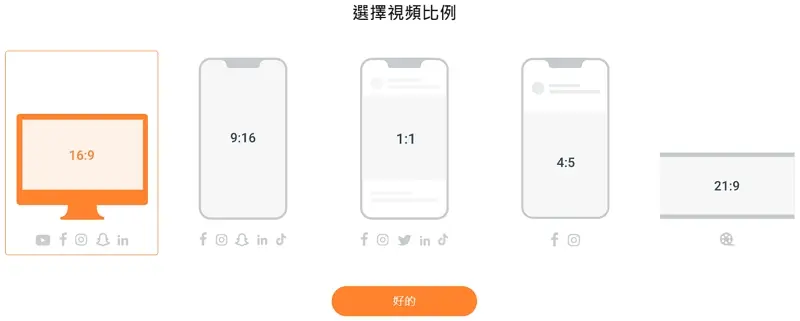
Step 4、編輯區
跟第一種專案模式相比,在編輯區只有一個地方不一樣,在最下方的【已匯入的編輯檔案列表】是空白的,必須由你自行新增任何檔案進來。
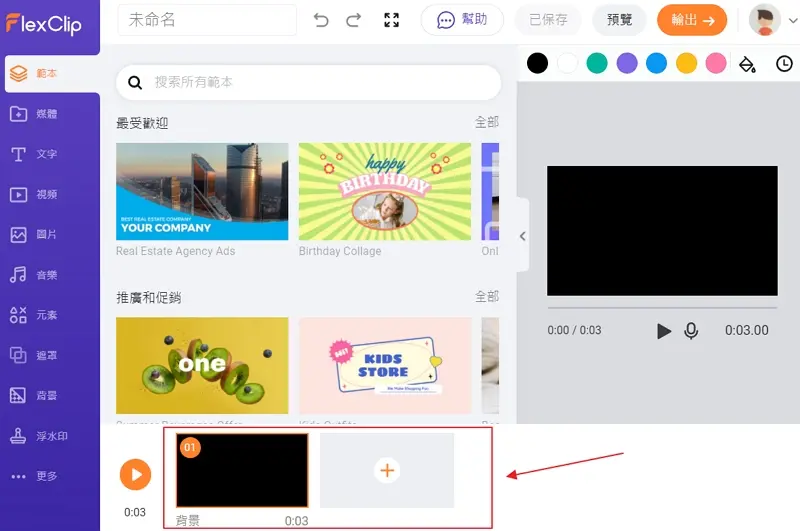
FlexClip 線上影片編輯功能介紹
當進入編輯頁面後,畫面中左手邊就是全部的編輯功能列表。接著,就一一跟大家簡介每個功能的用途或特殊的地方囉~
範本
不論是選擇哪一種專案模式,依然可以在編輯過程中,任意的在【範本】功能選項中,選擇新的範本,然後加入到專案當中。
媒體
有兩個按鍵,功能分別是:
- 本地文件
- 也就是從你的硬碟當中,找出要編輯的影音、圖片檔案後,上傳到專案中做編輯
- 錄製: 提供了兩個功能讓用戶使用
- 錄屏: 就是螢幕錄影
- 錄影: 假使有外接的網路攝影機,可以透過它來錄影
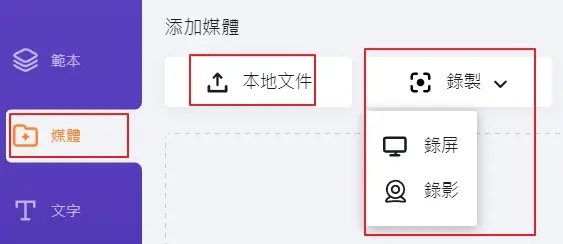
文字
提供了相當多種文字顯示樣式,點一下喜愛的文字款式後,就會出現在右方的影片預覽區域當中。在影片預覽區中,點擊兩下文字方塊,就會跳出編輯文字的畫面,可以更改文字內容。內建的文字樣式有以下類別:
- 簡單文字
- 文字樣式
- 婚禮標題
- 徽章標題
- 極簡標題
- 對話框
- 動態文字
- 社交媒體
- 生日標題
- 畫筆刷標題
- 背景標題
- 漫畫氣泡框
- 現代標題
- 字幕條
- 廣播預告
- 新聞標題
- 個人資料
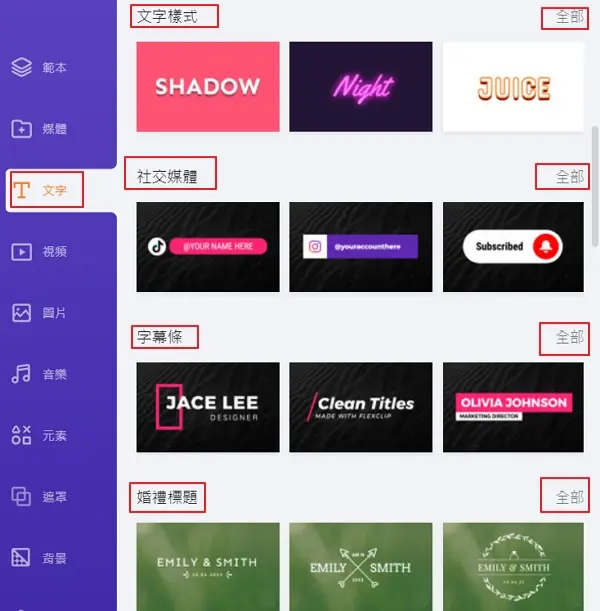
影片(視頻)
內建相當豐富的影片範本,允許用戶直接套用在專案當中,如此一來,真的節省相當多的時間。主要用途是:
- 開場或結尾影片
- 在剪輯影片過程,假使想要穿插特殊目的的影片,達到吸引觀眾或隱含弦外之音的目的
- 設計互動式效果
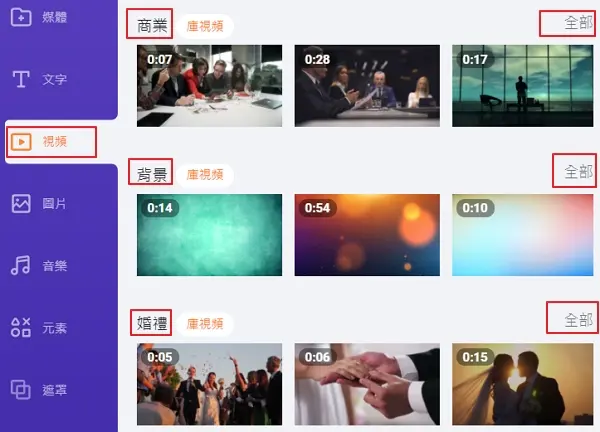
圖片
我最喜歡這個功能了,建議直接在搜索欄位中,輸入關鍵字來尋找圖片,不僅節省時間也不用擔心版權問題。另一個功能就是 GIF ,一樣提供許多內建的 GIF 讓用戶使用。
很多時候,一張適當的圖片,遠勝過千言萬語,更可以打入觀眾的心坎中。
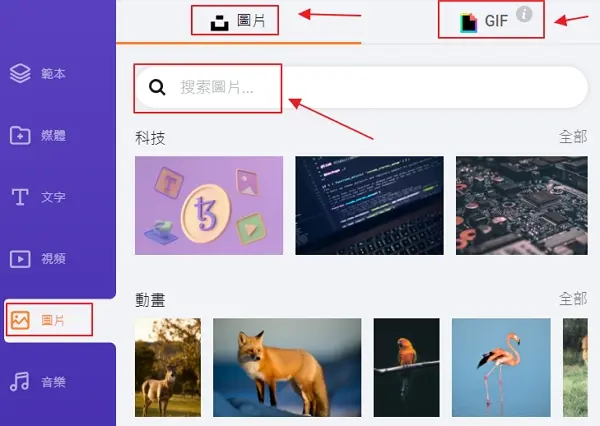
音樂
分成兩大類,可以依照【情緒】與【類型】來搜尋你喜愛的音樂。有時候想要製作一部沒有人聲說明的影片時,可以從這裡選擇適當長度的音樂當背景聲;或者,在影片中加入適當的音效,讓整部影片不致於單調。
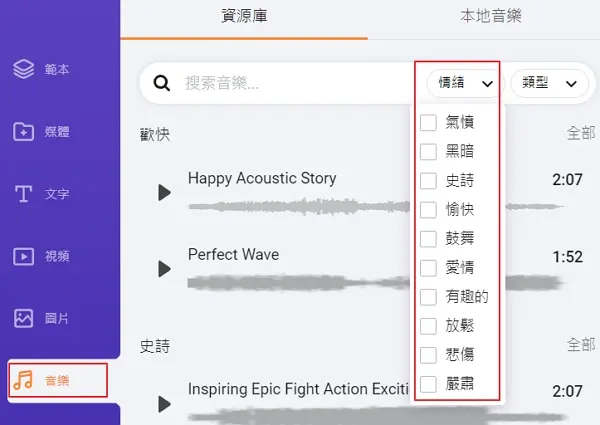
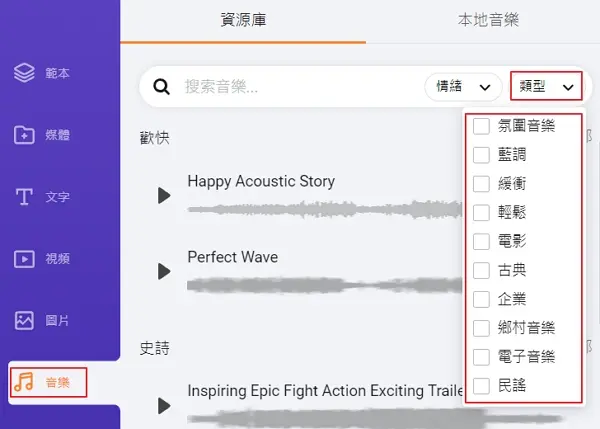
元素
很多吸睛的影片,通常都是需要在影片中加入適當的元素,增加互動。不僅可以增加可看性,也可以引起觀眾的共鳴,產生會心的一笑。所以,可以考慮將動態的元素加到影片中,增加些許的趣味感。
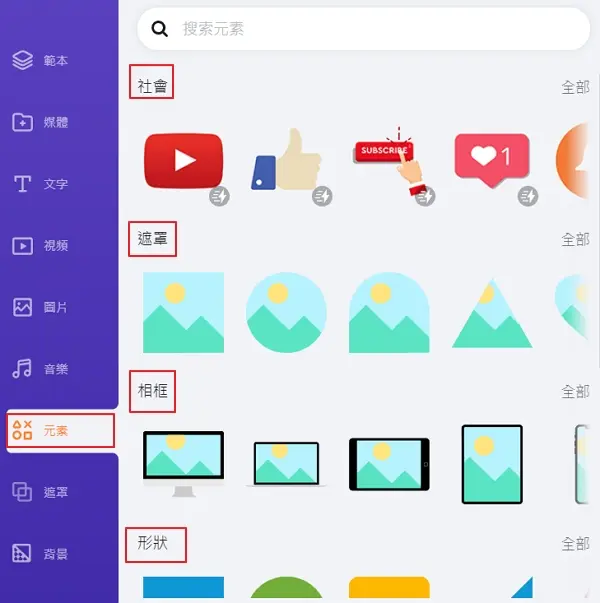
遮罩
這個功能就是使用文字或圖形方塊,將原始影片的某個區域遮擋住。通常行銷類的影片,應該會比較常運用這種技巧。內建的類別有:
- 形狀遮罩
- Logo 遮罩
- 公司資訊遮罩
- 裝飾遮罩
- 大標題遮罩
- 聯繫方式遮罩
背景
影片製作難免會遇到許多小片段連接的狀況,為了提高觀眾觀看影片的舒適度考量,或著是想要將前後影片內容連貫起來,有時候應用【背景】是必要的。內建的靜態類別與動態類別有:
- 抽象背景 ( 動態 )
- 技術背景 ( 動態 )
- 效果背景 ( 動態 )
- 漸變照片背景 ( 靜態 )
- 幾何背景 ( 動態 )
- 淺色背景 ( 動態 )
- 照片背景 ( 靜態 )
- 金色背景 ( 動態 )
- 紋理背景 ( 動態 )
- 花朵背景 ( 動態 )
- 漸變背景 ( 動態 )
- 心形背景 ( 動態 )
浮水印
內建【文字】與【圖片】兩種浮水印的功能,可以指定文字大小、字型、透明度與位置。目前,還沒有應用過這項功能,原因不外乎是影片整體清晰度的考量。添加浮水印,會破壞到原始影片內容的可視範圍,多少都會造成觀看影片的障礙。
更多
其實,就是讓用戶選擇輸出影片的比例大小,支援的比例有:
- 16 : 9
- 1 : 1
- 9 : 16
- 4 : 5
- 21 : 9
輸出的影片格式該考慮那些因素呢
當影片編輯完成後,可以選擇要輸出【 影片 】還是【 GIF 】。但是,每一種類型的輸出格式,都還提供不同解析度讓用戶選擇,如何決定呢?
- 【影片(視頻)】
- 480P (標準品質)
- 720P (較好品質)
- 1080P (高畫質)
- 【GIF】
- 品質優先 (480P / 15fps)
- 品質優先 (240P / 10fps)
- 自定義 (自行定義輸出解析度與 fps)
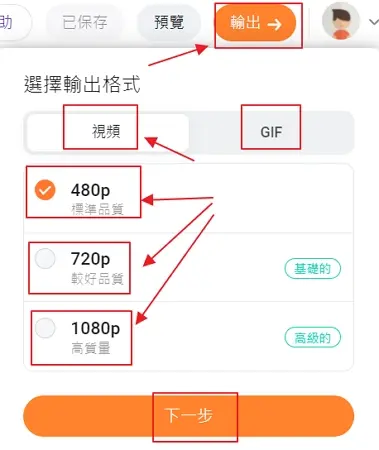
什麼是解析度
超高畫質(Full HD, 1080p, 1920 像素 * 1080 像素) 16:9 比例的解析度,可算是目前最基本的電腦螢幕面板或電視面板可以提供的解析度了,在這種解析度下,面板的總畫素(pixel)是 1920 像素 * 1080 像素 = 2,070,600 像素。
以下圖為例子,黑框表示 Full HD 面板,假使影片輸出格式一樣是 Full HD 的大小,那麼影片內容就能 1:1 的對應到面板上面的像素了,當用肉眼觀看影片時,就不會感覺畫質模糊。
反之,當影片輸出格式是 720p (1280 像素 * 720 像素 ) 解析度的時候,也就是下圖綠色區域,將 720p 的影片像素內容投射到 Full HD 面板上面時,會被等比例的放大並佈滿在整個面板。導致面板上的像素,假使沒有對應到影片像素內容的話,這些面板上的像素就是以黑色來呈現,這就是我們常遇到的畫質不清晰、模糊的原因。用個簡單的例子來想像一下:
- 影片內容水平軸有 1,280 個像素,投射到 Full HD 面板水平軸會造成:
- 影片內容水平軸像素 #1,對應到面板水平軸像素 #1,面板水平軸像素 #2 會用黑色來呈現
- 影片內容水平軸像素 #2,對應到面板水平軸像素 #3,面板水平軸像素 #4 會用黑色來呈現
- 影片內容水平軸像素 #3,對應到面板水平軸像素 #5,面板水平軸像素 #6 會用黑色來呈現
- …
- 影片內容垂直軸有 720 個像素,投射到 Full HD 面板垂直軸會造成:
- 影片內容垂直軸像素 #1,對應到面板垂直軸像素 #1,面板垂直軸像素 #2 會用黑色來呈現
- 影片內容垂直軸像素 #2,對應到面板垂直軸像素 #3,面板垂直軸像素 #4 會用黑色來呈現
- 影片內容垂直軸像素 #3,對應到面板垂直軸像素 #5,面板垂直軸像素 #6 會用黑色來呈現
- …
所以,不難想像 480p 的影片格式,投射到 Full HD 面板上的話,會有更多面板像素以黑色來呈現,導致影片畫質更差!
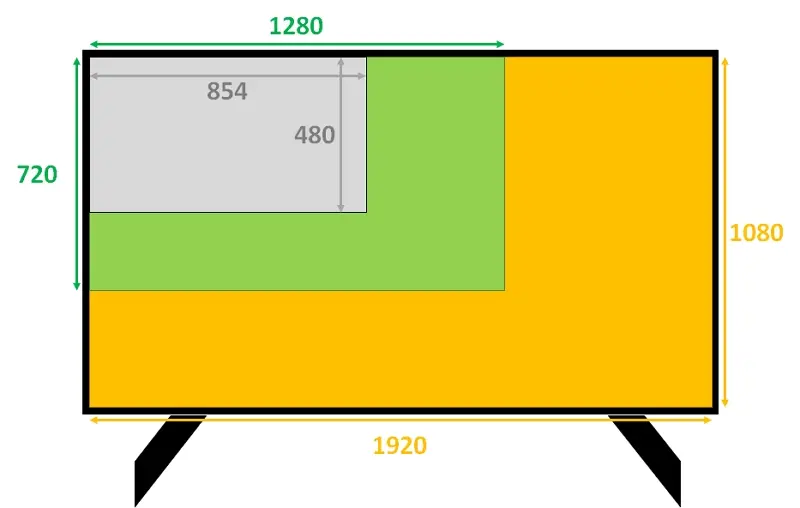
延伸閱讀: Acer S277HK 4K 螢幕開箱 ! 4K vs 2K vs Full HD 解析度比較
下面 3 張圖是之前寫過的一篇文章 (Acer S277HK 4K 螢幕開箱),當開啟相同檔案的時候,可以發現面板解析度越高,看的範圍會比較廣!所以,間接證明了當 480p 的影片格式,投射到 Full HD 面板時,的確會因為影片被放大,造成模糊的缺點。
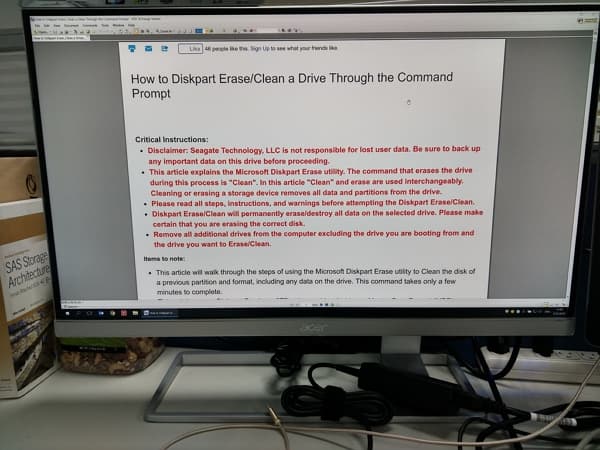
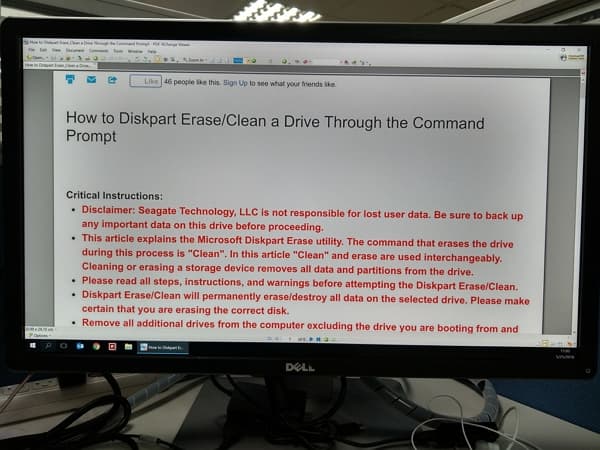
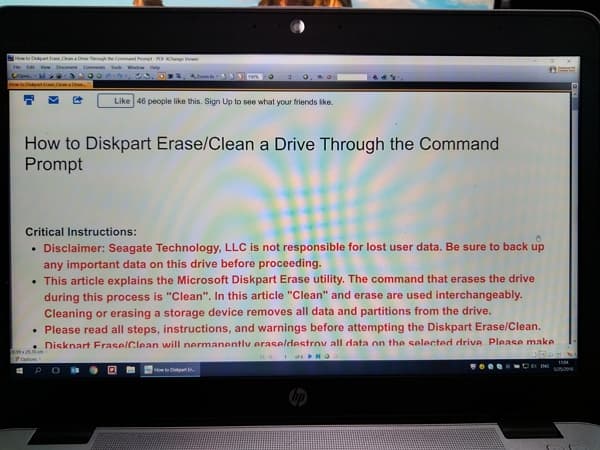
標準畫質可以應用在哪裡呢
標準畫質 ( 480p ) 的檔案容量小,畫質差;相對的,高畫質 ( Full HD ) 的檔案容量大,畫質佳。假使很在乎檔案容量大小且接受畫質普通的話,還是可以考慮標準畫質的影片格式。幾個適用標準畫質的應用:
- 用投影機撥放影片
- 部分傳統的公司或學校,單純用來溝通、討論
- 用手機觀看影片
- 主流手機大小並不會超過 7 吋,所以不清晰的畫質缺點不至於被凸顯出來。但是,畫面那麼小,難道會看的舒服嗎?
不過,還是建議大家要考慮 Full HD 解析度的影片格式,畢竟不論是透過大螢幕觀看教學影片或用來行銷個人品牌的影片或記錄家庭生活點滴的紀錄片,考慮到觀看影片舒適度這一點是相當重要的,很少人願意花時間觀看畫質不佳的影片,然後採取了下一步的行動!
常見問題
可以考慮標準畫質 (480p) 就好了嗎?
建議要考慮到觀看影片舒適度這一點,很少人願意花時間觀看畫質不佳的影片,然後採取了下一步的行動!
FlexClip 有買斷方案嗎?
在官網上並沒有找到相關文件說明這一點,應該只提供月繳或年繳方案讓用戶選擇。
FlexClip 購買方案有那些呢?
簡單說,很大的差別就是輸出影片讀時間長度與影片解析度了。
官方連結: https://www.flexclip.com/tw/pricing.html
內建影片編輯範本與影音素材是必要的嗎?
以本身的例子來分享好了,之前購買了電腦版影片編輯軟體,在剪輯影片的過程中,花最多時間就是構思與實現片頭、片尾、特效。當然,也包含了尋找合法授權的免費音樂、圖片加入到影片當中。然而,FlexClip 完全解決上述的問題,靠著就是內建豐富的範本與素材,讓自己能夠直接套用現成素材,達到節省時間的目的。
FlexClip 跟其它影片編輯軟體比較的話,有什麼優缺點呢?
本身試用過 8 款免費/付費剪輯軟體,在文章中也做了一些優缺點的比較。
假使要提 FlexClip 優點的話,
– 【豐富範本與素材】
– 【直覺化影片編輯流程】
是目前發現的最大優點。
但是,FlexClip 有一個小缺點,就是影片輸出時間被限制在 10 分鐘或 30 分鐘以內。
這一點對於【生產教學影片】的族群,可能會比較不適合。
所以,目前當我在編輯長時間影片的時候,會利用電腦版影片編輯軟體與 FlexClip 兩套軟體交互使用來完成影片編輯。
先使用 FlexClip 來製作片頭、片尾、特效,然後匯入到電腦版影片編輯軟體,進行複雜的內容解說與匯出影片。
FlexClip 專屬優惠碼
所有方案均享有 35% 折扣!
FCNY

推薦 FlexClip 線上影片製作 App 的原因
個人認為 FlexClip 真的是一款相當直覺操作的線上影片製作 App,不需要擔心自己電腦的效能不夠好,導致無法完成影片編輯。之前使用電腦版影片編輯軟體的時候,就因為顯示卡(GT710)效能太差了,導致做複雜的動態馬賽克時,會造成程式當掉。
延伸閱讀:無痛為影片加字幕
然而 FlexClip 線上線上影片製作 App,完全透過官方網頁的操作,就可以完成製作影片了。另外,對於 FlexClip 的操作心得還有以下幾點值得跟大家分享:
- 內建豐富的模板與素材,可以在短時間完成吸睛的行銷、教學、分享、紀錄…等影片
- 大部分的人,都缺乏影片編輯的技巧與專業,【以範本創建】的專案模式編輯影片,可以輕鬆使用現成範本,讓整部影片達到專業、精美的水準
- 廠商不定期會提供優惠折扣碼
- 非常適合各種社交平台創作的影片需求
- 搭配圖片去背軟體使用,可以輕易地在影片中添加個人風格的圖片
操作介面相當簡單,不論是小學生或完全沒接觸過影片剪輯的人,想要學習影片製作的話,FlexClip 的確是入門方案的選項之一。