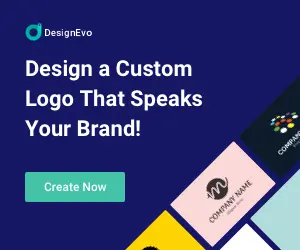對新手而言,的確會遇到自學影片剪輯要從哪裡開始呢?首先要熟悉剪輯軟體的基本概念:時間軸、影片切割工具、影片轉場特效、多軌道影片合併、影片上字幕…等功能。
整個自學過程:
藉由觀看剪輯教學影片來學習如何使用剪輯影片軟體的基本操作。
根據自己的需求和預算選擇一款適合的影片剪輯軟體。
嘗試製作簡單的影片來熟悉剪片軟體的操作和各種影像編輯技巧。
藉由觀看其他人製作的優秀影片,學習進階的剪輯影片技巧,並從中獲取靈感。
免費影片剪輯軟體的功能限制
表 1 列出數款影片剪輯軟體免費版的功能限制。
| 軟體名稱 (點擊前往章節) | Win | Mac | 免費版本 缺點 |
|---|---|---|---|
| FlexClip AI註1 | NA | NA | 720p 解析度 時間限制 10 分鐘 |
| Movavi Video Editor | 支援 | 支援 | 浮水印 時間限制 1 分鐘 |
| EaseUS Video Editor | 支援 | X | 浮水印 無法輸出1080p |
| PowerDirector | 支援 | 支援 | 試用 30 天 無 AI 工具 |
| VSDC註2 | 支援 | 支援 | 操作介面複雜 軟體穩定待加強 |
| OpenShot | 支援 | 支援 | 軟體反應速度慢 視窗設計待加強 |
| Shotcut | 支援 | 支援 | 技術門檻高 不支援社群媒體 |
| DaVinci Resolve | 支援 | 支援 | 電腦規格需求高 門檻極高 |
註 1:FlexClip AI 是一款影片剪輯軟體線上工具
註 2:VSDC Pro 是付費版軟體名稱,VSDC 是免費版軟體名稱
影片剪接軟體支援繁體中文
對於新手,影片編輯軟體有支援繁體中文,是加分選項,但也不是必要的考慮因素,依自身能力而定。
| 軟體名稱 | 支援繁體中文 |
|---|---|
| FlexClip AI註1 | 有 |
| Movavi Video Editor | 有 |
| EaseUS Video Editor | 有 |
| PowerDirector | 有 |
| VSDC註2 | X |
| OpenShot | 有 |
| Shotcut | 有 |
| DaVinci Resolve | X |
註 1:FlexClip AI 是一款影片剪輯軟體線上工具
註 2:VSDC Pro 是付費版軟體名稱,VSDC 是免費版軟體名稱
影片剪輯軟體推薦付費方案
表 3 提供付費版本軟體的年繳或買斷方案。
| 軟體名稱 | 年繳方案 U: USD N: NTD | 買斷方案 U: USD N: NTD |
|---|---|---|
| FlexClip AI註1 | U: 119.88 | X |
| Movavi Video Editor | N: 1,280 | N: 1,590 |
| EaseUS Video Editor | N: 1,500 | N: 2,480 |
| PowerDirector | N: 1,780 | N: 4,280 |
| VSDC Pro註2 | X | N: 991 |
| OpenShot | X | X |
| Shotcut | X | X |
| DaVinci Resolve | X | U: 295 |
註 1:FlexClip AI 是一款影片剪輯軟體線上工具
註 2:VSDC Pro 是付費版軟體名稱,VSDC 是免費版軟體名稱
軟體操作介面難易度
影片剪輯軟體的操作介面太複雜、設定選項太多,就不會在短時間內,熟悉軟體的操作!
| 軟體名稱 | 操作介面難易度 |
|---|---|
| FlexClip AI註1 | 最簡單 |
| Movavi Video Editor | 最簡單 |
| EaseUS Video Editor | 簡單 |
| PowerDirector | 普通 |
| VSDC註2 | 普通 |
| OpenShot | 難 |
| Shotcut | 難 |
| DaVinci Resolve | 最難 |
註 1:FlexClip AI 是一款影片剪輯軟體線上工具
註 2:VSDC Pro 是付費版軟體名稱,VSDC 是免費版軟體名稱
影片剪輯電腦規格需求
個人使用以下電腦規格操作表 1 的 Windows 影片剪輯軟體:
CPU: AMD Ryzen 3 Pro 4350G
記憶體: DDR4-2400 8GB *2
作業系統: Windows 10 Pro
系統碟: SSD Samsung 970 EVO Plus
資料碟: WD 4TB HDD *2
在 Windows 影片編輯 10 分鐘左右的 Full HD (1080p) 影片時,除了 DaVinci Resolve 、 OpenShot 之外,其它的軟體都可以順暢地完成短影音剪輯。
FlexClip

FlexClip 線上影片製作工具,提供豐富的範本、動畫、音樂、貼紙…等。利用 FlexClip 網頁直覺式的圖形介面,即使是新手,也能依序完成影片製作。至於,FlexClip 評價:
操作難度方面與 Movavi Video Editor 一樣簡單
繁體中文字型的支援度是所有 mp4 剪輯軟體中最齊全的
FlexClip AI 網址: https://www.flexclip.com/tw/
FlexClip AI 規格建議: 屬於影片剪輯線上工具,有網路連線就可操作線上剪輯影片 App 了。
操作指南:
FlexClip 線上影片製作 App,套用模板3分鐘完成影片編輯
活用 FlexClip AI 與 OpenAI Whisper,打造具備 AI 語音與字幕的影片
FlexClip 優點
無電腦規格的限制
豐富的範本與素材
FlexClip 缺點
需要網路連線才能使用
免費線上影片剪輯有時間限制
Movavi Video Editor

Movavi Video Editor 是一款入門的影片編輯軟體,軟體評價大多是【直覺操作】、【容易上手】、【豐富的影片剪輯教學文】,屬於一款簡易影片編輯軟體。對於【新手】而言,多觀看官方提供的剪輯影片教學影片,幾乎也能製作吸睛的影片作品。
Movavi Video Editor 網址: https://www.movavi.com/zh/video-editor-plus/
Movavi Video Editor 規格建議:
CPU:Intel, AMD or compatible processor, 1.5 GHz
記憶體:2GB
硬碟空間:500 MB
顯示卡:support OpenGL 2.0 and above, Intel HD Graphics 2nd generation or higher, NVIDIA GeForce series 6 or higher, AMD Radeon R600 or higher
操作指南:
將靜態照片製作成動態影片的範例
Movavi Video Editor 優點
直覺式的操作介面
動態偵測與子母畫面
Movavi Video Editor 缺點
不支援 3D 與 360° VR 剪輯
操作介面文字對比稍差
EaseUS Video Editor
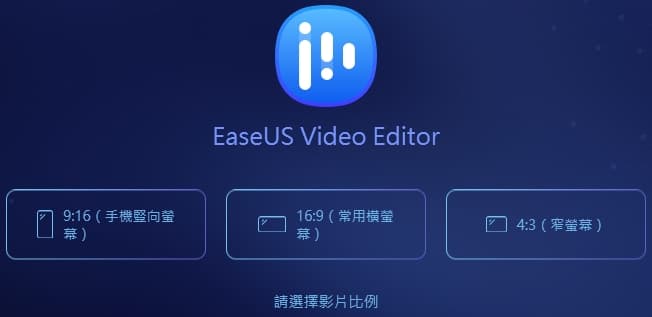
EaseUS Video Editor 官方網站提供齊全的教學文件,軟體操作方面不會遇到障礙,圖形介面算蠻清楚明瞭的,所有的功能都放在同一側,基本上是不會有感到困惑的地方。啟動軟體時,需要先指定畫面比例 16:9、9:16、4:3 ,才能開始進行影片編輯。
EaseUS Video Editor 網址: https://tw.easeus.com/multimedia/video-editor.html
EaseUS Video Editor 建議規格: 官方資料
Windows 7 / 8 / 10 / 11
500 MHz processor or faster
A minimum of 1 gigabyte (GB) RAM; A minimum of 2 GB RAM for Window 8/8.1/10
A minimum of 1 GB of available space on the hard disk
EaseUS Video Editor 優點
官方的文件很豐富
文字語音互換
EaseUS Video Editor 缺點
不支援 Mac 剪輯影片
僅有基本特效功能
PowerDirector
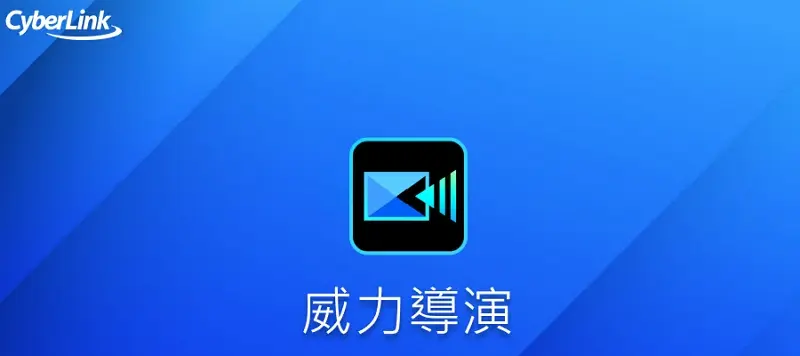
PowerDirector 的圖形介面非常直覺,可以很容易的了解功能是什麼,威力導演影片模板與素材也非常豐富,不亞於 FlexClip AI。
最大的缺點:威力導演正版價格偏高,電腦規格要求也稍高於 Movavi Video Editor。
PowerDirector 網址: 威力導演剪輯軟體介紹
PowerDirector 建議規格: 官方資料
Windows 10 / 11 (僅限 64 位元作業系統)
Intel Core i-series 系列及以上,AMD Phenom II 及以上
記憶體:4 GB (建議 6GB 以上)
硬碟空間:7 GB 以上
顯示卡:
1). 標準影片至少搭配 128 MB VGA VRAM。
2). 360 全景影片需搭配支援 DirectX 11 的顯示卡。
3). AI 藝術風格插件需搭配 2GB VGA VRAM 等級以上顯示卡。
4). NVIDIA 音訊/影片降噪和室內回音去除需搭配 NVIDIA GeForce RTX 2060、NVIDIA Quadro RTX 3000、NVIDIA TITAN RTX 或更高。
PowerDirector 優點
支援動態追蹤
在臺灣使用的人很多
PowerDirector 缺點
威力導演收費偏高
付費版才能使用完整素材
VSDC Pro
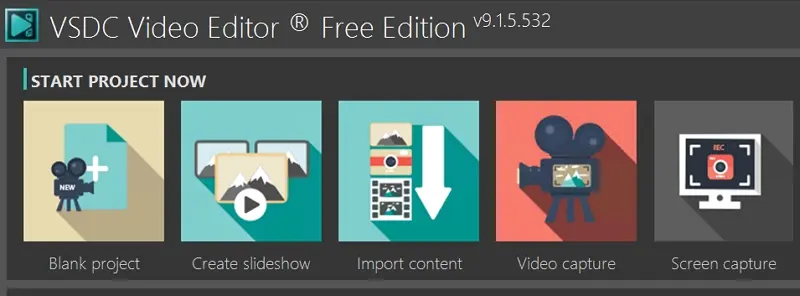
基本上,免費版本 VSDC 可以滿足新人製作影片的需求。不過,只有付費版本的 VSDC Pro 才有支援硬體加速功能、生成式 AI 功能、影像穩定度調整、影像動態追蹤。
最大缺點:特效功能參數設定繁瑣,需要花費更多時間完成影片製作。
VSDC Pro 網址: VSDC Video Editor Pro
VSDC Pro 建議規格: 官方資料
Windows 10 / 11 (僅限 64 位元作業系統)
Intel 7th Gen or newer CPU with Quick Sync or AMD Ryzen 3000 Series / Threadripper 2000 series or newer CPU
記憶體:8 GB of RAM for HD,16 GB or more for 4K and higher
硬碟空間:SSD 500 MB 以上
顯示卡:
1). 2 GB of GPU memory for HD
2). 4 GB or more for 4K and higher
VSDC 優點
支援 4K 與 HD
支援擷取外接式影像裝置
VSDC 缺點
某些功能僅適用於專業版
不支援 3D 影片或 360 VR
OpenShot
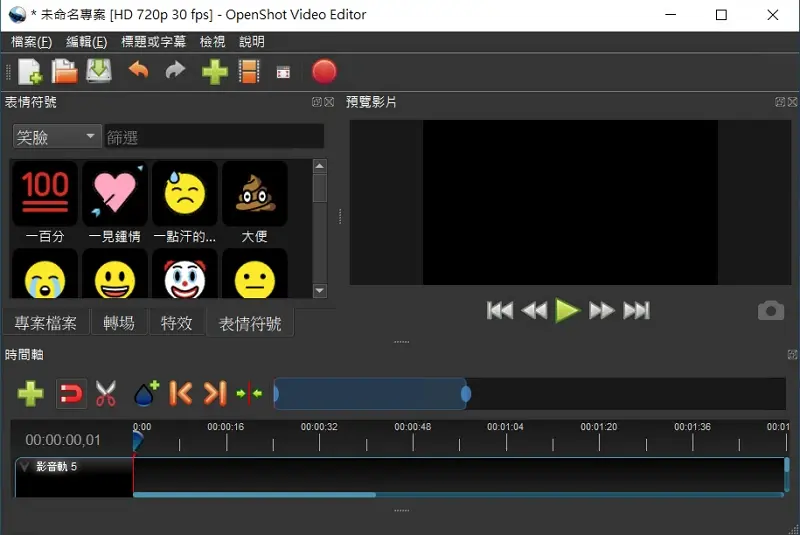
OpenShot 影片編輯器是一款跨平台且完全免費的軟體,支援 Windows、Linux 與 mac 影片剪輯。操作介面簡潔好上手,而且提供相當多的 3D 動畫效果、影片特效、轉場與表情符號。
最大的缺點:效能不太好!影片太長時,剪輯速度就變慢,匯出影片檔也頗花時間,而且連預覽編輯都會發生卡頓的現象。
OpenShot 網址: OpenShot
OpenShot 建議規格: 官方資料
Windows 8 / 8.1 / 10 / 11 (僅限 64 位元作業系統),macOS 10.15+,the majority of Linux distributions and ChromeOS 83 or later
CPU:64-bit x86_64 compatible Multi-core processor
記憶體:4 GB 以上,16 GB 是建議使用容量
硬碟空間:PCIe NVMe 1 GB 以上
OpenShot 優點
影音軌道的數量沒有限制
支援 3D 動畫
OpenShot 缺點
電腦硬體需求高
剪輯過程容易發生卡頓
Shotcut
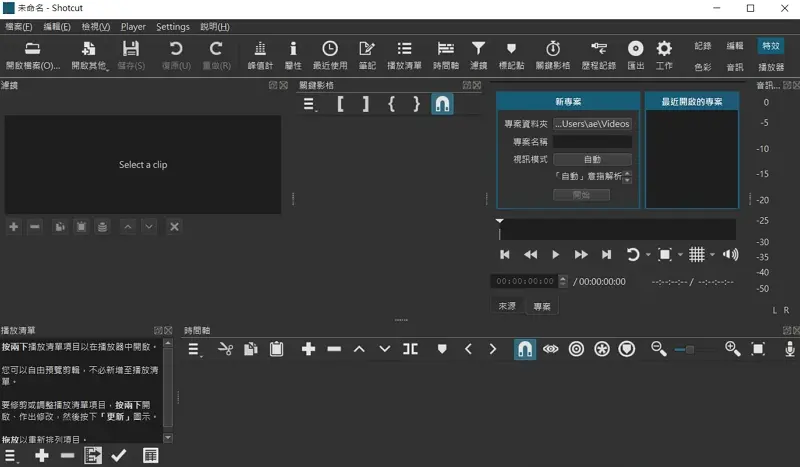
Shotcut 也是一款跨平台開源的免費軟體,從專業的角度來評估的話,是不錯的一款軟體。但是對於新手而言,技術門檻偏高,不容易上手。
最大缺點:想要剪輯影片上字幕的話,Shotcut 只支援 Text HTML 的字幕格式,並不支援主流的 SRT or SUB 字幕格式檔案。
Shotcut 網址: Shotcut
Shotcut 建議規格: 官方資料
64-bit Windows 10 / 11, Apple macOS 10.14 / 13., or 64-bit Linux with at least glibc 2.31
x86-64 Intel or AMD; at least one 2 GHz core for SD, 4 cores for HD, and 8 cores for 4K
記憶體:At least 4 GB for SD, 8 GB for HD, and 16 GB for 4K
硬碟空間:無特別要求
顯示卡:OpenGL 2.0 that works correctly and is compatible on Linux, Direct3D 11 on Windows
操作指南:
OpenAI Whisper 讓新手在 5 分鐘內生成影片字幕
Shotcut 優點
內建豐富音訊特效、影片濾鏡
剪輯影片的效能好、速度流暢
Shotcut 缺點
技術門檻過高
操作介面不友善
DaVinci Resolve – 達文西影片剪輯
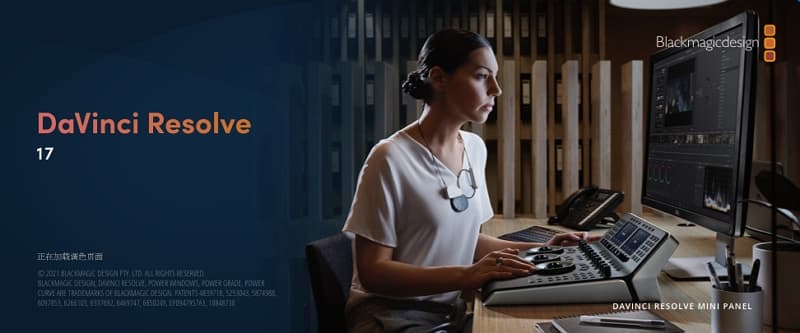
達文西剪接軟體(DaVinci Resolve),提供相當豐富的功能:調光調色工具、影像合成和專業音效處理軟體。但是這一款軟體,極不適合新手來使用,而且電腦硬體規格要求很高,一般文書型桌上型電腦會跑得很不順。
DaVinci Resolve 網址: 達文西剪輯軟體
DaVinci Resolve 建議規格: 官方資料
64-bit Windows 10 / 11
Intel Core i7 or AMD Ryzen 7 CPU
記憶體:32 GB for demanding graphic tasks
硬碟空間:high-speed Solid State Hard Drive (SSD)
顯示卡:Integrated or discrete GPU with a minimum of 2GB VRAM, supporting OpenCL 1.2 or CUDA 11, along with the latest driver for Blackmagic Design Desktop Video (version 10.4.1 or later)
DaVinci Resolve 優點
內建強大的影片調色功能
可多人參與同一個項目製作
DaVinci Resolve 缺點
技術門檻極高
操作介面相當複雜
影片剪輯軟體推薦
一次性付費,終身使用影音編輯軟體與基本素材:
Movavi Video Editor
假使需要利用【螢幕錄影軟體】產出教學文影片、需要在不同影片格式做轉換的用戶,應該考慮:
Movavi Video Suite (費用包含:Video Editor、Video Converter、Screen Recorder)
內建豐富的模板與素材,可以在短時間完成吸睛的行銷、教學、分享、紀錄…等影片,把節省的時間拿來構思下一部產出的影片內容。不需要擔心自己電腦的效能不夠好,導致無法完成影片編輯。FlexClip AI 線上影片製作 App,完全透過官方網頁的操作,就可以完成製作影片了。
FlexClip AI
免費軟體,願意花時間摸索。
VSDC Video Editor
影片剪輯軟體常見問題
Movavi Video Suite 支援轉檔嗎?
Movavi Video Suite 包含影片轉檔軟體,可將光碟片轉成 mp4 檔案格式保存。
Movavi Video Suite 可以取代影音撥放軟體嗎?
Movavi Video Suite 內建影音撥放軟體,但是 Movavi Video Editor 卻不支援。
Movavi Video Suite 支援音訊分離嗎?
可以。
Movavi Video Suite 包含那些軟體呢?
幾乎包含了所有 Movavi 熱門的影音軟體:Video Editor, Video Converter, Screen Recorder, Slideshow Maker, and Share Online.
Movavi Video Suite 提供那些影片編輯的便利性呢?
入門新手也能輕鬆地剪接影片、裁剪影片、合併影片、為影片增加音樂、增加片頭/片尾/轉場、將圖片轉換為影片、為影片加上浮水印、為影片加上濾鏡、直接縮放輸入框即可改變字幕字體大小、綠幕去背、雙影片並排或重疊…。
內建影片編輯範本與影音素材是必要的嗎?
在剪輯影片的過程中,花最多時間就是構思與實現片頭、片尾、特效。當然,也包含了尋找合法授權的免費音樂、圖片加入到影片當中。
然而,FlexClip AI 完全解決上述的問題,靠著就是內建豐富的範本與素材,直接套用現成素材,達到節省時間的目的。
FlexClip 與 Movavi Video Suite 如何做選擇呢?
對於【生產長時間教學影片】的族群,FlexClip AI 可能會比較不適合。不過,假使需要專業、精美、吸睛的影片,FlexClip AI 絕對能幫你節省非常多的時間。
對於【電腦硬體規格普通】的族群,Movavi Video Suite 可能無法實現太複雜的功能,除非更換效能更好的顯示卡。假使需要針對影片去背、添加馬賽克的話,Movavi Video Suite就能夠幫你實現。
兩套軟體各有優缺點,完全是看個人需求來決定哪一套比較適合自己的應用。
利用小技巧,文書型電腦也可以提高影片剪輯的效能
對於影片剪輯的【新手】而言,使用 PCIe Gen4 SSD 當然是最好,假使是預算考量,用 SATA SSD,多少還是可以得到效能改善的好處。本身是使用 Windows 10 內建的 Storage Space 來當作影片剪輯的資料磁碟,藉由這個免費的功能,來提升資料存取的效能。當然有些人也會說:為何不用主機板 RAID 呢?
原因在於:未來不論使用 Intel 或 AMD 平台的電腦,都還是使用 Windows 作業系統。假設主機板突然壞掉,只要把硬碟拔出來,安裝在任何 Windows 作業系統的電腦上面,資料都還是能找到。但是主機板 RAID 的話,限制就多了。避免麻煩,所以選擇 Storage Space 來使用。
至於 Windows 影片剪輯的資料備份問題,就看電腦使用哪種軟體方式來提高編輯影片的效能,不同方式需要不同的硬碟資料備份軟體:
Paragon Hard Disk Manager 17 可以備份 Storage Space 的資料。
EaseUS Todo Backup 可以備份 RAID 的資料。
MiniTool ShadowMaker 可以備份動態磁碟(Dynamic Disk)的資料。