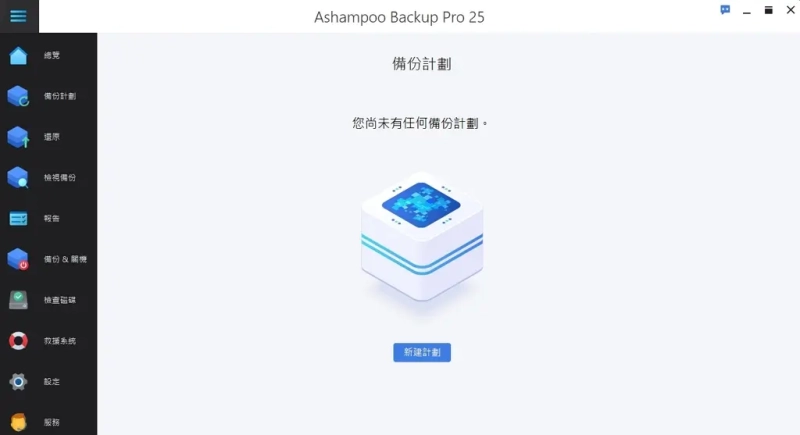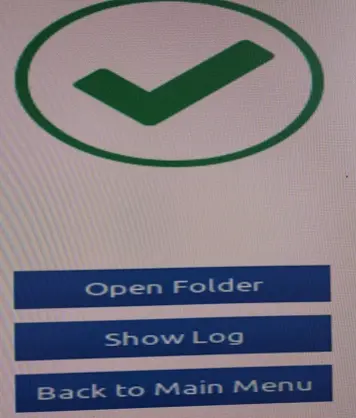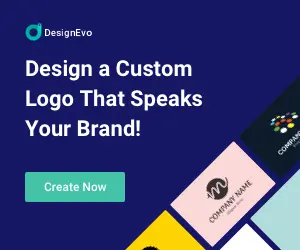硬碟備份軟體是確保資料安全、可靠性和完整性的關鍵工具,Ashampoo Backup Pro 適用於惡意軟體感染、硬碟缺陷和 Windows 系統損壞或故障時,能快速將整個電腦系統還原到正常狀態,省時又省力!
雖然 Windows 10/11 有內建的系統重設功能,但在網路上看到的文章不外乎是:Windows 10 還原很久、Windows 10 還原卡住、Windwos 10 重設卡住…等負面的求救文!所以,這篇文章內容涵蓋了:Windows 10 系統重設功能限制與失敗原因;免費版 Windows 備份還原軟體的功能限制;價格親民硬碟備份軟體推薦。
https://hipay0.com/wp-content/cache/breeze-minification/js/breeze_c085c67d5fbbd9f56816d0785d6f1d6b3b6f14751431b7b40652f619edc46e4df8bc32a660fd7e6fdbe0f7a7666f75941e6e6313774efb0e3158574003889191.js
https://hipay0.com/wp-content/cache/breeze-minification/js/breeze_f5f5623979c202bf459dc343ef28ef0df4e76008c14d8196cff4dde7165d38b7119e45f703d8781b25dbd3e86f3c85f537a0ab8971f66950138a967469311246.js
https://hipay0.com/wp-content/cache/breeze-minification/js/breeze_b48be0c98b8af5c5458268ee00df80d0cee1ae8e6b361d9d7a35dc9b7800bde9010cebe6749b2fb79701af30b68af95fffbd11a120e5ff216f439bb0463544fd.js
https://hipay0.com/wp-content/cache/breeze-minification/js/breeze_f48d1d383c4e731404810b9049dcea63cd80dc53b9e868b3cc84c85400f0ede37490dfb6631aebe70f15ee68554878efbdc825f3d952bb6c02ced2174670abc1.js
https://hipay0.com/wp-content/cache/breeze-minification/js/breeze_09e17556b39749d31dbd14f13dad7bfdc965e2c40335e0a309766210f279a966627139d1777572259ae297cbd5b60ec46da8229d784d3879f96dcd3b621d530d.js
https://hipay0.com/wp-content/cache/breeze-minification/js/breeze_42826d20e39ff885730fc4086957dbdf4ef06cc26e7c9a2bfe69a9a0b62dbe83b7f7ea4dda661cb595dd37354354673d9a1f8c4235ea635eee25157dad7c0322.js
https://hipay0.com/wp-content/cache/breeze-minification/js/breeze_adcaabfbe0f11d80d8b5cc0b12388ad6c33c7d8dafbf693785dfbf27534d95bef4ad7ba15b35db2ffa5021fa62a4607e7948c7198291e11f3011ba0af30e5449.js
https://hipay0.com/wp-content/cache/breeze-minification/js/breeze_e9061e964c8e6c9959fcf70fd43391591538fe3078ab20c1f4151f60eb25d59d6216c6d05e160f843a2bd82e4d7a267b431ceea4b95e80948948984a90179e15.js
https://hipay0.com/wp-content/cache/breeze-minification/js/breeze_842ee3fd8bc62cb767baff0ccfa72f880790ccc4050b91181077b87478b4d84858be6ac27e7cd3739a5c2a0cb0092fa8dfb5e50e24e2205b1e9f1c88fd58ab89.js
https://hipay0.com/wp-content/cache/breeze-minification/js/breeze_16b25704bf8292da72481a86c26c3619d590449dadf2846af8d622750e4e96c6d84eb66a80a23c238525b992bf8b1935f5c8fa616920a9f36eacd4329a904dc0.js
https://hipay0.com/wp-content/cache/breeze-minification/js/breeze_d21799e4b46e93eac9583ac64730263dc6824efcc77b720f510daf077a8419163cb0b4ca98b1a04fca463fe1edd2891edfad100998af72706817ace6fdfccff3.js
https://hipay0.com/wp-content/cache/breeze-minification/js/breeze_a122d9f978d4ae8255b2bd2e708adbe55c844af30e50d24746302ab29fbcbb64181a688830679ffd4457222071f07dd547bc7f36ea1cc4e5cbf289b76bbc881f.js
https://hipay0.com/wp-content/cache/breeze-minification/js/breeze_a8e2d2ed9a3799d70884ea3d313d4eec8dd0a8b4c6528cee810f3c0710600bae3e90dc4bfd31d981023d3c3cf2db1bd3ad578b94ce004c7dfe5ebbc3f25fe0f6.js
https://hipay0.com/wp-content/cache/breeze-minification/js/breeze_aaa7d834e588188e8f48d385b1a992bf2adff2ca84896f871b14ff274c1d66f6ad6e0576d1d9b167cd65130f7e2baf96ecaea3cc9630c19214ec30fb5fb0ed21.js
https://hipay0.com/wp-content/cache/breeze-minification/js/breeze_294869dd23d387349d9b26da2cdd21fc66baf45aa4e1f1d2b498ae0e15e75160ab728c937c6e782a0ccb7a806cb0433dad464e56fc8a04f4456636d0c21debd7.js
https://hipay0.com/wp-content/cache/breeze-minification/js/breeze_f7089a2bc08d361d03bc77ff62e4d481455478717c798cb05c6903a5818536a591d680439c7e80c47087d5efa031ba045c0611d0bddbe4af77bf4eb6dd53ceeb.js
https://hipay0.com/wp-content/cache/breeze-minification/js/breeze_de2e4068a81634911eb89d62d32b3aa3e5f16b5bb7ad9c8f96878e4d8690d362a72391bfb6f346d2d11b016e8ee926612c880ca29ef2d9f4ebad079cdebb7a3c.js
https://hipay0.com/wp-content/cache/breeze-minification/js/breeze_c272fa90e958458c4320d79d90bb6347cdbb28382fd799d076610e16c87acccfbaeccd7e76167dd377ae775b4e2eaf03688ad7293e2f5c4ae154b7f235654023.js
https://hipay0.com/wp-content/cache/breeze-minification/js/breeze_5c5dd2291025b55985b6b302012c9b40632761e138eb2e5a03ecdff8195125059ad10d79814279813ed629c5e66378b4559c2bc57a6662ae90a0f440655b3283.js
https://hipay0.com/wp-content/cache/breeze-minification/js/breeze_32f7817c4c8777308f46d2aca499ac98d4dedfb6a9a4e782176f9953ec05235cb052654cb48f03457720d1f64bc93c975b490a10cf45ddfb59c182b8375e55c6.js
https://hipay0.com/wp-content/cache/breeze-minification/js/breeze_1e2040148c86e5d8c2f146f6d5644401631b7e7d94257fe428d5a767bbf5baa2790adcfc964dd6d10c6efea07945a1316ed06dbaec87eda44800d20e9554ac53.js
https://hipay0.com/wp-content/cache/breeze-minification/js/breeze_ea69f58c2530a41bb2378bcf712294b884a40e7f3a9bc5a71a080b9ae095c26e89ce39ec880948bb35d215fa0782ab11ae5a266b9d1ee28df91ab012507d3a60.js
https://hipay0.com/wp-content/cache/breeze-minification/js/breeze_e9b587c58c2155ff4f559a90c6fdeb1ca2e4d7b1cd51f1349dd09e51e8caf5cfcd4f769ec6b0f0ea42704f4f391f50171a1b16b514f69f429e6ecf98f5857990.js
4款硬碟備份軟體比較
支援 Windows 作業系統的免費版硬碟備份軟體,在功能方面,很難 100% 滿足需求。下面的表格,列出免費版缺少的功能。
系統備份還原軟體價格表Ashampoo Backup Pro
 Ashampoo Backup Pro 25 GUI (點擊放大)
Ashampoo Backup Pro 25 GUI (點擊放大)Ashampoo Backup Pro 25 是最新版本的多用途備份軟體,內建許多有用的功能:
【1】即時資料保護
自動偵測連線的磁碟機並執行備份計劃
【2】即插即用備份
無需啟動程式即可備份外部磁碟機和相機
【3】救援系統
支援 Windows 的救援系統,從 DVD 或 USB 隨身碟執行系統還原
【4】Bitlocker 支援
解鎖和使用 BitLocker 加密的磁碟機
【5】環保省電
備份完成後自動關閉電腦
【6】簡單上手
提供即時備份範本
【7】支援雲端備份
Dropbox, OneDrive, Google Drive, OneDrive Business / Office 365, Owncloud, Telekom MagentaCLOUD, Strato, 1&1
【8】支援 NAS
QNAP, Synology, AVM and WD My Cloud
缺點:
不支援 Windows Storage Space 儲存空間
Macrium Reflect Free
Macrium Reflect Free 在硬碟備份、還原資料的速度算快的,操作介面也不會太複雜。官方提供的說明文件蠻齊全的,遇到問題應該都可以在文件中找到答案。
缺點:
免費版有 30 天全功能試用的限制。
Paragon Hard Disk Manager
與其他 3 款硬碟備份軟體相比,最大的優勢在於:有支援微軟儲存空間( Storage Space )。提供的資料備份選項相當齊全,官方提供的技術文件相當豐富。
缺點:
不支援【雲端備份】,而且只支援英文版本。
Acronis Cyber Protect Home Office
前身是 Acronis True Image,如今增加許多功能,產品名稱就更新成:Acronis Cyber Protect Home Office。主要訴求是一款多合一類型的資料備份軟體,整合了資料備份和反惡意軟體的功能,適合個人網路防護的一套軟體。
當初在購買 WD 外接式硬碟的時候,有附贈 Acronis True Image 免費版本,一開始以為賺到了。心想這麼有名的軟體,居然用送的,真是佛心!不過,操作介面反映待改善。
缺點:
使用 Acronis True Image 進行資料備份的時候,操作介面反應異常的慢。
Ashampoo Backup Pro 硬碟備份軟體介紹
Ashampoo 官網:https://www.ashampoo.com/zh-tw
Ashampoo Backup Pro 軟體:免費版下載
Ashampoo 公司總部:德國
Ashampoo 成立:1999
Ashampoo 特色:支援繁體中文
Ashampoo Backup Pro 軟體如何啟動呢?
安裝免費版到電腦後,過程中根據提示使用電子信箱註冊成為 Ashampoo 會員,註冊碼會立即發送到註冊的電子信箱,將註冊碼輸入到 Ashampoo Backup Pro 軟體後,就擁有 30 天軟體試用的權限。
Ashampoo Backup Pro 軟體如何操作呢?
官方提供詳細操作圖文說明頁面:Backup Pro 25 Manual
範例影片:YouTube 影片
建立救援系統( USB Rescue System )問題排除
想要把備份的映象檔還原到系統碟,就必須先建立 USB 救援系統來開機。以下是幾個問題排除的方法:
【1】USB 隨身碟最好使用 MBR (主開機紀錄) ,避免用 GPT (GUID分割表)。
【2】系統備份時,假使有啟動 Microsoft Storage Space 功能的話,會造成資料備份失敗。
【3】使用 Ashampoo Backup Pro 內建的救援功能建立救援系統( USB Rescue System )失敗的話,就必須用 Ashampoo Backup Rescue Disc 來建立救援系統。
【4】Ashampoo 建議使用免費軟體 Unetbootin 燒錄 Ashampoo_rescue_disc_x64 映像檔。
【5】主機板開啟支援 CSM 模式
理論上就可以成功使用救援系統,完成系統還原。
常見問題
如何用 USB 救援系統開機呢?
在主機板的 BIOS 選單中,將開機磁碟設定成 USB 隨身碟開機。或著開機時按下 F12 or F2 or F8 直接開啟開機選單,然後選擇 USB 救援系統的隨身碟開機。
備份系統碟需要注意的地方
在備份系統碟(整顆硬碟)的時候,一定要把硬碟中隱藏的所有分割區一併選取,然後做成映像檔。否則,還原的過程會失敗!
Ashampoo 是一家怎樣的公司呢?
一家全方位的德國軟體開發公司,成立已經有 21 年的歷史。
購買軟體有鑑賞期嗎?
在官方網站購買軟體,保障就是【 xx 天內退款保證】,絕對不會囉嗦。
Ashampoo 的退款政策是: 購買後 30 天內會將款項退還給您。
只能聯絡客服解決設定問題嗎?
其實聯絡客服只是解決問題的管道之一,Ashampoo 的官網有提供眾多的教學文章,可以根據購買的軟體名稱,輸入想詢問的問題,也是可以找到答案。
Windows 10 系統還原功能的定義
首先大家要先了解微軟 Windows10 重設功能的幾個定義,在官方網站有詳細列出:
重新整理電腦
微軟:重新安裝 Windows 並保留個人檔案和設定
心得:當系統檔案遺失時,執行重新整理電腦,如何能確保個人檔案與設定沒有遭受病毒感染?
還原電腦
微軟:復原最近所做的系統變更
心得:使用【還原點】功能,可把【將電腦還原到最近一次備份的系統狀態】。但有些軟體可以直接線上更新,而有些軟體卻要移除再重新安裝,難免會產生多餘的檔案,導致部分檔案是舊版本會用到,但卻沒刪除乾淨,最後無用的檔案也累積越來越多!
重設電腦
微軟:重新安裝 Windows,但會刪除您的檔案、設定及應用程式
心得:重新安裝 Windows ,但這一個功能也是最大的地雷,很多人都會遇到【時間很久】、【卡住】…等問題。雖然微軟會協助解決問題,但是並非 100% 可以完成重設電腦。
重灌電腦
微軟:刪除原本的系統與所有設定,重新安裝作業系統
心得:製作 USB 開機碟、下載 Windows 10 ISO、安裝 Windows 10 的過程,再加上更新作業系統、軟體設定,所花費的時間遠比硬碟備份軟體來得久。
Windows 系統還原失敗的原因
錯誤代碼0x8007045b
原因: 還原程式中的已知問題
解決方法: 以系統管理員身分開啟命令提示字元,然後執行: reagentc /boottore。電腦將重新開機至 Windows RE 環境,按一下【疑難排解】,按一下【高級選項】,按一下【還原】,然後依照提示啟動還原程式。
禁用防毒軟體
原因: 因為防毒軟體對微軟的系統還原可能會誤判成惡意程式
Windows 系統備份功能無法備份某些程序檔案
原因: 【1】在程式安裝時,部分程序文件被定義為登錄檔的一部分。【2】小於 1GByte 的臨時檔案。【3】無法備份資源回收桶的檔案。以上 3 點的備份限制,可能會導致還原失敗的結果。
啟用系統保護
原因: 系統保護是 Windows 的內建功能,如果要建立系統映像的話,就必須在電腦上啟用這個功能。
損壞的檔案導致 Windows 備份失敗
原因: 檔案已損壞,當然會導致無法備份系統,完成還原流程。
硬碟備份軟體功能差異表
以上 4 款備份軟體,在基本功能的操作上,幾乎沒有太大的差異,只有當你遇到特殊備份需求的時候,才會發現免費版不足的地方。
另外,也可以考慮下表的備份還原軟體之間的差異性,幫助你做出最適合自己的選擇。
/ 免費備份軟體推薦 – 優缺點
| 軟體名稱 | 優點 | 缺點 | 連結 |
|---|
Ashampoo
Backup Pro | 支援繁體中文、
雲端空間 | 還原時間長 | 使用心得 |
MiniTool
ShadowMaker | 備份還原速度快、
支援工作站 | 僅英文版本 | 使用心得 |
Paragon
Hard Disk Manager | Linux/macOS file systems
RAID、Storage Space | 僅英文版本 | 使用心得 |
Hasleo
Backup Suite Free | 備份、還原速度極快 | 不支援繁中、
公司資料不明 | 使用心得 |
| EaseUS Todo Backup | 支援繁體中文、
操作流程順暢 | 免費版限制多 | 使用心得 |
免費硬碟備份軟體 – 限制
| 軟體名稱 | 限制 | 連結 |
|---|
Ashampoo
Backup Pro | 30 天試用 | 下載軟體 |
MiniTool
ShadowMaker | 功能限制 | 下載軟體 |
Paragon
Hard Disk Manager | 功能限制 | 下載軟體 |
Hasleo
Backup Suite Free | 無任何限制 | 下載軟體 |
EaseUS Todo Backup
Free | 功能限制 | 下載軟體 |
備份軟體比較 – 費用
| 軟體名稱 | 月繳制
(月付款) | 年繳制
(月付款) | 買斷制 |
|---|
Ashampoo
Backup Pro | 無 | NTD533 | NTD1,600
優惠連結 |
MiniTool
ShadowMaker Pro | USD9.99 | USD3.0 | USD79.0
購買連結 |
Paragon
Hard Disk Manager | 無 | 無 | NTD 2,820
購買連結 |
Hasleo
Backup Suite Free | 無 | 無 | 無 |
EaseUS Todo Backup
Home | NTD 600 | NTD 1,200 | NTD 1,750
購買連結 |
授權電腦數量:
| 軟體名稱 | 月繳制 | 年繳制 | 買斷制 |
|---|
Ashampoo
Backup Pro | 無 | 3 台電腦 | 1 台電腦 |
MiniTool
ShadowMaker Pro | 1 台電腦 | 2 台電腦 | 3 台電腦 |
Paragon
Hard Disk Manager | 無 | 無 | 3 台電腦 |
Hasleo
Backup Suite Free | 免費使用 | 免費使用 | 免費使用 |
EaseUS Todo Backup
Home | 1 台電腦 | 1 台電腦 | 1 台電腦 |
Ashampoo Backup Pro 25 硬碟備份軟體範例影片
▬▬ 💬【基本教學分享】💬 ▬▬
💡 下載 Ashampoo Backup Pro 25 軟體
💡 製作系統映像檔
💡 製作USB救援系統
1). 軟體內建功能
2). 官方映像檔
💡 還原系統
▬▬ 👇 Chapters 章 節 👇 ▬▬
0:20 安裝 Ashampoo Backup Pro 25 軟體
1:26 製作USB隨身碟救援系統
3:06 製作系統備份映像檔
5:58 還原開機系統